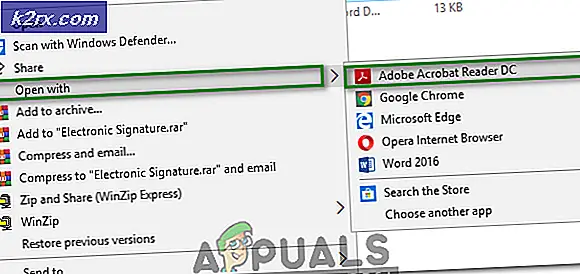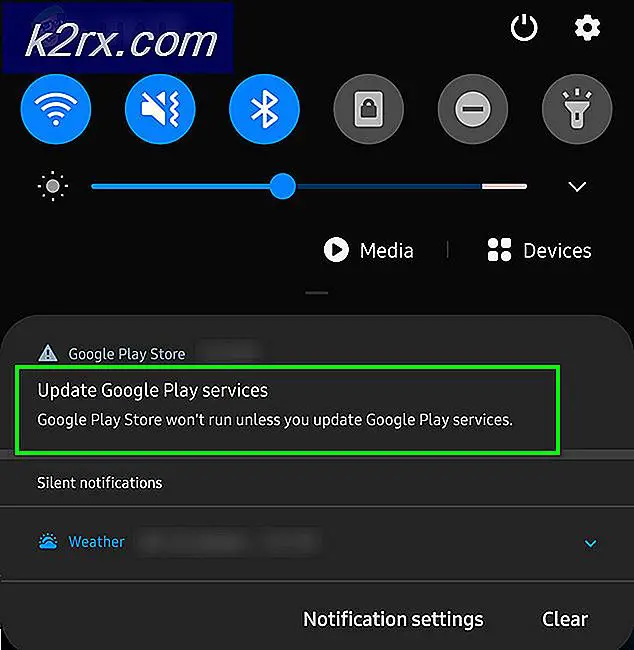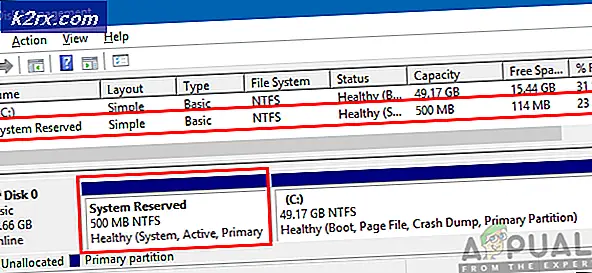วิธีแก้ไข Xbox Error Code 0x87dd0004
ผู้ใช้ Xbox One บางคนติดต่อเราพร้อมคำถามหลังจากเห็นไฟล์ 0x87dd0004 รหัสข้อผิดพลาด หลังจากที่แต่ละคอนโซลรีสตาร์ทหลังจากขั้นตอนการลงชื่อเข้าใช้ล้มเหลว นี่จะไม่เป็นปัญหามากนักหากปัญหาถูก จำกัด ไว้ที่รหัสข้อผิดพลาดที่น่ารำคาญ แต่ผู้ใช้ที่ได้รับผลกระทบส่วนใหญ่รายงานว่าพวกเขาไม่สามารถเล่นเกมใด ๆ ที่ต้องลงชื่อเข้าใช้ด้วย Xbox Live ได้อย่างมีประสิทธิภาพ
อะไรเป็นสาเหตุของข้อผิดพลาด 0x87dd0004 Xbox One
เราตรวจสอบปัญหานี้โดยดูจากรายงานของผู้ใช้ต่างๆและลองใช้การแก้ไขที่เป็นไปได้ต่างๆที่ทำให้ผู้ใช้ใช้งานได้สำเร็จในสถานการณ์ที่คล้ายคลึงกัน ปรากฎว่ามีหลายสถานการณ์ที่อาจนำไปสู่การปรากฏตัวของ 0x87dd0004 ต่อไปนี้คือรายชื่อผู้กระทำผิดที่อาจก่อให้เกิดปัญหานี้โดยเฉพาะ:
วิธีที่ 1: การตรวจสอบสถานะของ Xbox Live Services
ปรากฎว่าในบางกรณีปัญหาเฉพาะนี้เกิดจากปัญหาฝั่งเซิร์ฟเวอร์ที่อยู่นอกเหนือการควบคุมของคุณ หากสถานการณ์นี้เป็นไปได้มีโอกาสมากที่คุณจะเห็น ข้อผิดพลาด 0x87dd0004 เนื่องจากปัญหาชั่วคราวกับบริการหลักของ Xbox Live อย่างน้อยหนึ่งบริการ
เป็นไปได้ว่าบริการ Xbox Live อย่างน้อยหนึ่งบริการกำลังอยู่ระหว่างการบำรุงรักษาหรือเป็นเป้าหมายของการโจมตี DDoS เหตุการณ์นี้เกิดขึ้นสองสามครั้งด้านล่างและเมื่อใดก็ตามที่เกิดขึ้นปัญหานี้จะเกิดขึ้นเนื่องจากเซิร์ฟเวอร์ของ Microsoft ไม่สามารถยืนยันบัญชีของคุณได้
หากคุณคิดว่าสถานการณ์นี้ใช้ได้คุณควรเริ่มต้นด้วยการตรวจสอบสถานะของเซิร์ฟเวอร์ Xbox Live โดยเข้าไปที่ลิงค์นี้ (ที่นี่) เพื่อตรวจสอบว่าบริการหลักใด ๆ ที่ไม่สามารถใช้งานได้ในขณะนี้
หากการสอบสวนที่คุณไม่ได้เปิดเผยปัญหาเซิร์ฟเวอร์ใดๆ ที่อาจมีส่วนทำให้เกิดการปรากฏของ ข้อผิดพลาด 0x87dd0004และบริการที่เกี่ยวข้องกับ Xbox ทั้งหมดมีเครื่องหมายถูกสีเขียวคุณสามารถดำเนินการต่อได้โดยตรง วิธีที่ 3 เพื่อใช้กลยุทธ์การซ่อมแซมอื่น ๆ ที่อาจช่วยให้คุณสามารถหลีกเลี่ยงข้อความแสดงข้อผิดพลาดได้
ในกรณีที่คุณพบว่ามีปัญหากับชุดบริการ Xbox โปรดปฏิบัติตาม วิธีที่ 2 ด้านล่างสำหรับคำแนะนำในการใช้คอนโซลของคุณในโหมดออฟไลน์
วิธีที่ 2: ร้องเพลงกับบัญชีของคุณในโหมดออฟไลน์
ตามที่รายงานผู้ใช้ที่ได้รับผลกระทบหลายรายคุณอาจสามารถแก้ไขปัญหาได้โดยเปลี่ยนการตั้งค่าเครือข่ายของคุณเป็นโหมดออฟไลน์และลองทำตามขั้นตอนการลงชื่อเข้าใช้อีกครั้ง ผู้ใช้ที่ได้รับผลกระทบหลายรายที่พบปัญหานี้ได้รายงานว่าพวกเขาสามารถหลีกเลี่ยงไฟล์ 0x87dd0004 ออกอย่างสมบูรณ์โดยการออฟไลน์และทำซ้ำขั้นตอนการลงชื่อเข้าใช้
นี่คือคำแนะนำโดยย่อเกี่ยวกับการเปลี่ยนไปใช้โหมดออฟไลน์ของคอนโซล Xbox One ของคุณและทำตามขั้นตอนการลงชื่อเข้าใช้ซ้ำ:
- กดปุ่ม Xbox บนคอนโทรลเลอร์เพื่อเปิดเมนูคำแนะนำ จากนั้นใช้เมนูที่เพิ่งปรากฏเพื่อไปยัง ตั้งค่า > ระบบ > การตั้งค่า > เครือข่าย.
- เมื่อคุณเข้าไปในเมนูเครือข่ายได้แล้วให้ไปที่ การตั้งค่าเครือข่ายจากนั้นเข้าถึงไฟล์ ใช้งานแบบออฟไลน์ ตัวเลือก
- เมื่อคุณไปได้ไกลคอนโซลของคุณควรจะทำงานในโหมดออฟไลน์แล้ว สิ่งที่คุณต้องทำตอนนี้คือกลับไปที่หน้าจอลงชื่อเข้าใช้เริ่มต้นและเข้าสู่ระบบด้วยบัญชี Xbox ของคุณด้วยตนเอง
- เมื่อคุณลงชื่อเข้าใช้ใหม่แล้ว ให้รีสตาร์ทคอมพิวเตอร์อีกครั้งและดูว่า 0x87dd0004ข้อผิดพลาดหยุดเกิดขึ้นเมื่อเริ่มต้นคอนโซลถัดไป
- กลับมาตรวจสอบหน้าเริ่มต้นเซิร์ฟเวอร์ของ Microsoft (ที่นี่) เป็นประจำเพื่อดูว่าเมื่อปัญหาเซิร์ฟเวอร์ได้รับการแก้ไขหรือไม่
หากปัญหาเดิมยังคงเกิดขึ้นแม้ว่าคุณจะอยู่ในโหมดออฟไลน์ ให้เลื่อนลงไปที่วิธีถัดไปด้านล่าง
วิธีที่ 3: การทำ Power Cycle
หากการตรวจสอบที่คุณดำเนินการก่อนหน้านี้ทำให้คุณสามารถยืนยันได้ว่าคุณไม่ได้จัดการกับปัญหาที่แพร่หลายขั้นตอนที่มีประสิทธิภาพที่สุดที่จะช่วยให้คุณสามารถแก้ไขปัญหาได้คือดำเนินการตามวงจรไฟฟ้า
ผู้ใช้ที่ได้รับผลกระทบหลายรายรายงานว่าพวกเขาสามารถแก้ไขปัญหาได้โดยดำเนินการหมุนเวียนพลังงานซึ่งเป็นขั้นตอนที่ระบายตัวเก็บประจุพลังงานของคอนโซล Xbox ได้อย่างมีประสิทธิภาพซึ่งจะช่วยขจัดปัญหาส่วนใหญ่เกี่ยวกับเฟิร์มแวร์ที่อาจทำให้เกิดพฤติกรรมนี้ .
ต่อไปนี้เป็นคำแนะนำโดยย่อเกี่ยวกับการเปิดเครื่องบนคอนโซล Xbox ของคุณ:
- ตรวจสอบให้แน่ใจว่าคอนโซลของคุณเปิดอยู่อย่างสมบูรณ์
- กดปุ่ม Xbox ค้างไว้ (อยู่ที่ด้านหน้าคอนโซลของคุณ) กดปุ่มนั้นค้างไว้ประมาณ 10 วินาทีหรือจนกว่าคุณจะเห็นว่า LED ด้านหน้าหยุดกะพริบ เมื่อคุณเห็นพฤติกรรมนี้เกิดขึ้นคุณสามารถปล่อยปุ่ม
- หลังจากเสร็จสิ้นขั้นตอนการปิดระบบเรียบร้อยแล้วให้รอสักครู่ก่อนเปิดคอนโซลอีกครั้ง หากคุณต้องการให้แน่ใจว่ากระบวนการนี้สำเร็จคุณสามารถถอดสายไฟออกจากเต้าเสียบได้
- ตอนนี้เปิดคอนโซลของคุณอีกครั้ง ในการดำเนินการนี้ให้กดปุ่มเปิด / ปิดอีกครั้ง แต่ในครั้งนี้ให้กดเพียงสั้น ๆ เมื่อลำดับการเริ่มต้นเริ่มต้นขึ้นให้สังเกตดูว่าคุณเห็นภาพเคลื่อนไหว Xbox เริ่มต้นหรือไม่ หากคุณเห็นให้ใช้เป็นเครื่องยืนยันว่าขั้นตอนการปั่นจักรยานประสบความสำเร็จ
- เมื่อลำดับการบูตเสร็จสมบูรณ์ให้ดูว่าคุณยังพบไฟล์ 0x87dd0004 ข้อผิดพลาด
หากปัญหาเดิมยังคงเกิดขึ้นให้เลื่อนลงไปที่วิธีการถัดไปด้านล่าง
วิธีที่ 4: การล้างที่อยู่ MAC สำรอง
ปรากฎว่าปัญหานี้อาจเกิดขึ้นได้เนื่องจากปัญหาเครือข่ายบางประเภทที่ทำให้คอนโซลของคุณไม่สามารถสื่อสารกับเซิร์ฟเวอร์ Xbox One ได้อย่างถูกต้อง หนึ่งในผู้กระทำผิดที่พบบ่อยที่สุดที่อาจต้องรับผิดชอบต่อปัญหานี้คือที่อยู่ MAC สำรอง
ผู้ใช้ Xbox One หลายรายที่พบว่าตัวเองตกอยู่ในสถานการณ์คล้ายกันได้ยืนยันว่าพวกเขาสามารถแก้ไขปัญหาได้โดยเข้าไปที่เมนูเครือข่ายและล้างที่อยู่ MAC สำรอง
คำแนะนำโดยย่อเกี่ยวกับวิธีการดำเนินการดังต่อไปนี้:
- เมื่อคอนโซลของคุณเปิดอยู่อย่างสมบูรณ์ให้กดปุ่ม Xbox One หนึ่งครั้งเพื่อเปิดเมนูคำแนะนำ จากนั้นใช้ประโยชน์จากเมนูที่เพิ่งเปิดใหม่เพื่อไปที่ไฟล์ การตั้งค่า ไอคอนและเข้าถึง การตั้งค่าทั้งหมด เมนู.
- เมื่อคุณไปถึง การตั้งค่า หน้าจอไปที่ การตั้งค่า และเลือก การตั้งค่าเครือข่าย จากเมนูถัดไป
- เมื่อคุณอยู่ใน เครือข่าย ย้ายไปที่เมนู ตั้งค่าขั้นสูง เมนู.
- เมื่อคุณจัดการเพื่อเข้าสู่เมนูการตั้งค่าขั้นสูงแล้ว ให้เลือกตัวเลือกที่อยู่ MAC สำรอง
- ถัดไปเมื่อคุณเห็นไฟล์ ที่อยู่ MAC แบบใช้สาย / ไร้สายสำรอง เลือกเมนู ชัดเจน จากนั้นเลือกไฟล์ เริ่มต้นใหม่ ปุ่มเพื่อใช้การเปลี่ยนแปลง
- รีสตาร์ทคอนโซลของคุณและดูว่าปัญหาได้รับการแก้ไขแล้วหรือไม่เมื่อเริ่มต้นระบบครั้งถัดไป
หากคุณยังคงพบเจอสิ่งเดิม ๆ 0x87dd0004 ข้อผิดพลาดเลื่อนลงไปที่วิธีสุดท้ายด้านล่าง
วิธีที่ 5: การรีเซ็ตเราเตอร์ / โมเด็มของคุณ
หากไม่มีวิธีการใดด้านล่างที่อนุญาตให้คุณแก้ไขไฟล์ 0x87e107e4 ข้อผิดพลาดมีโอกาสสูงที่ปัญหาที่คุณพบนั้นเกิดจากปัญหาเราเตอร์ / โมเด็ม ผู้ใช้ที่ได้รับผลกระทบหลายรายที่พยายามแก้ไขปัญหานี้ได้จัดการเพื่อคืนค่าฟังก์ชันการทำงานปกติของคอนโซลโดยบังคับให้มีการรีเฟรชเครือข่าย
วิธีที่ดีที่สุดในการเริ่มขั้นตอนนี้คือการรีสตาร์ทเครือข่ายแบบง่ายๆซึ่งจะรบกวนน้อยกว่าและจะไม่ส่งผลกระทบอื่นใดกับข้อมูลรับรองเครือข่ายของคุณ ในการทำสิ่งนี้สิ่งที่คุณต้องทำคือกดปุ่มเปิด / ปิดหนึ่งครั้งรอ 20 วินาทีขึ้นไปจากนั้นกดปุ่มอีกครั้งเพื่อรีสตาร์ท
บันทึก: คุณสามารถถอดสายไฟออกเพื่อบังคับให้รีเฟรชเครือข่าย
หากคุณดำเนินการไปแล้วและยังไม่สามารถแก้ไขปัญหาให้คุณได้ขั้นตอนต่อไปคือการรีเซ็ตเราเตอร์ / โมเด็ม แต่ก่อนที่คุณจะเริ่มขั้นตอนนี้ โปรดทราบว่าการทำเช่นนี้หมายความว่าคุณจะรีเซ็ตข้อมูลรับรองที่กำหนดเองซึ่งคุณตั้งค่าไว้ก่อนหน้านี้สำหรับการเข้าสู่ระบบของคุณ - มีโอกาสสูงที่จะถูกเปลี่ยนกลับเป็นค่าเริ่มต้น
สำหรับผู้ผลิตเราเตอร์ส่วนใหญ่การเข้าสู่ระบบจะเปลี่ยนกลับไปเป็นผู้ดูแลระบบ (สำหรับทั้งชื่อผู้ใช้และรหัสผ่าน)
หากคุณต้องการรีเซ็ตเราเตอร์ / โมเด็มเพียงกดปุ่มรีเซ็ตหนึ่งครั้งและกดค้างไว้นานกว่า 10 วินาที สำหรับผู้ผลิตส่วนใหญ่คุณจะสังเกตเห็นไฟ LED ทั้งหมดกะพริบหนึ่งครั้งเพื่อส่งสัญญาณว่าขั้นตอนการรีเซ็ตเสร็จสมบูรณ์
บันทึก: โปรดทราบว่าสำหรับผู้ผลิตเราเตอร์/โมเด็มส่วนใหญ่ คุณจะต้องใช้เข็มหรือไม้จิ้มฟันเพื่อเข้าถึงปุ่มรีเซ็ตขนาดเล็ก