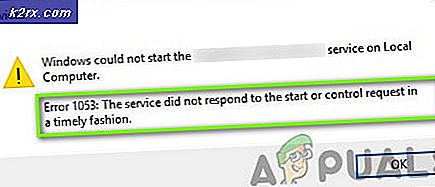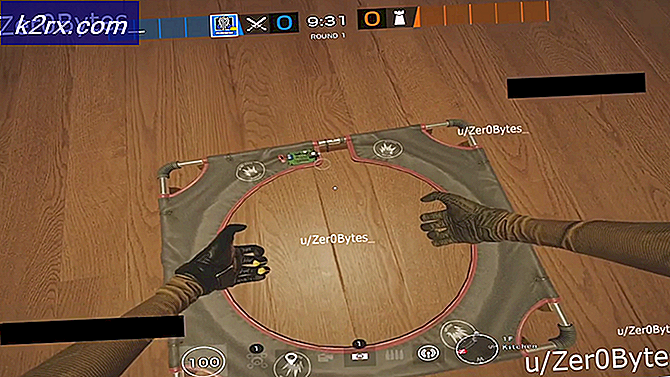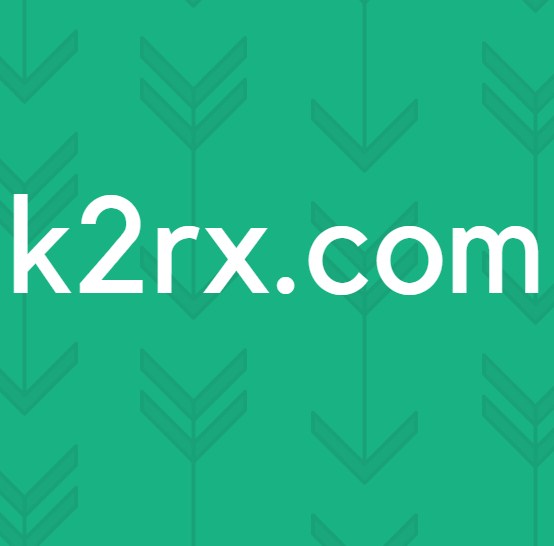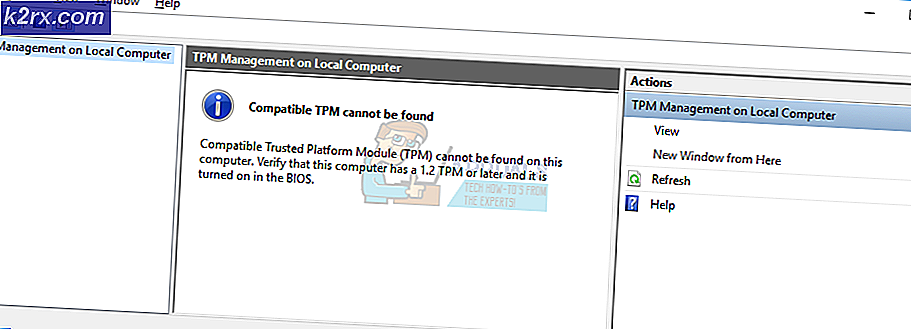วิธีการแก้ไข Windows Live Mail ไม่สามารถซิงค์และแสดงข้อผิดพลาดของเซิร์ฟเวอร์ 0x80072F06
ผู้ใช้ Windows Live Mail อาจประสบปัญหาเกี่ยวกับโปรแกรมที่ไม่สามารถซิงค์และเรียกค้นข้อความอีเมลจากบัญชีอีเมล Hotmail / Outlook ที่กำหนดค่าไว้ เมื่อผู้ใช้ Windows Live Mail ทำงานในปัญหานี้จะกลายเป็นความสามารถในการใช้แอ็พพลิเคชันเพื่อส่งหรือรับข้อความอีเมลใด ๆ และได้รับข้อความแสดงข้อผิดพลาดที่อ่านข้อความบางอย่างตามบรรทัดต่อไปนี้:
ไม่สามารถส่งหรือรับข้อความสำหรับบัญชี Hotmail Server Error: 0x80072F06
เซิร์ฟเวอร์: 'https://mail.services.live.com/DeltaSync_v2.0.0/Sync.aspx' รหัสข้อผิดพลาด Windows Live Mail: 0x80072F06
ในกรณีส่วนใหญ่นี่คือปัญหาด้านเซิร์ฟเวอร์ที่นำมาสู่ชีวิตโดยใบรับรองความปลอดภัยที่เซิร์ฟเวอร์ Windows Live Mail พยายามใช้งานไม่ตรงกับ URL ที่ใช้ในการเชื่อมต่อ อย่างไรก็ตามในบางกรณีปัญหานี้อาจเกิดจาก hiccups หรือปัญหาที่สิ้นสุดของไคลเอ็นต์ ต่อไปนี้คือโซลูชันที่มีประสิทธิภาพที่สุดบางส่วนที่คุณสามารถใช้ในการแก้ไขปัญหานี้:
แนวทางที่ 1: รอพายุ
อาการสะอึกในฝั่งเซิร์ฟเวอร์เป็นสาเหตุที่พบได้บ่อยที่สุดของปัญหานี้และถ้าสาเหตุเกิดจากฝั่งเซิร์ฟเวอร์ปัญหาก็เกือบจะเป็นปัญหาชั่วคราวแล้ว ในกรณีนี้หากคุณประสบปัญหานี้ทางออกที่ดีที่สุดคือปิด Windows Live Mail และกลับมาตรวจสอบอีกครั้งภายใน 2-3 ชั่วโมงเพื่อดูว่าปัญหาได้รับการแก้ไขหรือไม่ หากเวลาผ่านไปอย่างมากและปัญหายังคงมีอยู่สาเหตุอาจจะไม่ได้เป็นฝั่งเซิร์ฟเวอร์เลยและอาจจะอยู่เคียงข้างคุณ
โซลูชันที่ 2: รีสตาร์ทเครื่องคอมพิวเตอร์
ผู้ใช้ Windows จำนวนมากที่ได้รับผลกระทบจากปัญหานี้ประสบความสำเร็จในการรีสตาร์ทเครื่องคอมพิวเตอร์และสามารถซิงค์กับบัญชีอีเมลของตนได้เมื่อบู๊ตเครื่องขึ้น ดังนั้นเพียง:
- ปิด Windows Live Mail
- รีสตาร์ท เครื่องคอมพิวเตอร์ของคุณ
- รอให้คอมพิวเตอร์บูตเครื่อง
- เปิด ใช้ Windows Live Mail และตรวจสอบเพื่อดูว่าปัญหาได้รับการแก้ไขหรือไม่
วิธีที่ 3: ลบแล้วกำหนดค่าบัญชีอีเมลใหม่
โซลูชันอื่นที่มีประสิทธิภาพซึ่งคุณสามารถใช้เพื่อกำจัดปัญหานี้คือการนำบัญชีอีเมลของคุณออกจาก Windows Live Mail และกำหนดค่าให้เป็นค่ากำหนดและ / หรือการกำหนดค่าเฉพาะสำหรับบัญชีอีเมลของคุณอาจเป็นปัญหาที่เกิดขึ้นกับปัญหานี้ มีโอกาสที่ดีทีเดียวที่จะลบบัญชีอีเมลของคุณออกจาก Windows Live Mail จากนั้นให้กำหนดค่าใหม่จากขั้นตอนแรกจะช่วยให้คุณสามารถกำจัดปัญหานี้ได้
PRO TIP: หากปัญหาเกิดขึ้นกับคอมพิวเตอร์หรือแล็ปท็อป / โน้ตบุ๊คคุณควรลองใช้ซอฟต์แวร์ Reimage Plus ซึ่งสามารถสแกนที่เก็บข้อมูลและแทนที่ไฟล์ที่เสียหายได้ วิธีนี้ใช้ได้ผลในกรณีส่วนใหญ่เนื่องจากปัญหาเกิดจากความเสียหายของระบบ คุณสามารถดาวน์โหลด Reimage Plus โดยคลิกที่นี่โซลูชันที่ 4: ตรวจสอบให้แน่ใจว่าการตั้งค่า SSL ของคอมพิวเตอร์ของคุณถูกต้อง
- เปิด Internet Explorer
- คลิกที่ Tools > Internet Options
- ไปที่แท็บ ขั้นสูง
- เลื่อนลงไปที่ส่วน ความปลอดภัย ภายใต้ การตั้งค่า
- ตรวจสอบให้แน่ใจว่ามีการทำเครื่องหมายที่ช่องทำเครื่องหมายข้างตัวเลือก Use SSL 2.0
- ตรวจสอบให้แน่ใจว่ามีการทำเครื่องหมายที่ช่องทำเครื่องหมายข้างตัวเลือก Use SSL 3.0
- ตรวจสอบให้แน่ใจว่าช่องทำเครื่องหมายที่อยู่ด้านข้างตัว เลือกตรวจสอบใบรับรองการเพิกถอนใบรับรองเซิร์ฟเวอร์ ถูกล้างออกซึ่งหมายความว่าตัวเลือกถูกปิดใช้งาน
- คลิกที่ Apply จากนั้น คลิก OK
- ปิด Internet Explorer แล้วเปิดใหม่อีกครั้งเพื่อให้แน่ใจว่าการตั้งค่าใหม่มีผลแล้วตรวจสอบเพื่อดูว่าปัญหาได้รับการแก้ไขหรือไม่
โซลูชันที่ 5: ตรวจสอบให้แน่ใจว่าการตั้งค่าพร็อกซีของคอมพิวเตอร์ของคุณถูกต้อง
- เปิด Internet Explorer
- คลิกที่ Tools > Internet Options
- ไปที่ แท็บการเชื่อมต่อ
- คลิกที่ การตั้งค่า LAN
- ตรวจสอบให้แน่ใจว่าช่องทำเครื่องหมายข้างตัวเลือก ตรวจหาการตั้งค่าโดยอัตโนมัติ ภายใต้หัวข้อการ กำหนดค่าอัตโนมัติ จะถูกล้างซึ่งหมายความว่าตัวเลือกถูกปิดใช้งาน
- คลิกที่ OK
- คลิกที่ Apply จากนั้น คลิก OK
- ปิด Internet Explorer และตรวจสอบเพื่อดูว่าปัญหาได้รับการแก้ไขหรือไม่
โซลูชันที่ 6: ตรวจสอบให้แน่ใจว่า Internet Explorer ไม่ได้ตั้งค่าให้ทำงานแบบออฟไลน์
ถ้าคุณมี Internet Explorer ทำงานแบบออฟไลน์ Windows Live Mail จะไม่สามารถเข้าถึงอินเทอร์เน็ตได้และจะไม่สามารถซิงค์และเรียกค้นข้อความอีเมลจากบัญชีอีเมลของคุณได้ ในกรณีนี้การตรวจสอบให้แน่ใจว่า Internet Explorer ไม่ได้ตั้งค่าให้ทำงานแบบออฟไลน์ได้แน่นอนคุ้มค่าแก่การถ่ายภาพ ในการดำเนินการดังกล่าวคุณต้อง:
- เปิด Internet Explorer
- คลิกที่ Tools
- ถ้ามีเครื่องหมายถูกข้าง ออฟ ไลท์ ออฟไลน์ ตัวเลือกจะเปิดใช้งาน ถ้าเปิดใช้งานตัวเลือก ออฟไลน์การทำงาน เพียงแค่คลิกเพื่อล้างเครื่องหมายถูกและ ปิดใช้งาน
- ปิด Internet Explorer และตรวจสอบเพื่อดูว่าปัญหาได้รับการแก้ไขหรือไม่
PRO TIP: หากปัญหาเกิดขึ้นกับคอมพิวเตอร์หรือแล็ปท็อป / โน้ตบุ๊คคุณควรลองใช้ซอฟต์แวร์ Reimage Plus ซึ่งสามารถสแกนที่เก็บข้อมูลและแทนที่ไฟล์ที่เสียหายได้ วิธีนี้ใช้ได้ผลในกรณีส่วนใหญ่เนื่องจากปัญหาเกิดจากความเสียหายของระบบ คุณสามารถดาวน์โหลด Reimage Plus โดยคลิกที่นี่