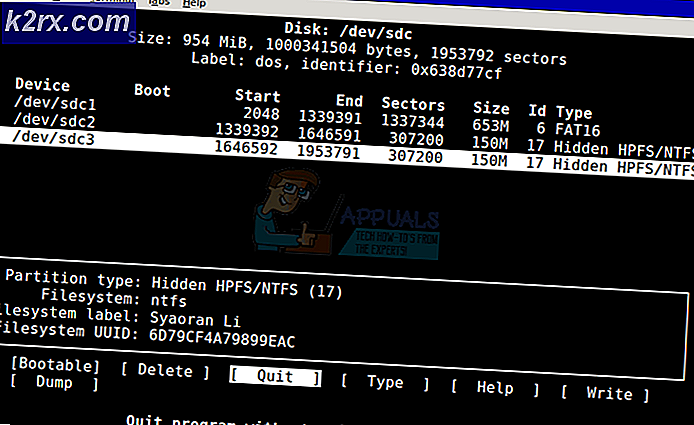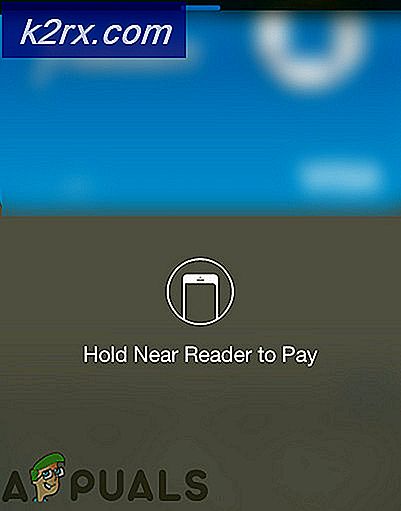วิธีการรีเซ็ตรหัสผ่าน Windows 10
รหัสผ่านเป็นวิธีที่มีประสิทธิภาพในการรักษาข้อมูล / ข้อมูลของคุณจากคนที่ไม่พึงประสงค์ ส่วนมากของเราจะเก็บรหัสผ่าน Windows ไว้เพื่อให้แน่ใจว่าไม่มีใครสามารถเข้าถึงเอกสารและไฟล์สำคัญของเราได้ แต่เพื่อรักษาความปลอดภัยให้กับอุปกรณ์ของคุณเราควรเปลี่ยนรหัสผ่านของเราทุกครั้งทีเดียว นอกจากนี้ยังมีกรณีที่เราลืมรหัสผ่านของเราเช่นกัน ในสถานการณ์ประเภทเหล่านี้เราจำเป็นต้องเปลี่ยนรหัสผ่านของเรา มีสองวิธีในการเปลี่ยนรหัสผ่าน Windows 10 และทั้งหมดมีให้ด้านล่าง บางคนต้องการให้คุณลงชื่อเข้าใช้ Windows 10 ในขณะที่บางคนใช้งานได้โดยไม่จำเป็นต้องลงชื่อเข้าใช้ Windows
วิธีที่ 1: เปลี่ยนจากแผงควบคุม Windows
นี่เป็นวิธีที่ง่ายที่สุดในการเปลี่ยนรหัสผ่านของคุณ วิธีการนี้ต้องการให้คุณลงชื่อเข้าใช้ Windows ดังนั้นหากคุณไม่สามารถลงชื่อเข้าใช้ Windows ได้ให้ข้ามวิธีนี้
- กด ปุ่ม Windows ค้างไว้และกด R
- ควบคุม ประเภท exe / ชื่อ Microsoft.UserAccounts และกด Enter
- เลือก ทำการเปลี่ยนแปลงบัญชีของฉันในการตั้งค่าพีซี
- เลือกตัวเลือกการ ลงชื่อเข้าใช้ จากบานหน้าต่างด้านซ้าย
- คลิก เปลี่ยน ในส่วนรหัสผ่าน
- ป้อนรหัสผ่านหรือ PIN ปัจจุบันของคุณ
- ป้อน รหัสผ่านใหม่ ที่คุณต้องการเปลี่ยน ป้อน รหัสผ่านใหม่และป้อน คำแนะนำ สำหรับรหัสผ่าน (คำแนะนำจะปรากฏขึ้นในกรณีที่คุณลืมรหัสผ่าน)
- คลิก ถัดไป
รหัสผ่านของคุณควรได้รับการเปลี่ยนแปลงในขณะนี้
วิธีที่ 2: การใช้ดิสก์รีเซ็ตรหัสผ่าน
หากคุณลืมรหัสผ่านและไม่สามารถล็อกอินเข้าใช้ Windows ได้วิธีนี้เหมาะสำหรับคุณ นอกจากนี้วิธีนี้จะทำให้คุณต้องมีดิสก์รีเซ็ตรหัสผ่าน หากคุณไม่มีดิสก์รีเซ็ตรหัสผ่านแล้วคุณควรย้ายไปที่วิธีการถัดไป
หากคุณต้องการทราบวิธีการสร้างดิสก์รีเซ็ตรหัสผ่านให้ไปที่นี่เพื่อดูคำแนะนำแบบทีละขั้นตอน
ขั้นตอนการเปลี่ยนรหัสผ่านโดยใช้แผ่นดิสก์รีเซ็ตรหัสผ่านจะได้รับด้านล่างนี้
- เสียบ ดิสก์รีเซ็ตรหัสผ่าน
- ป้อนรหัสผ่านไม่ถูกต้องขณะลงชื่อเข้าใช้ Windows 10 แล้วกด OK
- ตัวเลือก รหัสผ่านการรีเซ็ต จะปรากฏใต้ฟิลด์รหัสผ่านของคุณตอนนี้ คลิก รหัสผ่านใหม่
- ตอนนี้ตัวช่วยสร้างการตั้งค่ารหัสผ่านใหม่จะปรากฏขึ้นโดยอัตโนมัติ คลิก ถัดไป
- เลือก ดิสก์รีเซ็ตรหัสผ่าน จากเมนูแบบเลื่อนลง ถ้ามีเพียงหนึ่งดิสก์เสียบเข้ากับคอมพิวเตอร์ของคุณก็จะได้รับการเลือกโดยอัตโนมัติตามค่าเริ่มต้น
- คลิก ถัดไป
- พิมพ์ รหัสผ่านใหม่ และ ใส่ รหัสผ่านใหม่อีกครั้งด้วย ใส่ คำแนะนำ ที่คุณต้องการในกรณีที่คุณลืมรหัสผ่าน คลิก ถัดไป
ที่ควรเปลี่ยนรหัสผ่านของคุณและคุณควรจะดีไป คุณควรลงชื่อเข้าใช้ Windows ของคุณตอนนี้
วิธีที่ 3: การกู้คืนรหัสผ่านของ Microsoft
คุณสามารถใช้วิธีการกู้คืนรหัสผ่านของ Microsoft เพื่อกู้คืนหรือเปลี่ยนรหัสผ่านที่ลืม นี่เป็นไปได้เนื่องจาก Windows ของคุณเชื่อมโยงกับบัญชี Microsoft ของคุณและรหัสผ่าน Windows ของคุณเหมือนกับบัญชี Microsoft
หมายเหตุ: การดำเนินการ นี้จะไม่สามารถใช้งานได้หากบัญชี Microsoft ของคุณไม่ได้เชื่อมโยงกับ Windows ของคุณ แน่นอนว่ารหัสนี้จะเปลี่ยนรหัสผ่านบัญชี Microsoft ของคุณ แต่เนื่องจาก Windows ของคุณจะไม่ใช้รหัสผ่านของ Microsoft (เนื่องจากบัญชีของคุณไม่ได้เชื่อมโยงกับ Windows ของคุณ) จะไม่เป็นประโยชน์สำหรับคุณ
- ไปที่นี่เพื่อเริ่มขั้นตอนการรีเซ็ต / เปลี่ยนรหัสผ่านของคุณ
- เลือก ฉันลืมรหัสผ่าน และเลือก ถัดไป
- ทำตามคำแนะนำบนหน้าจอเพื่อเปลี่ยนรหัสผ่านของคุณ โปรดจำไว้ว่าอาจถามคำถามต่างๆเพื่อความปลอดภัย คำถามเหล่านี้ขอให้ยืนยันตัวตนของคุณ อีเมลหรือหมายเลขโทรศัพท์ภายนอกที่เชื่อมต่อกับบัญชีของคุณมักใช้เพื่อยืนยันตัวตนของคุณ
เมื่อคุณทำเสร็จแล้วระบบจะใช้รหัสผ่านเดียวกันเพื่อลงชื่อเข้าใช้ Windows 10
วิธีที่ 4: บัญชีผู้ดูแลระบบ
เมื่อใดก็ตามที่คุณติดตั้ง Windows ใหม่จะมีการสร้างบัญชีผู้ดูแลระบบใหม่ (แยกจากบัญชีของคุณ) ใน Windows บัญชีผู้ดูแลระบบนี้ไม่มีรหัสผ่านเพื่อให้คุณสามารถใช้บัญชีนี้เพื่อเข้าสู่ระบบ Windows
สิ่งที่คุณต้องทำคือเปิดเครื่องคอมพิวเตอร์และค้นหาบัญชีที่ชื่อว่าผู้ดูแลระบบที่มุมล่างซ้ายของหน้าจอลงชื่อเข้าใช้ หากคุณเห็นบัญชีที่มีอยู่แล้วเลือกบัญชีและคลิกลงชื่อเข้าใช้เมื่อคุณทำเสร็จแล้วให้ทำตามขั้นตอนด้านล่างเพื่อเปลี่ยนรหัสผ่านของบัญชีของคุณ
- กด ปุ่ม Windows ค้างไว้และกด R
- ควบคุม ประเภท exe / ชื่อ Microsoft.UserAccounts และกด Enter
- เลือก จัดการบัญชีอื่น
- เลือกบัญชีที่คุณต้องการเปลี่ยนรหัสผ่านของ
- คลิก เปลี่ยนรหัสผ่าน
- ทำตามคำแนะนำบนหน้าจอเพื่อเปลี่ยนรหัสผ่านของบัญชีของคุณ
คุณควรจะสามารถลงชื่อเข้าใช้บัญชีของคุณได้เมื่อทำเสร็จแล้ว
วิธีที่ 5: การใช้ CMD (ใช้งานได้เฉพาะกับบัญชีท้องถิ่นเท่านั้น)
นี่เป็นวิธีที่ยุ่งยากในการเปลี่ยนรหัสผ่านของคุณ ดังนั้นนี่ควรเป็นวิธีสุดท้ายของคุณ ถ้าไม่มีอะไรอื่นทำงานแล้วคุณควรลองวิธีนี้ โดยทั่วไปคุณจะสร้างบัญชีผู้ใช้ใหม่โดยใช้พรอมต์คำสั่งและ CD / DVD บูตหรือ USB เมื่อคุณทำเสร็จแล้วคุณจะลงชื่อเข้าใช้บัญชีที่เพิ่งสร้างใหม่และเปลี่ยนรหัสผ่านของบัญชีเดิมของคุณจากที่นั่น
หมายเหตุ: วิธีนี้ต้องใช้แผ่น CD / DVD ที่สามารถบู๊ตได้หรือ USB นอกจากนี้วิธีนี้จะไม่สามารถใช้ได้กับบัญชี Microsoft ของคุณ ถ้าคุณต้องการกู้คืนรหัสผ่านของบัญชี Microsoft แล้วให้ตรวจสอบวิธีที่ 3 ข้างต้น
- เปิดคอมพิวเตอร์ของคุณ
- เมื่อข้อผิดพลาดปรากฏกด F1 หรือ Del หรือ F10 นอกจากนี้คุณยังจะเห็นปุ่มที่กล่าวถึงบนหน้าจออีกด้วย ปุ่มที่คุณกดเพื่อเปิด BIOS ขึ้นอยู่กับผู้ผลิตของคุณดังนั้นจึงแตกต่างกันออกไปจากผู้ผลิตถึงผู้ผลิต
- คุณควรจะอยู่ใน เมนูไบออส ถ้าคุณไม่ได้แล้วคุณต้องมองไปที่เมนูอื่น (ขึ้นอยู่กับผู้ผลิตของคุณ) ใช้ปุ่มลูกศรเพื่อย้ายไปที่รายการเลือก เมนู BIOS และกด Enter
- ใช้ ปุ่มลูกศร เพื่อไปยัง เมนู BIOS ไปที่ส่วน Boot Order และตรวจสอบให้แน่ใจว่า CD / DVD หรือ USB อยู่ในลำดับความสำคัญสูงสุด ลำดับการบูตอาจมีชื่อแตกต่างกันเช่นตัวเลือก Boot ขึ้นอยู่กับผู้ผลิตของคุณ
- บันทึก การตั้งค่าและ ออกจาก BIOS เมื่อคุณทำเสร็จแล้ว
- รีบูตเครื่องคอมพิวเตอร์
- เมื่อการตั้งค่าเริ่มต้นแล้วให้กด SHIFT และ F10 ด้วยกัน ( SHIFT + F10 )
- คุณควรจะสามารถมองเห็นหน้าต่าง พรอมต์คำสั่งได้
- ตอนนี้เราจะเรียกใช้คำสั่งบางอย่างเพื่อให้แน่ใจว่าพรอมต์คำสั่งปรากฏบนหน้าจอล็อกอินของ Windows ซึ่งจะเป็นประโยชน์เพราะเราจะใช้พรอมต์คำสั่งเพื่อสร้างบัญชีดัมมาใหม่จากหน้าจอลงชื่อเข้าใช้
- พิมพ์บรรทัดที่ระบุไว้ด้านล่างและกดคุณจะเห็นข้อความว่ามีการย้ายไฟล์ 1 ไฟล์
- ย้าย d: \ windows \ system32 \ utilman.exe d: \ windows \ system32 \ utilman.exe.bak
- พิมพ์บรรทัดที่ระบุด้านล่างและกด Enter คุณควรจะเห็นข้อความว่า 1 ไฟล์ถูกคัดลอก
- คัดลอก d: \ windows \ system32 \ cmd.exe d: \ windows \ system32 \ utilman.exe
- ตอนนี้เสร็จแล้วคุณต้องรีสตาร์ทระบบ พิมพ์ wpeutil reboot และกด Enter เพื่อรีบูตระบบ
- คุณจะเห็นหน้าต่างพร้อมต์คำสั่งเมื่อคุณเข้าสู่หน้าจอลงชื่อเข้าใช้ของ Windows
- พิมพ์ net user / add และกด Enter แทนที่ ด้วยชื่อผู้ใช้ที่คุณต้องการกำหนดให้กับบัญชีที่คุณกำลังสร้าง
- พิมพ์ ผู้ดูแล localgroup สุทธิ / เพิ่ม และกด Enter แทนที่ ด้วยชื่อผู้ใช้ที่คุณป้อนในขั้นตอนที่ 16
- ตอนนี้ให้ ปิด พรอมต์คำสั่งและ รีบูต
- คุณควรจะเห็นบัญชีที่สร้างขึ้นใหม่เมื่อคุณกลับมาที่หน้าจอลงชื่อเข้าใช้ของ Windows
- คลิก ที่บัญชีที่เพิ่งสร้างใหม่ (มุมล่างซ้าย) และลงชื่อเข้าใช้ Windows ของคุณ
- เมื่อลงชื่อเข้าใช้แล้วกด ปุ่ม Windows ค้างไว้และกด R
- พิมพ์ compmgmt.msc และกด Enter
- ดับเบิลคลิกที่ Local Users and Groups จากบานหน้าต่างด้านซ้าย
- เลือก ผู้ใช้ จากบานหน้าต่างด้านซ้าย
- ตอนนี้เลือกคลิกขวาที่บัญชี (จากบานหน้าต่างด้านขวา) ว่าคุณกำลังมีปัญหากับและ เลือกตั้งรหัสผ่าน
- คลิก ดำเนินการต่อ เมื่อกล่องโต้ตอบคำเตือนปรากฏขึ้น
- ป้อน รหัสผ่านใหม่ และ ป้อน รหัส ใหม่ เพื่อยืนยัน
- เลือก ตกลง
เมื่อทำเสร็จแล้วคุณควรจะสามารถลงชื่อเข้าใช้บัญชีอื่นโดยใช้รหัสผ่านที่สร้างขึ้นใหม่
PRO TIP: หากปัญหาเกิดขึ้นกับคอมพิวเตอร์หรือแล็ปท็อป / โน้ตบุ๊คคุณควรลองใช้ซอฟต์แวร์ Reimage Plus ซึ่งสามารถสแกนที่เก็บข้อมูลและแทนที่ไฟล์ที่เสียหายได้ วิธีนี้ใช้ได้ผลในกรณีส่วนใหญ่เนื่องจากปัญหาเกิดจากความเสียหายของระบบ คุณสามารถดาวน์โหลด Reimage Plus โดยคลิกที่นี่

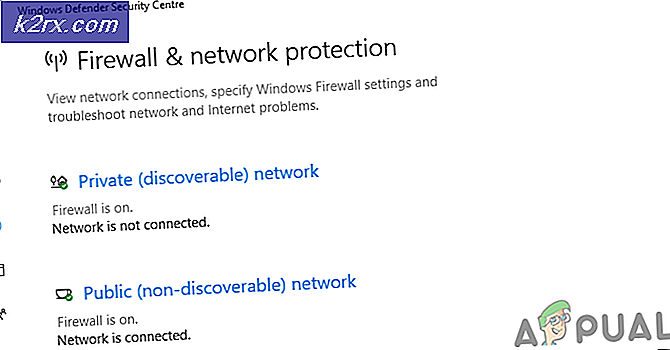
![[อัปเดต: คำชี้แจงเกี่ยวกับ Mfg] บอร์ด SoC ยอดนิยมมีข้อบกพร่องด้านความปลอดภัยที่แก้ไขไม่ได้ ทำให้ส่วนประกอบยานยนต์ อุตสาหกรรม และการทหารจำนวนมากตกอยู่ในความเสี่ยง](http://k2rx.com/img/104168/update-mfg-statement-popular-soc-boards-have-an-unpatchable-security-flaw-leaving-many-automotive-industrial-and-militar-104168.jpeg)