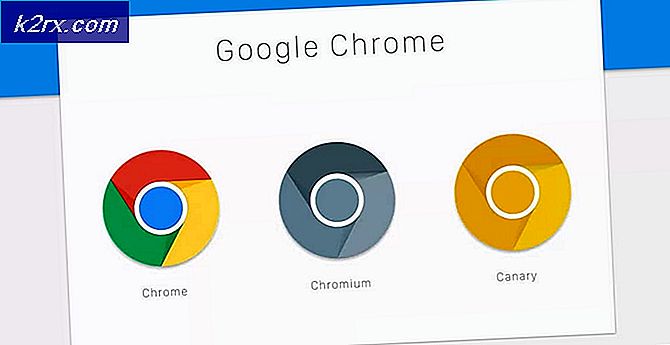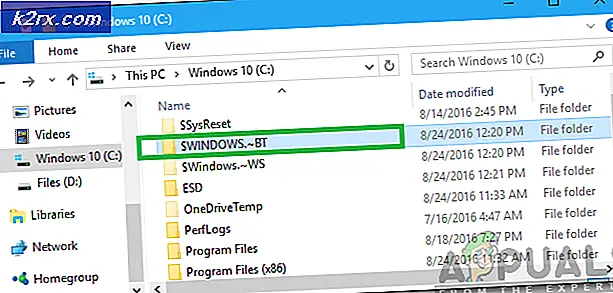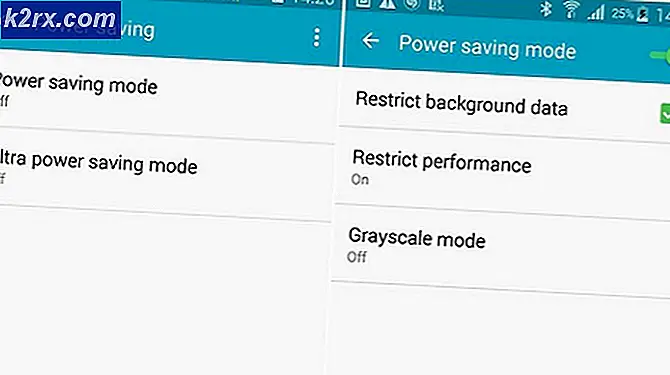แก้ไข: ไม่สามารถเปิดไฟล์เหล่านี้ได้
ผู้ใช้ Windows บางรายรายงานว่าเมื่อใดก็ตามที่พวกเขาคลิกที่ไฟล์จะได้รับ ข้อความความปลอดภัยของ Windows ดังต่อไปนี้ : ไม่สามารถเปิดไฟล์เหล่านี้ได้ การตั้งค่าความปลอดภัยทางอินเทอร์เน็ตของคุณทำให้ไม่สามารถเปิดไฟล์ได้มากกว่าหนึ่งไฟล์ โดยปกติการจัดเรียงของปัญหานี้จะเกิดขึ้นกับไฟล์ปฏิบัติการทุกไฟล์ที่ผู้ใช้พยายามเปิด อย่างไรก็ตามผู้ใช้บางรายรายงานว่าพบข้อผิดพลาดนี้กับไฟล์ทุกประเภทที่พยายามเปิดขณะที่คนอื่น ๆ พบปัญหากับเครื่องเรียกใช้งานแอ็พพลิเคชันหลายอย่างเท่านั้น ปัญหานี้เป็นเรื่องปกติใน Windows 7 และ Windows 8 (แม้ว่าจะมีเหตุการณ์รายงานบางอย่างใน Windows 10)
สาเหตุที่จะทำให้เกิดภาพพจน์ของ ไฟล์เหล่านี้ไม่สามารถเปิดได้ ข้อผิดพลาดมีความหลากหลายและสามารถเกิดขึ้นได้จากคู่ของสถานที่ เมื่อตรวจสอบปัญหาเราได้รวบรวมรายการที่มีข้อผิดพลาดที่พบบ่อยที่สุดซึ่งจะทำให้ ไฟล์เหล่านี้ไม่สามารถเปิดได้ :
- ผู้ใช้ดาวน์โหลดไฟล์ผ่านอินเตอร์เน็ตที่ถูกปิดกั้นโดยตัวตรวจสอบการดาวน์โหลดของ IE โดยอัตโนมัติในกรณีนี้การแก้ปัญหาคือการยกเลิกการบล็อกจากเมนู คุณสมบัติ
- ปฏิบัติการถูกบล็อกโดยคุณลักษณะการป้องกันการละเมิดลิขสิทธิ์ของ Windows - ในกรณีนี้ผู้ใช้ส่วนใหญ่มีการจัดการเพื่อหลีกเลี่ยงข้อผิดพลาดโดยการเปลี่ยนชื่อของปฏิบัติการ
- การตั้งค่าการควบคุมบัญชีผู้ใช้กำลังปิดกั้นการเปิดสิ่งที่ระบบปฏิบัติการกำหนดว่าเป็นแอพพลิเคชันหรือไฟล์ที่ไม่ปลอดภัยซึ่งสามารถทำได้โดยการผ่อนคลาย ตัวเลือกความปลอดภัยทางอินเทอร์เน็ต หรือโดยการกำหนดชุดคำสั่งในคำสั่ง Elevated Command Prompt
- ข้อผิดพลาดเกิดจากการตั้งค่า Internet Explorer - หากเป็นสาเหตุปัญหาสามารถแก้ไขได้โดยการรีเซ็ตการตั้งค่า Internet Explorer
- ปัญหานี้เกิดจากส่วนกำหนดค่าบัญชี Windows ที่ติดตั้งไว้อย่างไม่ถูกต้อง - ในกรณีนี้ความละเอียดคือการสร้างบัญชีผู้ดูแลระบบใหม่และใช้หรือนำเข้าคีย์การตั้งค่าอินเทอร์เน็ตใหม่ไปยังบัญชีปกติของคุณและใช้รหัสบัญชีเดิมของคุณต่อ
หากคุณกำลังดิ้นรนกับ ไฟล์เหล่านี้ไม่สามารถเปิด ข้อผิดพลาดได้เราได้จัดเตรียมชุดแก้ไขที่ผู้ใช้รายอื่น ๆ ในสถานการณ์เดียวกันได้ใช้ในการแก้ไขปัญหา โปรดปฏิบัติตามคำสั่งแก้ไขตามลำดับจนกว่าคุณจะพบวิธีแก้ปัญหาในสถานการณ์เฉพาะของคุณ เอาล่ะ!
วิธีที่ 1: เลิกบล็อกไฟล์จากเมนูคุณสมบัติ
สาเหตุที่พบได้บ่อยที่สุดสำหรับการปรากฏตัวของปัญหานี้คือแอตทริบิวต์ที่ถูกบล็อกในเมนูคุณสมบัติ ถ้าคุณได้รับเท่านั้น ไฟล์เหล่านี้ไม่สามารถเปิด ข้อผิดพลาดกับปฏิบัติการได้หลายอย่างอาจเป็นไปได้ว่าพวกเขาปฏิเสธที่จะเปิดเพราะถูกบล็อก กรณีนี้มักเกิดขึ้นหากคุณคัดลอกไฟล์ปฏิบัติการผ่านทางอินเทอร์เน็ตหรือหากคุณถ่ายโอนไฟล์จากคอมพิวเตอร์เครื่องหนึ่งไปยังอีกเครื่องหนึ่ง
โชคดีที่คุณสามารถแก้ไขคุณสมบัติของไฟล์ที่ถูกบล็อกได้โดยง่ายเพื่อให้คุณสามารถเปิดไฟล์ได้โดยไม่ต้องใช้ ไฟล์เหล่านี้ไม่สามารถเปิด ได้ ต่อไปนี้เป็นคำแนะนำโดยย่อเกี่ยวกับวิธีการดำเนินการนี้:
- ไปที่ตำแหน่งของไฟล์ที่แสดงข้อผิดพลาดของ ไฟล์เหล่านี้ไม่สามารถเปิดได้ให้ คลิกขวาที่ไฟล์แล้วเลือก คุณสมบัติ
- ในหน้าต่าง Properties ให้ไปที่แท็บ General แล้วคลิกปุ่ม Unblock หรือตรวจสอบให้แน่ใจว่ามีการเลือกช่องทำเครื่องหมาย Unblock ขึ้นอยู่กับรุ่น Windows ของคุณหรือไม่
- เมื่อแฟ้มถูกยกเลิกการปิดกั้นให้กดปุ่ม Apply เพื่อยืนยันการเปลี่ยนแปลงจากนั้นปิดหน้าต่างคุณสมบัติและดับเบิลคลิกที่ไฟล์ คุณจะสามารถเปิดโดยไม่ต้อง ไฟล์เหล่านี้ไม่สามารถเปิด ข้อผิดพลาด
หากไฟล์ถูกเลิกบล็อกหรือคุณพบปัญหานี้กับไฟล์ปฏิบัติการทั้งหมดให้เลื่อนลงไปที่วิธีการด้านล่าง
วิธีที่ 2: เปลี่ยนชื่อของ executable
ถ้าคุณใช้วิธีที่ 1 เพื่อตรวจสอบว่าแฟ้มถูกบล็อกหรือไม่คุณอาจเป็นเหยื่อของกลไกการป้องกันขั้นพื้นฐานที่มีการใช้ Windows บางรุ่น นี่หมายถึงกลไกการป้องกันเพื่อ จำกัด การเข้าถึงซอฟต์แวร์ละเมิดลิขสิทธิ์ แต่ก็มักจะจบลงด้วยการสร้างปัญหาเกี่ยวกับแอพพลิเคชันฟรีแวร์ที่สร้างขึ้นโดยนักพัฒนาซอฟต์แวร์อิสระ
หากต้องการทดสอบทฤษฎีนี้ให้คลิกขวาที่ไฟล์ปฏิบัติการเลือก Rename (เปลี่ยนชื่อ) และให้ชื่อทั่วไปอื่น เมื่อคุณเปลี่ยนชื่อไฟล์ปฏิบัติการให้บันทึกการเปลี่ยนแปลงของคุณและเปิดไฟล์ปฏิบัติการอีกครั้ง คุณควรจะสามารถเปิดโดยไม่ต้อง ไฟล์เหล่านี้ไม่สามารถเปิด ข้อผิดพลาด ถ้าคุณยังดิ้นรนกับปัญหาเดียวกันให้เลื่อนลงไปที่ วิธีที่ 3
วิธีที่ 3: การอนุญาตให้ไฟล์ที่ไม่ปลอดภัยผ่านทางคุณสมบัติอินเทอร์เน็ต
ขึ้นอยู่กับการตั้งค่าอินเทอร์เน็ตของคุณคุณอาจมีระดับความปลอดภัยต่างกันซึ่งอาจทำให้คุณไม่สามารถเปิดแอพพลิเคชันที่ระบบปฏิบัติการของคุณไม่ปลอดภัย ถ้าคุณได้รับ ไฟล์เหล่านี้ไม่สามารถเปิด ข้อผิดพลาดขณะเปิดไฟล์ปฏิบัติการที่คุณคิดว่าปลอดภัยคุณสามารถลดระดับความปลอดภัยสำหรับแอพพลิเคชันที่ไม่ปลอดภัยเพื่อให้พรอมต์ความปลอดภัยของ Windows จะไม่ปรากฏขึ้น
แต่โปรดจำไว้ว่าการไปเส้นทางนี้จะทำให้ระบบของคุณเปิดรับการโจมตีด้านความปลอดภัยอื่น ๆ หากคุณไม่ระวังว่าแอพพลิเคชันใดที่คุณดาวน์โหลดและเปิดบนพีซีของคุณ ต่อไปนี้เป็นคำแนะนำอย่างย่อเกี่ยวกับวิธีลดการตั้งค่าความปลอดภัยเพื่อให้แอพพลิเคชันและไฟล์ที่ไม่ปลอดภัย:
- กดปุ่ม Windows + R เพื่อเปิดช่อง Run จากนั้นพิมพ์ inetcpl.cpl และกด Enter เพื่อเปิด Internet Options
- ในหน้าต่างคุณสมบัติอินเทอร์เน็ตไปที่แท็บ ความปลอดภัย และคลิกที่ปุ่ม กำหนดระดับเอง
- ในหน้าต่างถัดไปเลื่อนลงไปที่รายการ Settings (การตั้งค่า) และเปลี่ยนเมนูแบบเลื่อนลงที่เกี่ยวข้องกับ Launching applications และ unsafe files to Prompt หมายเหตุ: หากคุณไม่พบข้อผิดพลาดกับปฏิบัติการคุณสามารถทำสิ่งเดียวกันกับเอกสาร XPS อนุญาต Scriptlets ดาวน์โหลดไฟล์และดาวน์โหลดแบบอักษร
- ปิดหน้าจอ คุณสมบัติของอินเทอร์เน็ต และรีบูตเครื่องคอมพิวเตอร์ ในการเริ่มต้นถัดไปให้เปิดไฟล์ที่แสดง ไฟล์ ข้อผิดพลาด เหล่านี้ไม่สามารถเปิด ได้ คุณควรจะไม่มีปัญหาในการทำเช่นนี้อีกต่อไป
หากคุณยังพบ ไฟล์เหล่านี้ไม่สามารถเปิด ข้อผิดพลาดเมื่อเปิดแอพพลิเคชันบางตัวให้ย้ายไปที่ วิธีที่ 4
วิธีที่ 4: อนุญาตให้ใช้ไฟล์ที่ไม่ปลอดภัยผ่าน Elevated Command Prompt
ทุกรุ่นล่าสุดของ Windows มีกลไกการป้องกันที่ควรจะทำให้ผู้ใช้ปลายทางสามารถติดตั้งโปรแกรมประยุกต์ที่อาจเป็นอันตรายต่อความปลอดภัยของระบบได้ยากขึ้น อย่างไรก็ตามระบบมีข้อบกพร่องและอาจปิดกั้นแอพพลิเคชันที่ปลอดภัยจากการใช้งาน วิธีหนึ่งในการแก้ไขปัญหานี้คือการใช้การปรับใช้ Registry สับง่ายๆผ่าน Elevated Command Prompt ต่อไปนี้เป็นคำแนะนำอย่างรวดเร็วเกี่ยวกับการใช้คำสั่งไม่กี่คำใน Command Prompt เพื่อแก้ไข ไฟล์เหล่านี้ไม่สามารถเปิดได้ :
- เปิดช่อง Run โดยกดปุ่ม Windows + R จากนั้นพิมพ์ cmd ในช่อง run และกด Ctrl + Shift + Enter เพื่อเปิดและคลิก Yes ที่เครื่องหมาย UAC เพื่อเปิด Elevated Command Prompt
- ใน Elevated Command Prompt ให้แทรกคำสั่งต่อไปนี้ตามลำดับและกด Enter หลังจากแต่ละคำสั่ง:
reg เพิ่ม "HKCU \ Software \ Microsoft \ Windows \ CurrentVersion \ Policies \ Associations" / v "DefaultFileTypeRisk" / t REG_DWORD / d "1808" / f เพิ่ม "HKCU \ Software \ Microsoft \ Windows \ CurrentVersion \ Policies \ Attachments" v "SaveZoneInformation" / t REG_DWORD / d "1" / f
- เมื่อได้รับคำสั่งทั้งสองคำแล้วให้ปิดคำสั่ง Command ยกระดับและรีบูตเครื่องคอมพิวเตอร์ ในการเริ่มต้นถัดไปให้เปิดไฟล์ที่แสดงก่อนหน้า นี้ไฟล์ ข้อผิดพลาด เหล่านี้ไม่สามารถเปิด ได้ คุณควรจะสามารถเปิดโดยไม่มีข้อผิดพลาด
ถ้าคุณยังคงเห็น ไฟล์เหล่านี้ไม่สามารถเปิดได้ ข้อผิดพลาดเมื่อคุณพยายามเปิดแอพพลิเคชันบางตัวให้เลื่อนลงไปที่วิธีการด้านล่าง
วิธีที่ 5: การตั้งค่า Internet Explorer ใหม่
ตามที่ผู้ใช้บางรายได้ชี้ให้เห็นปัญหานี้อาจเกิดจาก Internet Explorer หากคุณใช้เบราว์เซอร์เป็นเบราว์เซอร์เริ่มต้น ผู้ใช้ในสถานการณ์ที่คล้ายกันมีการจัดการเพื่อแก้ไขปัญหาในที่สุด ไฟล์เหล่านี้ไม่สามารถเปิดได้ โดยการรีเซ็ตการตั้งค่าของ IE
PRO TIP: หากปัญหาเกิดขึ้นกับคอมพิวเตอร์หรือแล็ปท็อป / โน้ตบุ๊คคุณควรลองใช้ซอฟต์แวร์ Reimage Plus ซึ่งสามารถสแกนที่เก็บข้อมูลและแทนที่ไฟล์ที่เสียหายได้ วิธีนี้ใช้ได้ผลในกรณีส่วนใหญ่เนื่องจากปัญหาเกิดจากความเสียหายของระบบ คุณสามารถดาวน์โหลด Reimage Plus โดยคลิกที่นี่ต่อไปนี้เป็นคำแนะนำอย่างย่อเกี่ยวกับวิธีรีเซ็ตการตั้งค่า Internet Explorer:
- เปิด Internet Explorer และคลิกที่ปุ่มเครื่องมือ (ไอคอนรูปฟันเฟืองที่มุมบนขวา)
- จากเมนู Tools คลิกที่ Internet options
- ในหน้าต่าง Internet Options ให้ไปที่แท็บ Advanced และคลิกที่ปุ่ม Reset
- หากคุณต้องการเก็บรักษาการตั้งค่าส่วนบุคคล (โฮมเพจรหัสผ่านคุกกี้) ให้ยกเลิกการเลือก ลบการตั้งค่าส่วนตัว แล้วคลิกปุ่ม รีเซ็ต
- เมื่อมีการรีเซ็ตการตั้งค่า Internet Explorer ให้รีสตาร์ทเครื่องคอมพิวเตอร์และดูว่าคุณสามารถเปิดไฟล์ได้หรือไม่โดยไม่ต้องเปิดไฟล์ เหล่านี้ เมื่อเริ่มระบบใหม่ครั้งถัดไป
หมายเหตุ: คุณอาจต้องทำซ้ำขั้นตอนนี้และลบการตั้งค่าส่วนบุคคลหากไม่เห็นการเปลี่ยนแปลงใด ๆ
ถ้าคุณยังดิ้นรนกับ ไฟล์เหล่านี้ไม่สามารถเปิดได้ให้ เลื่อนลงไปที่ วิธีที่ 6
วิธีที่ 6: นำเข้าคีย์การตั้งค่าอินเทอร์เน็ตจากบัญชีผู้ดูแลระบบใหม่
เห็นได้ชัดว่า แฟ้มเหล่านี้ไม่สามารถเปิด ข้อผิดพลาดนอกจากนี้ยังสามารถนำมาประกอบกับความเสียหายภายในคีย์รีจิสทรีของการตั้งค่าอินเทอร์เน็ต ผู้ใช้บางรายที่พยายามแก้ไขข้อผิดพลาดประเภทเดียวกันได้จัดการปัญหาโดยการสร้างบัญชีผู้ดูแลระบบผู้ใช้ใหม่ส่งออกคีย์การตั้งค่าอินเทอร์เน็ตและนำเข้าคีย์เดิมกลับเข้าสู่บัญชีปกติ
ต่อไปนี้เป็นคำแนะนำอย่างรวดเร็วเกี่ยวกับการนำเข้าคีย์การตั้งค่าอินเทอร์เน็ตจากบัญชีผู้ดูแลระบบใหม่:
- กดปุ่ม Windows + R เพื่อเปิดช่อง Run ใหม่ จากนั้นพิมพ์ netplwiz แล้วกด Enter เพื่อเปิดหน้าต่าง บัญชีผู้ใช้ขั้นสูง
- ในหน้าต่าง บัญชีผู้ใช้ ไปที่เมนู ผู้ใช้ และคลิก ปุ่มเพิ่ม
- เลือก ลงชื่อเข้าใช้โดยไม่ใช้บัญชี Microsoft จากนั้นคลิกที่ Local Account และปฏิบัติตามคำแนะนำบนหน้าจอเพื่อสร้างบัญชีผู้ใช้ใหม่
- จากนั้นให้กลับไปที่หน้าต่าง บัญชีผู้ใช้ เลือกบัญชีที่เพิ่งสร้างใหม่และคลิกปุ่ม คุณสมบัติ
- ในหน้าต่าง คุณสมบัติ ของบัญชีผู้ใช้ที่สร้างขึ้นใหม่ให้ไปที่การเป็น สมาชิกกลุ่ม และย้ายไปที่ กลุ่มผู้ดูแลระบบ อย่าลืมกด Apply เพื่อบันทึกการเปลี่ยนแปลง
- กดปุ่ม Windows + R เพื่อเปิดช่อง Run อื่น จากนั้นพิมพ์ regedit และกด Enter เพื่อเปิด Registry Editor
- ใน Registry Editor ให้ไปที่คีย์ต่อไปนี้: HKEY_CURRENT_USER \ Software \ Microsoft \ Windows \ CurrentVersion \ Internet Settings
- คลิกขวาที่ Internet Settings และเลือก Export
- เลือกที่ง่ายในการเข้าถึงเพื่อจัดเก็บไฟล์ . reg ของ Internet Settings และกด Save
- ปิดตัวแก้ไขรีจิสทรีและออกจากระบบจากบัญชีผู้ใช้ที่เพิ่งสร้างใหม่จากนั้นเข้าสู่ระบบบัญชีเก่าของคุณ ( ไม่พบ ข้อผิดพลาดที่เกิด ขึ้น กับ ไฟล์เหล่านี้
- กดปุ่ม Windows + R เพื่อเปิดช่อง Run อื่น จากนั้นพิมพ์ regedit และกด Enter เพื่อเปิด Registry Editor จากนั้นไปที่ HKEY_CURRENT_USER \ Software \ Microsoft \ Windows \ CurrentVersion \ Internet Settings และลบคีย์การตั้งค่าอินเทอร์เน็ตทั้งหมดโดยคลิกขวาและเลือก Delete
- เมื่อคีย์การตั้งค่าอินเทอร์เน็ตถูกลบแล้วให้ไปที่ตำแหน่งที่คุณได้ส่งออกคีย์นี้จากบัญชีเดิมแล้วคลิกสองครั้งที่ กด Yes ที่ UAC prompt แล้วคลิก Yes อีกครั้งเพื่อยืนยัน
- เมื่อคีย์ที่ส่งออกถูกเรียกใช้แล้วให้ปิด Registry Editor และรีบูตเครื่องคอมพิวเตอร์ของคุณ ในการเริ่มต้นครั้งถัดไปให้ดูว่าคุณสามารถเรียกใช้ไฟล์หรือไม่หากไม่ สามารถเปิดไฟล์เหล่านี้ได้
หากคุณยังดิ้นรนกับข้อผิดพลาดเดียวกันให้ย้ายไปที่วิธีสุดท้าย
วิธีที่ 7: การใช้จุดคืนค่าระบบ
หากวิธีการทั้งหมดข้างต้นได้พิสูจน์แล้วว่าเป็นหน้าอกคุณจะได้รับ shot อีกหนึ่งภาพก่อนที่คุณจะเริ่มต้นทำความคุ้นเคยกับการติดตั้งหรือ รีเซ็ต Windows ที่สะอาด System Restore เป็นกลไก Windows ในตัวซึ่งจะช่วยให้คุณสามารถคืนค่าคอมพิวเตอร์ของคุณให้อยู่ในสถานะก่อนหน้าได้
ถ้าคุณเพิ่งเริ่มได้รับ ไฟล์เหล่านี้ไม่สามารถเปิด ข้อผิดพลาดเมื่อเร็ว ๆ นี้คุณสามารถใช้จุดคืนค่าระบบลงวันที่ก่อนที่ปัญหาเริ่มแรกเกิดขึ้นเพื่อคืนค่าคอมพิวเตอร์ของคุณให้อยู่ในสถานะที่มีสุขภาพดี
ต่อไปนี้เป็นคำแนะนำอย่างรวดเร็วเกี่ยวกับการใช้จุดเรียกคืนระบบเพื่อไปยัง ไฟล์เหล่านี้ไม่สามารถเปิดได้ :
- กดปุ่ม Windows + R เพื่อเปิดช่อง Run จากนั้นพิมพ์ rstrui และกด Enter เพื่อเปิดวิซาร์ด System Restore
- ในหน้าต่าง System Restore ให้คลิกที่ Next ที่พรอมต์แรกจากนั้นเลือกช่องที่เชื่อมโยงกับ Show more restore points เพื่อดูภาพเต็มรูปแบบพร้อมกับจุด คืนค่าระบบ ทั้งหมดที่มีอยู่
- เลือกจุดคืนค่าที่ลงวันที่ก่อนที่คุณเริ่มประสบปัญหา ไฟล์เหล่านี้ไม่สามารถเปิดขึ้น เมื่อเปิดไฟล์บางประเภทจากนั้นคลิก Next เพื่อดำเนินการต่อ
- เมื่อทุกอย่างเรียบร้อยแล้วให้คลิกที่ Finish เพื่อเริ่มต้นกระบวนการคืนค่า ในตอนท้ายของกระบวนการนี้เครื่องคอมพิวเตอร์ของคุณจะเริ่มระบบใหม่และระบบจะเริ่มต้นระบบเก่าในการเริ่มต้นครั้งถัดไป จากนั้นคุณจะสามารถเปิดไฟล์ปฏิบัติการและไฟล์ประเภทอื่นได้โดยไม่ต้องใช้ ไฟล์เหล่านี้ไม่สามารถเปิด ได้
PRO TIP: หากปัญหาเกิดขึ้นกับคอมพิวเตอร์หรือแล็ปท็อป / โน้ตบุ๊คคุณควรลองใช้ซอฟต์แวร์ Reimage Plus ซึ่งสามารถสแกนที่เก็บข้อมูลและแทนที่ไฟล์ที่เสียหายได้ วิธีนี้ใช้ได้ผลในกรณีส่วนใหญ่เนื่องจากปัญหาเกิดจากความเสียหายของระบบ คุณสามารถดาวน์โหลด Reimage Plus โดยคลิกที่นี่