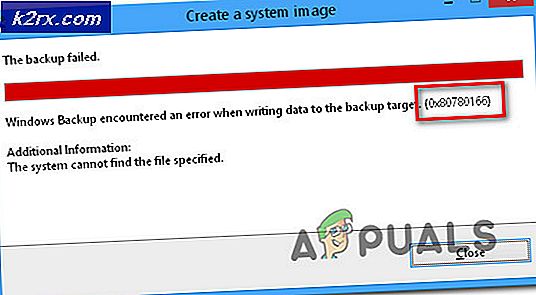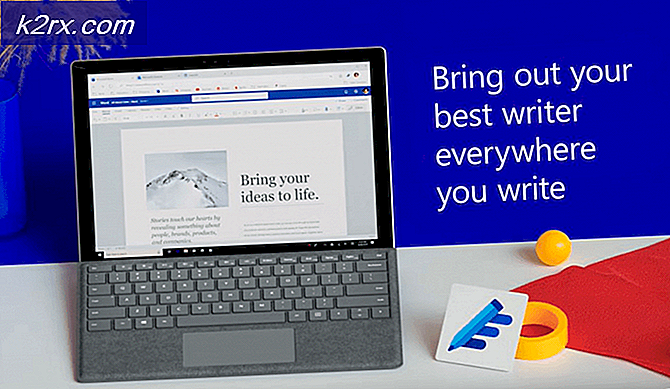แก้ไข: MRT ถูกบล็อกโดยผู้ดูแลระบบ
Malicious Removal Tool (MRT) เป็นเครื่องมือกำจัดมัลแวร์แบบแจกจ่ายฟรีที่พัฒนาโดย Microsoft และใช้กับระบบปฏิบัติการ Windows ไม่ใช้การป้องกันแบบเรียลไทม์และมุ่งเน้นไปที่การสแกนหามัลแวร์ในคอมพิวเตอร์ของคุณ ผู้ใช้รายงานว่าได้รับข้อความแสดงข้อผิดพลาดต่อไปนี้เมื่อพยายามเปิด MRT:
ผู้ดูแลระบบของคุณบล็อกแอปนี้ ติดต่อผู้ดูแลระบบของคุณสำหรับข้อมูลเพิ่มเติม
ไม่น่าเชื่อว่าซอฟต์แวร์ที่พัฒนาโดย Microsoft ไม่สามารถทำงานได้อย่างถูกต้องบนระบบปฏิบัติการของตนเอง มีวิธีการที่เป็นประโยชน์ซึ่งสามารถใช้ในการแก้ไขปัญหานี้ซึ่งได้รับการยอมรับค่อนข้างดีในหมู่ผู้ใช้และเราได้รวบรวมไว้ในบทความเพื่อให้คุณลองดู!
อะไรทำให้ MRT ถูกบล็อกโดยผู้ดูแลระบบ?
มีสาเหตุที่ชัดเจนหลายประการสำหรับปัญหานี้ และเราหวังว่ารายการด้านล่างจะช่วยคุณได้ เพื่อให้ทราบถึงสิ่งที่คุณอาจทำผิดและต้องทำอย่างไรเพื่อแก้ไข:
โซลูชันที่ 1: ลบ MRT ออกจากรายการโปรแกรมที่ถูก จำกัด โดยนโยบายซอฟต์แวร์
ข้อความแสดงข้อผิดพลาดที่ระบุว่าแอปถูกบล็อกโดยผู้ดูแลระบบของคุณระบุว่ามีนโยบายที่กำหนด MRT เป็นโปรแกรมที่ควรป้องกันไม่ให้ทำงานแม้ว่าจะเป็นโปรแกรมที่ถูกกฎหมายที่ออกแบบโดย Microsoft
ปัญหาสามารถแก้ไขได้โดยการลบ MRT ออกจากรายการที่มีปัญหา ซึ่งสามารถทำได้หลายวิธี แต่วิธีที่เป็นสากลที่สุดคือการใช้ Registry Editor เนื่องจาก Group Policy Editor ไม่มีใน Windows 10 Home
- เนื่องจากคุณกำลังจะลบรีจิสตรีคีย์ เราขอแนะนำให้คุณอ่านบทความนี้ที่เราได้เผยแพร่เพื่อให้คุณสำรองข้อมูลรีจิสตรี้ได้อย่างปลอดภัย เพื่อป้องกันปัญหาอื่นๆ ถึงกระนั้นจะไม่มีอะไรผิดพลาดหากคุณทำตามขั้นตอนอย่างรอบคอบและถูกต้อง
- เปิด Registry Editor โดยพิมพ์“ regedit” ในแถบค้นหาเมนูเริ่มหรือกล่องโต้ตอบเรียกใช้ซึ่งสามารถเข้าถึงได้ด้วย คีย์ Windows + R คีย์ผสม
- ไปที่คีย์ต่อไปนี้ในรีจิสทรีของคุณโดยไปที่บานหน้าต่างด้านซ้าย:
HKEY_LOCAL_MACHINE\Policies\Microsoft\Windows\Safer
- คลิกที่คีย์นี้ และพยายามค้นหาคีย์ที่ชื่อ MRT หรือเครื่องมือกำจัดที่เป็นอันตราย. คลิกขวาที่ไฟล์แล้วเลือกไฟล์ ลบ ตัวเลือกจากเมนูบริบท ยืนยันกล่องโต้ตอบที่อาจปรากฏขึ้น
- สุดท้ายไปที่เส้นทางในรีจิสตรีที่อยู่ด้านล่างและมองหาคีย์ที่มีชื่ออะไรบางอย่างตามบรรทัดของ MRT. คลิกขวาที่คีย์ที่พบแล้วเลือก ลบ. ออกจาก Registry Editor รีสตาร์ทคอมพิวเตอร์และตรวจสอบว่าปัญหายังคงมีอยู่หรือไม่
HKEY_CURRENT_USER \ SOFTWARE \ Policies \ Microsoft \ Window
โซลูชันที่ 2: ลบรายการรีจิสทรีบางรายการ
วิธีนี้ปรากฏว่าเป็นทางออกที่ดีที่สุดสำหรับผู้ใช้ที่ไม่ได้รับประโยชน์จากวิธีการที่แสดงในโซลูชันที่ 1 บางครั้งคอมพิวเตอร์ของผู้ใช้ไม่มี MRT ในรายการเครื่องมือที่จำกัดโดยนโยบายการจำกัดซอฟต์แวร์ แต่ก็ยังไม่สามารถเปิดใช้งานได้ วิธีนี้ประสบความสำเร็จกับผู้คนมากมายและเราขอแนะนำให้คุณลองดู!
- เริ่มต้นด้วยวิธีการโดย กำลังลบ รายการรีจิสทรีต่อไปนี้โดยใช้พรอมต์คำสั่งเพื่อหลีกเลี่ยงการค้นหารายการทั้งหมดด้วยตนเอง
- ค้นหา "พร้อมรับคำสั่ง” ในเมนูเริ่มหรือแตะปุ่มค้นหาที่อยู่ข้างๆ คลิกขวาที่ผลลัพธ์แรกซึ่งปรากฏที่ด้านบนและเลือก "เรียกใช้ในฐานะผู้ดูแลระบบ” ตัวเลือก
- ผู้ใช้ที่ใช้ Windows เวอร์ชันเก่าสามารถใช้คีย์โลโก้ Windows + R คีย์ร่วมกันเพื่อเรียกใช้ เรียกใช้กล่องโต้ตอบ. พิมพ์“ cmd” ในช่องและใช้ไฟล์ Ctrl + Shift + Enter คีย์ผสมเพื่อเรียกใช้พรอมต์คำสั่งในฐานะผู้ดูแลระบบ
- คัดลอกและวางคำสั่งที่แสดงด้านล่างและตรวจสอบให้แน่ใจว่าคุณได้คลิกปุ่ม Enter บนแป้นพิมพ์ของคุณ
reg ลบ "HKCU\Software\Microsoft\Windows\CurrentVersion\Policies\Explorer\DisallowRun" /f reg ลบ "HKLM\Software\Microsoft\Windows\CurrentVersion\Policies\Explorer\DisallowRun" /f reg ลบ "HKU\S-1 -5-18 \ Software \ Microsoft \ Windows \ CurrentVersion \ Policies \ Explorer \ DisallowRun "/ f reg ลบ" HKU \ S-1-5-19 \ Software \ Microsoft \ Windows \ CurrentVersion \ Policies \ Explorer \ DisallowRun "/ f reg ลบ "HKU \ S-1-5-20 \ Software \ Microsoft \ Windows \ CurrentVersion \ Policies \ Explorer \ DisallowRun" / f
- หลังจากขั้นตอนนี้คุณจะต้องรีสตาร์ทคอมพิวเตอร์เพื่อใช้การเปลี่ยนแปลง ตรวจสอบดูว่าข้อความแสดงข้อผิดพลาดของผู้ดูแลระบบถูกบล็อกหรือไม่ยังคงปรากฏอยู่!
โซลูชันที่ 3: เพิ่มสิทธิ์สำหรับบัญชีผู้ดูแลระบบ
บางครั้งการเป็นเจ้าของไฟล์ก็มีความสำคัญหากคุณต้องการเพิ่มสิทธิ์ให้กับบัญชีผู้ใช้ต่างๆเพื่อแก้ไขหรือคัดลอกไฟล์ คราวนี้เราจะเพิ่มบัญชีผู้ดูแลระบบเป็นเจ้าของ โดยทั่วไปการเปลี่ยนเจ้าของเป็นกระบวนการที่ง่ายและจะทำให้คุณสามารถเข้าถึงคุณสมบัติความปลอดภัยของไฟล์ได้อย่างเต็มที่หากคุณทำตามคำแนะนำที่เราเตรียมไว้ด้านล่างด้วยความระมัดระวัง
- เปิดไฟล์ ห้องสมุด รายการบนพีซีของคุณหรือเปิดโฟลเดอร์ใด ๆ บนคอมพิวเตอร์ของคุณและคลิกที่ตัวเลือกพีซีนี้จากเมนูด้านซ้าย
- ไปที่ตำแหน่งที่ไฟล์ เอ็มอาร์ที.exe ไฟล์อยู่
- คุณจะต้องเป็นเจ้าของไฟล์ ปฏิบัติการได้. คลิกขวาที่ไฟล์ mrt.exe คลิก คุณสมบัติแล้วคลิกไฟล์ ความปลอดภัย คลิก ขั้นสูง ปุ่ม. หน้าต่าง“ การตั้งค่าความปลอดภัยขั้นสูง” จะปรากฏขึ้น ที่นี่คุณต้องเปลี่ยนไฟล์ เจ้าของ ของคีย์
- คลิกลิงก์เปลี่ยนถัดจากป้ายกำกับ“ เจ้าของ:” หน้าต่างเลือกผู้ใช้หรือกลุ่มจะปรากฏขึ้น
- เลือกบัญชีผู้ใช้ผ่านปุ่มขั้นสูงหรือเพียงพิมพ์บัญชีผู้ใช้ของคุณในบริเวณที่ระบุว่า "ป้อนชื่อวัตถุที่จะเลือก" แล้วคลิกตกลง เพิ่มบัญชีผู้ดูแลระบบ
- อีกทางหนึ่งหากต้องการเปลี่ยนเจ้าของโฟลเดอร์ย่อยและไฟล์ทั้งหมดในโฟลเดอร์ให้เลือกกล่องกาเครื่องหมาย“แทนที่เจ้าของในคอนเทนเนอร์ย่อยและวัตถุ" ใน "การตั้งค่าความปลอดภัยขั้นสูง” หน้าต่าง คลิกตกลงเพื่อเปลี่ยนการเป็นเจ้าของ
- ตอนนี้คุณสามารถควบคุมโฟลเดอร์ได้อย่างสมบูรณ์แล้วเปิดมันเลือกทุกสิ่งที่คุณพบภายในและเข้าถึงไฟล์อย่างถูกต้อง รีสตาร์ทคอมพิวเตอร์และปัญหาควรได้รับการแก้ไข
โซลูชันที่ 4: เรียกใช้ MRT ในฐานะผู้ดูแลระบบ
สุดท้ายคุณอาจพยายามบังคับให้ทำงานโดยใช้สิทธิ์ของผู้ดูแลระบบตามที่ได้ผลสำหรับบางคน อย่างไรก็ตามนี่เป็นวิธีแก้ปัญหามากกว่าและคุณควรตรวจสอบวิธีการข้างต้นก่อนที่จะลองใช้วิธีนี้ สิ่งนี้จะบังคับให้ไฟล์ปฏิบัติการ MRT ทำงานโดยได้รับอนุญาตจากผู้ดูแลระบบและหวังว่าจะสามารถหลีกเลี่ยงปัญหา MRT ที่ถูกบล็อกโดยผู้ดูแลระบบ
- ค้นหาไฟล์ เอ็มอาร์ที.exe ไฟล์และเปลี่ยนคุณสมบัติโดยคลิกขวาที่รายการบนเดสก์ท็อปเมนูเริ่มหรือหน้าต่างผลการค้นหาแล้วเลือก คุณสมบัติ. ไปที่ไฟล์ ความเข้ากันได้ ในหน้าต่างคุณสมบัติและทำเครื่องหมายในช่องถัดจาก เรียกใช้โปรแกรมนี้ในฐานะผู้ดูแลระบบ ตัวเลือกก่อนใช้การเปลี่ยนแปลง
- ตรวจสอบให้แน่ใจว่าคุณได้ยืนยันกล่องโต้ตอบที่อาจปรากฏขึ้นเพื่อให้คุณยืนยันด้วยสิทธิ์ของผู้ดูแลระบบและ แอปเกม MSI ควรเปิดตัวพร้อมสิทธิ์ผู้ดูแลระบบตั้งแต่บัดนี้เป็นต้นไป เปิดโดยดับเบิลคลิกที่ไอคอนแล้วลองดูว่ายังมีข้อผิดพลาดอยู่หรือไม่