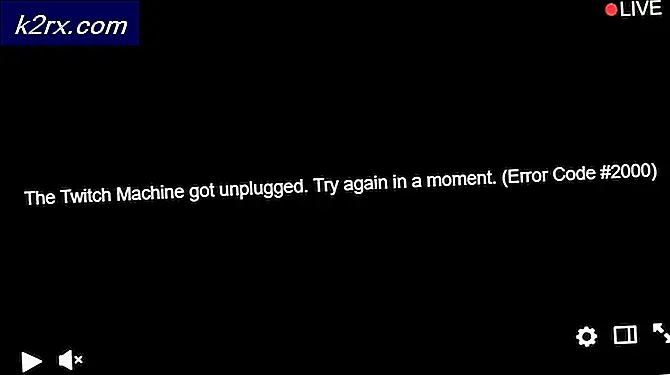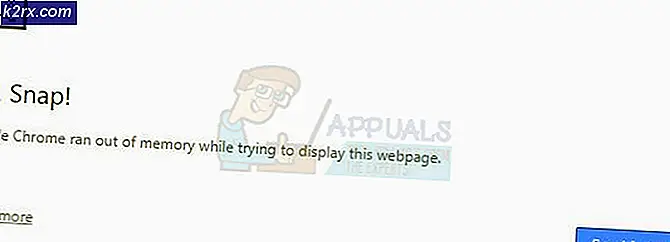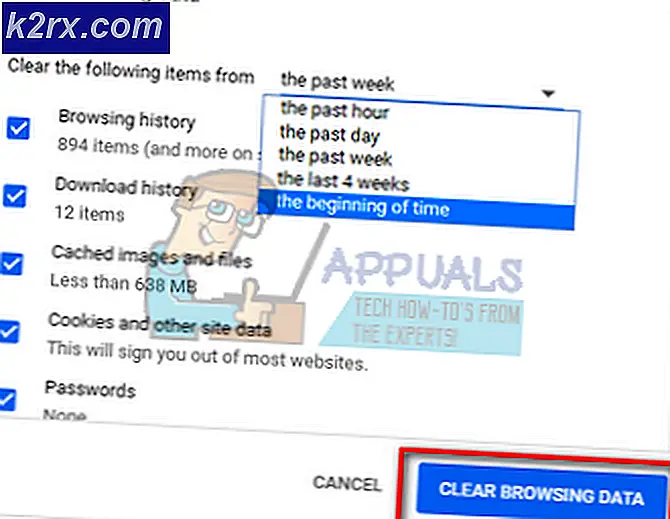วิธีการแก้ไขรหัสข้อผิดพลาดของ Java 1603
มีแอพพลิเคชัน Java มากมายที่ติดตั้งอยู่ในระบบของเรา เราควรปรับปรุงเทคโนโลยี Java ให้ทันสมัยอยู่เสมอเพื่อให้แอพพลิเคชันของเราทำงานได้อย่างมีประสิทธิภาพสูงสุด โปรแกรมส่วนใหญ่เหล่านี้ตรวจหาการอัปเดต Java โดยอัตโนมัติและดาวน์โหลดในนามของคุณหรือขออนุญาตจากคุณตามการตั้งค่าของคุณ อย่างไรก็ตามบางครั้งคุณอาจเห็นรหัสข้อผิดพลาด: 1603 ขณะติดตั้งโปรแกรมปรับปรุง Java เหล่านี้ รหัสข้อผิดพลาดนี้จะแสดงขึ้นเมื่อเกิดข้อผิดพลาดร้ายแรงระหว่างการติดตั้ง ข้อผิดพลาดจะมาพร้อมกับข้อความบอกว่าคุณต้องปิดแอปพลิเคชันที่ใช้ Java และจะให้ชื่อของแอปพลิเคชันเหล่านี้ในรายการ
เกิดข้อผิดพลาดเนื่องจากข้อความแสดงข้อผิดพลาดแจ้งให้คุณทราบว่าแอ็พพลิเคชัน Java ที่ทำงานอยู่เบื้องหลัง การอัพเดต Java จะไม่ได้รับการติดตั้งหากใช้โปรแกรม Java อยู่ ดังนั้นการปิดแอปพลิเคชันจะแก้ปัญหา อย่างไรก็ตามหากแอพพลิเคชันที่กล่าวถึงในระหว่างข้อผิดพลาดไม่ได้ทำงานในพื้นหลังการโฟกัสของคุณควรเปลี่ยนไปสู่สาเหตุอื่น ๆ มีสองสิ่งที่สามารถเป็นรากฐานของปัญหานี้ได้
ขั้นแรกคือแอพพลิเคชันที่คุณกำลังพยายามติดตั้งได้รับการติดตั้งไว้แล้ว นี่คือหลักสูตรสำหรับผู้ที่ติดตั้ง Java และไม่ได้อัปเดต ปัญหาอาจเกิดขึ้นได้หากคุณไม่มีสิทธิ์ที่เหมาะสมหรือเพียงพอ ข้อผิดพลาดอาจเกิดขึ้นได้หากโฟลเดอร์การติดตั้งถูกเข้ารหัส
เนื่องจากมีปัญหาเล็กน้อยที่อาจทำให้เกิดปัญหาได้มีวิธีการมากมายที่อาจเหมาะสำหรับคุณ ดังนั้นไปถึงแต่ละคนจนกว่าปัญหาจะได้รับการแก้ไข
เคล็ดลับ
- รีสตาร์ทเครื่องคอมพิวเตอร์และลองอีกครั้ง ปัญหาเหล่านี้บางครั้งได้รับการแก้ไขโดยการรีสตาร์ท
- ตรวจสอบว่าคุณมีสิทธิ์ของผู้ดูแลระบบ เรียกใช้โปรแกรมติดตั้งโดยการคลิกขวาและเลือก Run as administrator
- ตรวจสอบให้แน่ใจว่าไดรฟ์ที่คุณกำลังพยายามติดตั้งไม่ได้รับการเข้ารหัส
- หากคุณเปิดใช้งาน BitLocker ไว้ให้ปิดใช้งานและลองติดตั้งอีกครั้ง
วิธีที่ 1: ปิดแอพพลิเคชัน
สิ่งแรกที่คุณควรทำคือพยายามปิดโปรแกรมที่กล่าวถึงข้อความแสดงข้อผิดพลาด วิธีที่ง่ายที่สุดในการดูว่าโปรแกรมกำลังทำงานอยู่หรือไม่ก็คือการตรวจสอบตัวจัดการงาน
ต่อไปนี้เป็นขั้นตอนในการค้นหาและปิดโปรแกรมที่ใช้ Java
- กด CTRL, SHIFT และ ESC พร้อมกัน ( CTRL + SHIFT + ESC )
- ซึ่งจะเป็นการเปิด Task Manager
- ไปที่รายการกระบวนการและตรวจสอบว่าโปรแกรมที่กล่าวมาพร้อมกับข้อผิดพลาดกำลังทำงานอยู่หรือไม่ ถ้าคุณเห็นโปรแกรมเฉพาะเจาะจงให้เลือกแอพพลิเคชันแล้วเลือก End Task (มุมล่างขวา)
นี้ควรจะแก้ปัญหา เมื่อทำเสร็จแล้วลองติดตั้ง / อัพเดต Java อีกครั้งและควรใช้งานได้ดี
หมายเหตุ: หากคุณไม่สามารถมองเห็นโปรแกรมในรางงานได้ให้ลองติดตั้ง / อัพเดต Java ขณะที่ Task Manager เปิดอยู่ เป็นบิตแปลก แต่ผู้ใช้จำนวนมากได้ติดตั้ง / ปรับปรุง Java สำเร็จโดยเพียงแค่เปิด Task Manager ไว้
วิธีที่ 2: กำจัด LogMeIn
ถ้าคุณเป็นผู้ดูแลระบบเครือข่ายที่กำลังพยายามติดตั้ง Java ผ่านการเข้าถึงระยะไกลผ่านทาง LogMeIn นั่นอาจเป็นปัญหาได้ LogMeIn จะทำให้เกิดข้อผิดพลาดนี้แม้ว่าทุกอย่างจะดีก็ตาม ผู้ใช้จำนวนมากโดยเฉพาะอย่างยิ่งผู้ดูแลระบบเครือข่ายได้แก้ปัญหาโดยการกำจัด LogMeIn
ดังนั้นทั้งพยายามเข้าถึงเครื่องโดยตรงหรือใช้ RDP หรืออย่างอื่นเพื่อการเข้าถึงและติดตั้งจากระยะไกล ประเด็นก็คืออย่าใช้ LogMeIn สำหรับงานติดตั้ง
หมายเหตุ: ถ้าคุณต้องใช้ LogMeIn จริงๆแล้วก็มีงานที่น่าสนใจเช่นกัน ใช้ LogMeIn เพื่อเริ่มต้นการปรับปรุง / ติดตั้ง Java ยกเลิกการเชื่อมต่อ LogMeIn ทันทีที่การปรับปรุง / ติดตั้ง Java เริ่มขึ้น ขั้นตอนการติดตั้งจะดำเนินต่อไป (หวังว่า) จากนั้นเชื่อมต่อหลังจากผ่านไปสักครู่เมื่อการติดตั้งเสร็จสิ้น นี่ไม่ใช่วิธีแก้ปัญหา แต่เป็นการสับมากกว่าที่ทำงานให้กับคนบางคน ดังนั้นถ้าคุณจำเป็นต้องใช้ LogMeIn จริงๆลองดูสิ
วิธีที่ 3: ใช้แผงควบคุม Java
การยกเลิกการเลือกและตรวจสอบตัวเลือกเปิดใช้งานเนื้อหา Java ในเบราว์เซอร์ได้แก้ไขปัญหาสำหรับผู้ใช้จำนวนมาก ตัวเลือกนี้มีอยู่ในแผงควบคุม Java ซึ่งสามารถเข้าถึงได้จากแผงควบคุม ดังนั้นให้ทำตามคำแนะนำด้านล่างเพื่อเปลี่ยนการตั้งค่าเหล่านี้
PRO TIP: หากปัญหาเกิดขึ้นกับคอมพิวเตอร์หรือแล็ปท็อป / โน้ตบุ๊คคุณควรลองใช้ซอฟต์แวร์ Reimage Plus ซึ่งสามารถสแกนที่เก็บข้อมูลและแทนที่ไฟล์ที่เสียหายได้ วิธีนี้ใช้ได้ผลในกรณีส่วนใหญ่เนื่องจากปัญหาเกิดจากความเสียหายของระบบ คุณสามารถดาวน์โหลด Reimage Plus โดยคลิกที่นี่- กดปุ่ม Windows ค้างไว้และกด R
- พิมพ์ แผงควบคุม และกด Enter
- คลิก โปรแกรม
- คุณควรจะเห็น Java ในหน้าต่างนี้ คลิก Java
- เลือกแท็บ Security
- ยกเลิก การเลือกตัวเลือก เปิดใช้งานเนื้อหา Java ในเบราเซอร์
- คลิก ใช้
- เลือกตัวเลือก Enable Java content ในเบราเซอร์
- คลิก ใช้
ตอนนี้ลองติดตั้ง Java อีกครั้ง มันควรจะทำงานได้อย่างไม่มีที่ติ
วิธีที่ 4: ถอนการติดตั้งเวอร์ชันก่อนหน้า
เนื่องจากปัญหาอาจเกิดจากรุ่นที่ติดตั้งไว้แล้วคุณควรลองถอนการติดตั้ง Java เวอร์ชั่นก่อนหน้านี้ สาเหตุหนึ่งที่อยู่เบื้องหลังปัญหานี้คือโปรแกรมที่คุณกำลังพยายามติดตั้งได้รับการติดตั้งแล้ว ดังนั้นตรวจสอบรายการโปรแกรมที่ติดตั้งและถอนการติดตั้ง Java ถ้าคุณพบในรายการ
- กดปุ่ม Windows ค้างไว้และกด R
- พิมพ์ appwiz.cpl แล้วกด Enter
- ค้นหาในรายการและตรวจสอบ Java หรือ JDK ในรายการนี้ หากคุณเห็น Java ให้เลือกและคลิก ถอนการติดตั้ง
- ถอนการติดตั้งทั้งรุ่น 64 บิตและ 32 บิต
- รีบูตระบบ
เมื่อดำเนินการเสร็จสิ้นลองใช้ขั้นตอนการติดตั้งอีกครั้งและตรวจสอบว่าปัญหายังคงมีอยู่
PRO TIP: หากปัญหาเกิดขึ้นกับคอมพิวเตอร์หรือแล็ปท็อป / โน้ตบุ๊คคุณควรลองใช้ซอฟต์แวร์ Reimage Plus ซึ่งสามารถสแกนที่เก็บข้อมูลและแทนที่ไฟล์ที่เสียหายได้ วิธีนี้ใช้ได้ผลในกรณีส่วนใหญ่เนื่องจากปัญหาเกิดจากความเสียหายของระบบ คุณสามารถดาวน์โหลด Reimage Plus โดยคลิกที่นี่