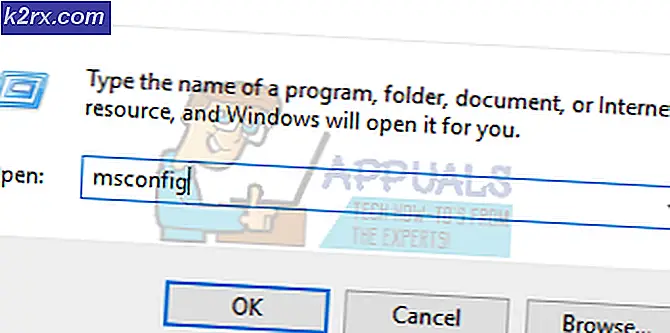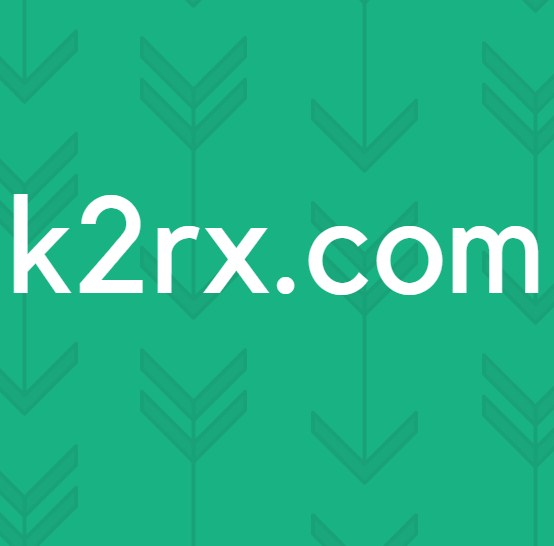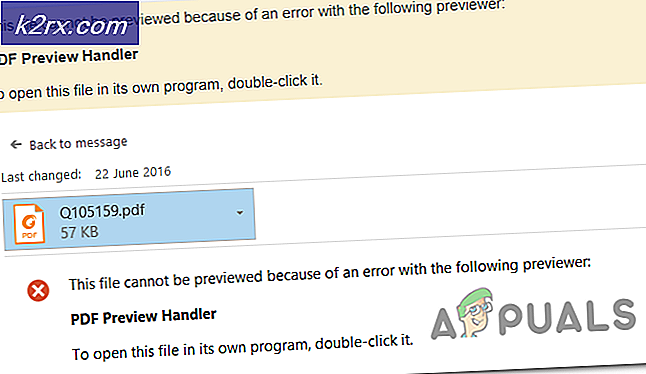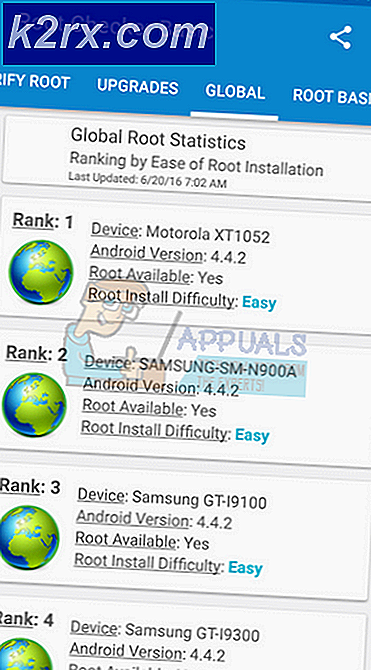จะแก้ไข Team Fortress 2 Crashing ได้อย่างไร?
ป้อมทีม 2 (TF2) โดย Valve Corporation เป็นหนึ่งในวิดีโอเกมยิงมุมมองบุคคลที่หนึ่งอันดับต้น ๆ และเล่นโดยทีมผู้เล่นหลายคนและเผยแพร่ทางออนไลน์ผ่าน Valve’s อบไอน้ำ. Valve ออกเนื้อหาใหม่อย่างต่อเนื่องเช่นไอเท็มแผนที่โหมดเกมและการอัปเดตที่สร้างโดยชุมชน
คุณมีความสนุกสนานและพร้อมที่จะคว้าชัยชนะ แต่ทันใดนั้น Team Fortress 2 (TF2)เกิดปัญหาและน่าผิดหวังมากขึ้นที่ระบบหยุดทำงาน กลางเกม นี่เป็นเรื่องที่น่ารำคาญอย่างยิ่ง ผู้เล่นหลายคนกำลังรายงานการหยุดทำงานของเกม มีรายงานสถานการณ์การหยุดทำงานของเกมมากมาย สามารถเกิดขึ้นได้ตั้งแต่เริ่มต้นในเกมหรือที่ทางออก เราจะอธิบายถึงสาเหตุที่เกิดขึ้นและวิธีแก้ไขปัญหาในการแก้ไขปัญหาคืออะไร
สาเหตุอะไร ป้อมทีม 2 (TF2) การชน?
หลังจากอ่านรายงานของผู้ใช้อย่างละเอียดและวิเคราะห์เกมบนคอมพิวเตอร์ของเราแล้วเราสามารถสรุปได้ว่าการหยุดทำงานอาจเกิดจากสาเหตุหลายประการและสาเหตุบางประการที่เราสามารถค้นหาได้คือ:
ก่อนดำเนินการต่อให้เข้าสู่ระบบในฐานะผู้ดูแลระบบและตรวจสอบให้แน่ใจว่าคุณมีไฟล์คล่องแคล่วการเชื่อมต่ออินเทอร์เน็ต. อย่าลืมบันทึกความคืบหน้าบนคลาวด์เนื่องจากจะมีการจัดการกับเกมจำนวนมาก
ข้อกำหนดเบื้องต้น: ข้อกำหนดของระบบ
ก่อนที่จะย้ายไปยังโซลูชันโดยละเอียดเราควรตรวจสอบให้แน่ใจว่าระบบตรงตามข้อกำหนดขั้นต่ำของระบบทั้งหมดของเกม หากไม่ตรงตามข้อกำหนดผู้ใช้จะพบปัญหาที่แตกต่างกันไปตั้งแต่การค้างไปจนถึงการขัดข้อง แม้ว่าจะเป็นความคิดที่ดีเสมอที่จะเล่นบนเวิร์กสเตชันเพื่อตอบสนองความต้องการที่แนะนำ
Windows
ข้อกำหนดขั้นต่ำในการเล่น TF2: ระบบปฏิบัติการ: Windows 7 / Vista / XP หน่วยประมวลผล: โปรเซสเซอร์ 1.7 GHz หรือดีกว่า หน่วยความจำ: แรม 512 MB DirectX: เวอร์ชัน 8.1.2 การจัดเก็บ: พื้นที่ว่าง 15 GB
ข้อกำหนดที่แนะนำในการเล่น TF2: ระบบปฏิบัติการ: Windows 7 (32/64-bit) หน่วยประมวลผล: โปรเซสเซอร์ Pentium 4 (3.0 GHz หรือดีกว่า) หน่วยความจำ: RAM 1 GB DirectX: เวอร์ชัน 9.0c เครือข่าย: การเชื่อมต่ออินเทอร์เน็ตแบบบรอดแบนด์พื้นที่เก็บข้อมูล: พื้นที่ว่าง 15 GB
Mac OS
ขั้นต่ำ: ระบบปฏิบัติการ: OS X เวอร์ชัน Leopard 10.5.8 ขึ้นไปหน่วยประมวลผล: 1.7 GHz หน่วยประมวลผลหรือดีกว่าหน่วยความจำ: RAM 1 GB กราฟิก: NVIDIA GeForce 8 หรือสูงกว่า / ATI X1600 หรือสูงกว่า / Intel HD 3000 หรือสูงกว่าเครือข่าย: การเชื่อมต่ออินเทอร์เน็ตแบบบรอดแบนด์พื้นที่เก็บข้อมูล: 15 GB พื้นที่ว่าง
SteamOS + Linux
ขั้นต่ำ: หน่วยประมวลผล: Dual-core จาก Intel หรือ AMD ที่ 2.8 GHz หน่วยความจำ: 1 GB RAM กราฟิก: Nvidia GeForce 8600 / 9600GT หรือ ATI / AMD Radeon HD2600 / 3600 ที่มีไดรเวอร์กราฟิก: Nvidia 310 / AMD 12.11 หรือ OpenGL 2.1 เครือข่าย: การเชื่อมต่ออินเทอร์เน็ตแบบบรอดแบนด์ : พื้นที่ว่าง 15 GB การ์ดเสียง: การ์ดเสียงที่เข้ากันได้กับ OpenAL
เพื่อดูว่าระบบของคุณสอดคล้องกับข้อกำหนดที่คุณควร ตรวจสอบข้อกำหนดคอมพิวเตอร์ของคุณ. หากคุณมีคุณสมบัติไม่ตรงตามข้อกำหนดตรวจสอบให้แน่ใจว่าคุณเปิดเกมด้วยการตั้งค่าต่ำสุดและหากยังไม่ได้ผลให้ลองอัปเดตฮาร์ดแวร์ของคุณ
แนวทางที่ 1: ทำความสะอาดคอมพิวเตอร์ของคุณ
ให้เราเริ่มต้นสิ่งพื้นฐานเช่นการทำความสะอาดคอมพิวเตอร์ของคุณที่มีฝุ่น ปิดระบบและกำจัดฝุ่นทั้งหมดออกจาก CPU เมนบอร์ดโดยเฉพาะ ฮีทซิงค์ & พัดลม / ท่อ GPU นอกจากนี้ตรวจสอบให้แน่ใจว่ามีการไหลเวียนของอากาศเข้าและออกจากระบบอย่างอิสระ
โซลูชันที่ 2: ปิดใช้งานโปรแกรมป้องกันไวรัส / ไฟร์วอลล์
นอกจากนี้โปรแกรมป้องกันไวรัสและไฟร์วอลล์บางตัวยังมีปัญหากับเกมบางเกมและส่งผลให้เกิดผลบวกที่ผิดพลาด หากต้องการทราบว่าเป็นปัญหาของคุณหรือไม่
- เปิด ของคุณ ป้องกันไวรัส โปรแกรมและ ปิดการใช้งาน มัน.
- หากคุณใช้ไฟล์ ไฟร์วอลล์ แอปพลิเคชันปิดการใช้งานด้วย
- เรียกใช้ Team Fortress 2 อีกครั้งและดูว่าปัญหาปรากฏขึ้นอีกหรือไม่
ตอนนี้เปิด Team Fortress 2 และดูว่าปัญหาได้รับการแก้ไขหรือไม่ หากเกมกำลังทำงานโดยไม่มีปัญหาให้เพิ่มโฟลเดอร์ steam ในรายการข้อยกเว้นในการตั้งค่า AV ของคุณ หากไม่เลื่อนไปยังขั้นตอนถัดไป
โซลูชันที่ 3: ตรวจสอบอุณหภูมิของระบบ
Team Fortress 2 อาจพังได้เช่นกันหากการ์ดแสดงผลหรือ CPU ของคุณร้อนเกินไปโดยเฉพาะอย่างยิ่งหากใช้เป็น โอเวอร์คล็อก. สำหรับ GPU คุณสามารถใช้ GPU Temp
สำหรับการตรวจสอบอุณหภูมิของ CPU เราสามารถใช้ Core Temp
หากการ์ดแสดงผลหรือซีพียูมีความร้อนสูงเกินไปคุณต้องหาสาเหตุของความร้อนสูงเกินไปและแก้ไข หากใช้เป็นโอเวอร์คล็อกให้ลองลดความเร็วสัญญาณนาฬิกา หากนั่นไม่ใช่ปัญหาให้เราไปยังแนวทางแก้ไขปัญหาถัดไป
โซลูชันที่ 4: สิ้นสุดโปรแกรมพื้นหลังที่ไม่ต้องการ
หากมีโปรแกรมพื้นหลังมากเกินไปที่ทำงานในเวลาเดียวกันอาจทำให้คอมพิวเตอร์ของคุณทำงานช้าลงและทำให้ Team Fortress 2 ล้มเหลว ดังนั้นคุณควรยุติโปรแกรมที่ไม่จำเป็นในขณะที่เล่นเกม ทำตามคำแนะนำด้านล่าง:
- เปิด“วิ่ง" สั่งโดยกด“Windows + R” แล้วพิมพ์“งาน"อยู่ในนั้นและกด ป้อน.
- ในหน้าต่างตัวจัดการงานให้ลองใช้กระบวนการทั้งหมดที่อาจขัดแย้งกับเกมหรือใช้ทรัพยากรอย่างสิ้นเปลือง คลิกขวา ในกระบวนการและเลือกงานสิ้นสุด.
- ทำซ้ำขั้นตอนนี้กับกระบวนการที่ใช้ทรัพยากรมากหรือกระบวนการที่ขัดแย้งกัน ทำซ้ำขั้นตอนนี้จนกว่าจะไม่มีกระบวนการใดที่อาจใช้ทรัพยากรมากหรือขัดแย้งกับเกม
- ตอนนี้เปิด Team Fortress 2 อีกครั้งและดูว่าปัญหาได้รับการแก้ไขหรือไม่
หากปัญหาไม่ได้รับการแก้ไขและคุณยังคงพบข้อขัดข้อง
- เปิด ผู้จัดการงาน อีกครั้ง.
- ไปที่แท็บของรายละเอียด ในหน้าต่างตัวจัดการงาน
- ตอนนี้หาคำตอบ ป้อมทีม 2 จากรายการที่แสดงให้คลิกขวาที่มันและเลือกตั้งค่าลำดับความสำคัญ> เรียลไทม์ / สูง
- เปิด Team Fortress อีกครั้งและดูว่าปัญหาได้รับการแก้ไขหรือไม่
อย่ายุติโปรแกรมใด ๆ ที่คุณไม่รู้จักเนื่องจากอาจมีความสำคัญต่อการทำงานของคอมพิวเตอร์ของคุณหรือค้นหาทางออนไลน์เพื่อให้มีผลกระทบต่อระบบ
ตอนนี้เปิดตัวอีกครั้ง“ป้อมปราการของทีม 2” เพื่อดูว่าใช้งานได้ดีหรือไม่ หากปัญหายังไม่ได้รับการแก้ไขก็ถึงเวลาที่ต้องดำเนินการแก้ไขปัญหาต่อไป
แนวทางที่ 5: อัปเดตไดรเวอร์กราฟิกของคุณ
สาเหตุทั่วไปอีกประการหนึ่งของปัญหาการขัดข้องของ Team Fortress 2 คือไดรเวอร์กราฟิกที่ล้าสมัยหรือมีข้อผิดพลาด คุณต้องมีไดรเวอร์กราฟิกล่าสุดที่ถูกต้องตลอดเวลา ดาวน์โหลดติดตั้งและเรียกใช้ Speccy เพื่อทราบข้อมูลจำเพาะของกราฟิกการ์ดของคุณ
คุณสามารถอัปเดตไดรเวอร์กราฟิกด้วยตนเองหรือโดยอัตโนมัติ
ตัวเลือกที่ 1 - ด้วยตนเอง: ต้องมีทักษะและความอดทนในการใช้คอมพิวเตอร์ในการอัปเดตไดรเวอร์กราฟิกด้วยตนเอง ผู้ผลิตการ์ดแสดงผลของคุณอัปเดตไดรเวอร์อยู่เสมอ ในการรับไดรเวอร์กราฟิกไปที่เว็บไซต์ของผู้ผลิตและค้นหาไดรเวอร์เกี่ยวกับเวอร์ชัน Windows ของคุณเช่น Windows 32 บิต & ดาวน์โหลดและติดตั้งไดรเวอร์ด้วยตนเอง
ตัวเลือกที่ 2 - โดยอัตโนมัติ: ขอแนะนำให้อัปเดตไดรเวอร์กราฟิกโดยอัตโนมัติ หากคุณเห็น“ AMD”,“ Radeon” หรือ“ RX / R9 / R7 / R3” ใต้ส่วนหัวกราฟิกของคุณใน Speccy ให้ไปที่ลิงก์เพื่อดาวน์โหลดติดตั้งและเรียกใช้ซอฟต์แวร์เพื่ออัปเดตไดรเวอร์กราฟิกระบบ
หาก“ Nvidia”,“ GeForce”,“ GTX” หรือ“ RTX” แสดงอยู่ใต้ส่วนหัวกราฟิกของคุณให้ใช้ลิงก์เพื่อดาวน์โหลดและติดตั้ง GeForce Experience เมื่อคุณเปิดแล้วควรอัปเดตไดรเวอร์ให้คุณโดยอัตโนมัติ
หลังจากอัปเดตไดรเวอร์กราฟิกของคุณแล้วให้เปิด Team Fortress 2 และดูว่าปัญหาได้รับการแก้ไขหรือไม่
หากไม่สามารถแก้ไขปัญหาได้ให้ลองอัปเดตไดรเวอร์อื่น ๆ รวมถึงไดรเวอร์เสียง ไดร์เวอร์ X โดยตรงเช่นกัน
โซลูชันที่ 6: ตรวจสอบความสมบูรณ์ของไฟล์ Team Fortress
Team Fortress 2 จะหยุดทำงานเมื่อไฟล์บางไฟล์หายไปหรือเสียหาย ในการแก้ไขเราต้องตรวจสอบความสมบูรณ์ของไฟล์ Team Fortress จาก Steam
- วิ่ง อบไอน้ำ และคลิกที่ ห้องสมุด
- คลิกขวาที่ Team Fortress 2 แล้วเลือกคุณสมบัติ
- คลิกที่ไฟล์ไฟล์ในท้องถิ่น แท็บ
- จากนั้นคลิก ยืนยันความถูกต้องของไฟล์เกม.
- รอให้กระบวนการนี้เสร็จสมบูรณ์จากนั้นเปิดเกมของคุณใหม่
ตอนนี้คุณควรจะเปิดเกมและเล่นได้แล้ว หากไม่ย้ายไปที่แนวทางแก้ไขปัญหาถัดไป
โซลูชันที่ 7: เปลี่ยนตัวเลือกการใช้พลังงาน
ปัญหาความผิดพลาดของ Team Fortress อาจเกิดขึ้นได้เมื่อระบบทำงานช้าลงเพื่อประหยัดพลังงานเมื่ออยู่ในโหมดสมดุลพลังงาน โหมดสมดุลจะปรับความเร็วของ CPU โดยอัตโนมัติตามความต้องการของคอมพิวเตอร์ ในขณะที่โหมดประสิทธิภาพสูงช่วยให้พีซีของคุณทำงานด้วยความเร็วสูงเกือบตลอดเวลา โปรดจำไว้ว่าระบบจะสร้างความร้อนมากขึ้นในโหมดพลังงานนี้
ให้เราลองเปลี่ยนแผนการใช้พลังงานเป็นประสิทธิภาพสูง เพื่อดูว่าเป็นปัญหาหรือไม่:
- บนแป้นพิมพ์ของคุณให้กดปุ่มโลโก้ Windows คีย์และประเภทควบคุม. จากนั้นคลิกไฟล์ แผงควบคุม.
- ภายใต้ ดูโดย คลิก ไอคอนขนาดใหญ่.
- เลือกตัวเลือกด้านพลังงาน.
- เลือกประสิทธิภาพสูง.
- เริ่มต้นใหม่ ระบบและจากนั้นเปิด Team Fortress 2 อีกครั้งเพื่อทดสอบว่าปัญหาได้รับการแก้ไขหรือไม่
ฉันหวังว่าเกมของคุณจะดำเนินไปอย่างราบรื่นในตอนนี้ หากไม่เป็นเช่นนั้นให้ดำเนินการต่อและลองวิธีแก้ไขปัญหาถัดไป
โซลูชันที่ 8: เรียกใช้เกมของคุณในโหมดความเข้ากันได้
บางครั้งการอัปเดต Team Fortress 2 และ Windows อาจมีปัญหาความเข้ากันได้ด้วยเหตุนี้ Team Fortress จึงหยุดทำงาน หากระบบได้รับการอัปเดตเมื่อเร็ว ๆ นี้ให้ลองเรียกใช้ Team Fortress 2 ในโหมดความเข้ากันได้อาจช่วยแก้ปัญหาได้
- คลิกขวาที่ไอคอน Steam จากนั้นเลือกเปิดตำแหน่งไฟล์.
- ไปที่steamapps> เรื่องธรรมดา > ป้อมทีม 2.
- คลิกขวา hl2exeและเลือกคุณสมบัติ.
- คลิกความเข้ากันได้ คลิกช่องทำเครื่องหมายถัดจาก “ เรียกใช้โปรแกรมนี้ในโหมดความเข้ากันได้สำหรับ”.
- คลิกกล่องรายการด้านล่างเพื่อเลือกวินโดว์ 8 แล้วคลิกตกลง.
- เปิดเกมของคุณอีกครั้งเพื่อตรวจสอบว่าปัญหาของคุณได้รับการแก้ไขหรือไม่
หากคุณยังคงได้รับรหัสข้อผิดพลาดในโหมด Windows 8 ให้ทำซ้ำขั้นตอนที่ 1 - 3และเลือกวินโดว 7จากรายการแบบเลื่อนลง
หาก Team Fortress ยังทำงานไม่ราบรื่นภายใต้โหมดความเข้ากันได้ให้ตรวจสอบแนวทางแก้ไขปัญหาถัดไป
โซลูชันที่ 9: การถอนการติดตั้งเนื้อหาแบบกำหนดเอง
บางครั้งเนื้อหาที่กำหนดเองไม่สามารถใช้ร่วมกับเกมหรือระบบได้
- ถอนการติดตั้ง เนื้อหาที่กำหนดเองใด ๆ ที่เพิ่มเข้ามาในเกมเช่นสกินหรือผ้าคลุมศีรษะเป็นต้น
- ลบ เนื้อหาของโฟลเดอร์ กำหนดเอง โดยไปที่
C: \ Program Files (x86) \ Steam \ steamapps \ common \ Team Fortress 2 \ tf \ custom
- เลือกหนึ่งในไฟล์ betas ภายใต้ การตั้งค่า หน้าต่าง. ก่อนเปิดตัว ไม่จำเป็นต้องดาวน์โหลดจึงขอแนะนำ
- เริ่มต้นใหม่ อบไอน้ำ
เปิด TF2 เริ่มต้นและดูว่าทำงานได้อย่างถูกต้องหรือไม่ ถ้าไม่ให้เราย้ายไปที่แนวทางแก้ไขปัญหาถัดไป
โซลูชันที่ 10: ล้างแคชดาวน์โหลด
หาก Team Fortress ไม่เริ่มการทำงานการล้างแคชดาวน์โหลดของคุณเป็นทางออกที่ดีที่สุดของคุณ
- ใน อบไอน้ำ ไคลเอนต์จากเมนูไคลเอนต์ด้านซ้ายบนเปิดแผงการตั้งค่าโดยเลือก“Steam> การตั้งค่า“.
- ในการตั้งค่าเลือกแท็บ“ดาวน์โหลด”
- ตอนนี้ค้นหาปุ่ม“ล้างแคชดาวน์โหลด” แล้วคลิก
- ตอนนี้ยืนยันโดยเลือก“ตกลง” เพื่อรับทราบว่าคุณจะต้องเข้าสู่ระบบ Steam อีกครั้ง
เปิด Team Fortress อีกครั้งและดูว่าปัญหาได้รับการแก้ไขหรือไม่ ถ้าไม่ให้เราก้าวไปขั้นต่อไป
โซลูชันที่ 11: Flushconfig Steam
อาจจะไม่ใช่ Team Fortress ที่มีปัญหา แต่เป็น Steam ที่ทำให้เกิดปัญหา ให้เราปรับแต่งการตั้งค่าบางอย่างของไอน้ำเพื่อดูว่าเป็นปัญหาหรือไม่ แต่ก่อนที่จะเดินหน้าสำรองแผนที่ / กำหนดค่า
- ออกจากไคลเอนต์ Steam โดยสิ้นเชิง
- เปิดคำสั่งเรียกใช้ (Windows Key + R)
- พิมพ์ steam: // flushconfig
- รีสตาร์ทพีซีของคุณ
- เริ่มต้นไอน้ำจากไดเร็กทอรีที่ติดตั้งไว้ (ไม่ใช่ทางลัดหรือจาก Start)
- Steam ของคุณอาจต้องอัปเดต แต่คุณจะไม่สูญเสียการติดตั้งใด ๆ
หลังจากนั้นให้เปิด Team Fortress อีกครั้งและดูว่ามีปัญหาหรือไม่ ในกรณีนี้ให้ไปที่แนวทางแก้ไขปัญหาถัดไป
โซลูชันที่ 12: ติดตั้ง Team Fortress 2 ใหม่
Team Fortress 2 อาจประสบปัญหาการหยุดทำงานหากไฟล์ใด ๆ เสียหายหรือหายไป และในกรณีนั้นการติดตั้ง TF2 ใหม่อาจช่วยแก้ปัญหาได้
- เรียกใช้ Steam
- คลิกห้องสมุด.
- คลิกขวาป้อมทีม 2และเลือกถอนการติดตั้ง.
- รอจนกว่าจะถอนการติดตั้ง Team Fortress 2
- ปิด อบไอน้ำ.
- ไปที่
Steam \ steamapps \ common
หรือ
SteamLibrary \ SteamApps \ common
ลบโฟลเดอร์ Team Fortress 2
- เปิด Steam ใหม่จากนั้นดาวน์โหลดและติดตั้ง Team Fortress 2 คุณจะไม่สูญเสียไอเท็มในคลัง แต่แผนที่และม็อดจะถูกลบ
ตอนนี้ลองเปิด TF2 อีกครั้ง หากปัญหาการขัดข้องของ Team Fortress ยังไม่ได้รับการแก้ไขให้ไปที่แนวทางแก้ไขปัญหาถัดไป
โซลูชันที่ 13: ติดตั้ง Steam ใหม่
- คลิกขวาที่ไอคอน Steam บนเดสก์ท็อปของคุณแล้วเลือกเปิดตำแหน่งไฟล์.
- คลิกขวาที่ไฟล์ โฟลเดอร์ steamapps และเลือกจากนั้นวางสำเนาในตำแหน่งอื่นเพื่อสำรองข้อมูล
- บนแป้นพิมพ์ของคุณให้กดปุ่มโลโก้ Windows คีย์และประเภทควบคุม. จากนั้นคลิกไฟล์ แผงควบคุม.
- ภายใต้ ดูโดยเลือกประเภท.
- เลือกถอนการติดตั้งโปรแกรม.
- คลิกขวาอบไอน้ำแล้วคลิกถอนการติดตั้ง.
- ในการถอนการติดตั้ง Steam ให้ทำตามคำแนะนำบนหน้าจอและรอให้กระบวนการเสร็จสมบูรณ์
- ดาวน์โหลด steam
- เปิด ไฟล์ที่ดาวน์โหลดและ ติดตั้ง อบไอน้ำ
- ตอนนี้คลิกขวาที่ "ไอคอน Steam”จากนั้นเลือก“เปิดตำแหน่งไฟล์”.
- ย้ายข้อมูลสำรอง โฟลเดอร์ steamappsคุณสร้างขึ้นก่อนตำแหน่งไดเร็กทอรีปัจจุบันของคุณ
- เปิดใหม่ Steam และ Team Fortress 2.
หวังว่าคุณจะสามารถเล่น Team Fortress 2 ได้แล้ว หากทุกอย่างล้มเหลวเพียงรอจนกว่าคุณจะได้เครื่องจักรที่ดีกว่า โปรดจำไว้ว่าคุณสามารถติดตั้งบนคอมพิวเตอร์ได้มากเท่าที่คุณต้องการตราบเท่าที่คุณมีบัญชี Steam และรหัสผ่าน + การเชื่อมต่ออินเทอร์เน็ต