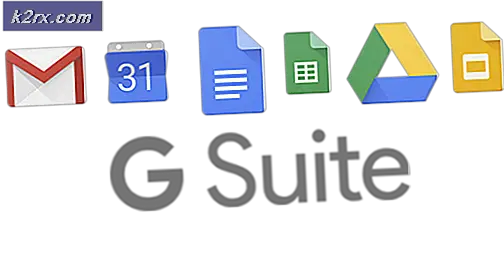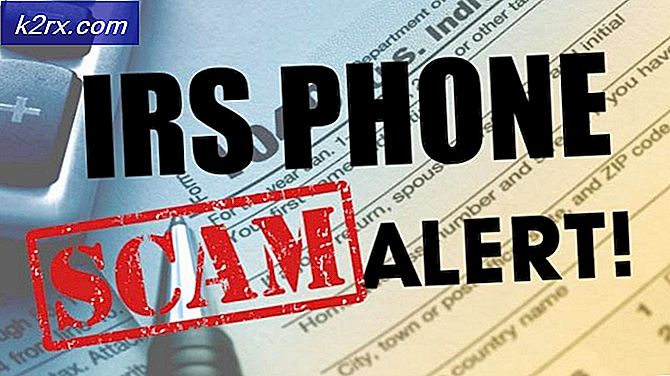แก้ไข: Windows ไม่สามารถโหลดไดรเวอร์อุปกรณ์สำหรับฮาร์ดแวร์นี้ได้เนื่องจากอินสแตนซ์ก่อนหน้าของไดรเวอร์อุปกรณ์ยังอยู่ในหน่วยความจำ (รหัส 38)
ข้อผิดพลาดนี้มักเกี่ยวข้องกับอุปกรณ์ภายนอกที่คุณเพิ่งติดตั้ง และข้อความแสดงข้อผิดพลาดมาพร้อมกับปัญหาด้านประสิทธิภาพเกี่ยวกับอุปกรณ์ ข้อผิดพลาดนั้นสามารถพบได้ในตัวจัดการอุปกรณ์เมื่อเปิดคุณสมบัติสำหรับอุปกรณ์ที่มีปัญหา
โดยปกติ อุปกรณ์ที่มีปัญหาจะเชื่อมต่อผ่าน USB และปัญหาสามารถแก้ไขได้ด้วยการจัดการพอร์ตเหล่านั้น เราได้เตรียมวิธีการที่มีประโยชน์หลายอย่างซึ่งใช้ได้ผลกับผู้ใช้รายอื่นและเราหวังว่าจะช่วยให้คุณสามารถแก้ไขปัญหาได้!
อะไรเป็นสาเหตุของข้อผิดพลาด 'Windows ไม่สามารถโหลดไดรเวอร์อุปกรณ์สำหรับฮาร์ดแวร์นี้เนื่องจากอินสแตนซ์ก่อนหน้าของไดรเวอร์อุปกรณ์ยังอยู่ในหน่วยความจำ (รหัส 38)'
รายการสาเหตุที่เป็นไปได้นั้นไม่นานนัก แต่ค่อนข้างจะอนุมานได้ว่าโซลูชันใดที่คุณควรใช้เพื่อแก้ไขปัญหา มาดูกัน!
โซลูชันที่ 1: กด Shift ค้างไว้ขณะปิดเครื่อง
วิธีง่ายๆ ที่น่าอัศจรรย์นี้สมควรได้รับตำแหน่งที่ด้านบนสุดของรายการของเราเนื่องจากความเรียบง่ายอย่างแท้จริงและเนื่องจากข้อเท็จจริงที่ว่ามันสามารถช่วยผู้ใช้จำนวนนับไม่ถ้วนที่ต่อสู้กับ "Windows ไม่สามารถโหลดไดรเวอร์อุปกรณ์สำหรับฮาร์ดแวร์นี้ได้เนื่องจากอินสแตนซ์ก่อนหน้านี้ของ ไดรเวอร์อุปกรณ์ยังอยู่ในหน่วยความจำ (รหัส 38)”
วิธีนี้มีประโยชน์มากที่สุดสำหรับแล็ปท็อป เพียงแค่ถือ กะ ขณะคลิกปุ่ม หมดแรง ตัวเลือกในเมนูเริ่มหรือปุ่มทางกายภาพ การดำเนินการนี้จะปิดแล็ปท็อปของคุณโดยสมบูรณ์และทำให้ทุกอย่างหมดลง ทำให้พลังงานครั้งต่อไปเป็นการเริ่มต้นใหม่ ตรวจสอบเพื่อดูว่าสามารถแก้ปัญหาของคุณได้หรือไม่!
โซลูชันที่ 2: ติดตั้งอุปกรณ์ USB ใหม่ในตัวจัดการอุปกรณ์
วิธีแก้ปัญหานี้โดยทั่วไปมักง่าย แม้ว่าอาจใช้เวลานานกว่าโซลูชันอื่นๆ สองสามนาที ทั้งนี้ขึ้นอยู่กับจำนวนอุปกรณ์ USB ที่อยู่ในตัวจัดการอุปกรณ์ วิธีนี้ช่วยผู้ใช้ได้มากที่สุดแล้ว และเราขอแนะนำให้คุณลองใช้วิธีนี้ก่อนวิธีอื่น!
- ก่อนอื่น คุณจะต้องถอนการติดตั้งไดรเวอร์ที่คุณได้ติดตั้งไว้ในเครื่องของคุณก่อน
- พิมพ์ “ตัวจัดการอุปกรณ์” ในช่องค้นหาถัดจากปุ่มเมนูเริ่มเพื่อเปิดหน้าต่างตัวจัดการอุปกรณ์ คุณยังสามารถใช้ คีย์ Windows + R คีย์ผสมเพื่อเปิดกล่องโต้ตอบเรียกใช้ พิมพ์ devmgmt.msc ในกล่องและคลิกตกลงหรือปุ่ม Enter
- ขยาย “คอนโทรลเลอร์ Universal Serial Bus”. ซึ่งจะแสดงอุปกรณ์ USB ที่ติดตั้งทั้งหมดที่เครื่องของคุณมีอยู่ในปัจจุบัน
- คลิกขวาที่แต่ละรายการในรายการและเลือก ถอนการติดตั้งอุปกรณ์ ตัวเลือกจากเมนูบริบท ตรวจสอบให้แน่ใจว่าคุณทำซ้ำขั้นตอนเดียวกันสำหรับรายการทั้งหมดในรายการ
- ยืนยันข้อความโต้ตอบใด ๆ ปิดตัวจัดการอุปกรณ์และ รีสตาร์ทเครื่องคอมพิวเตอร์ของคุณ. Windows จะติดตั้งอุปกรณ์ที่คุณเพิ่งถอนการติดตั้งใหม่โดยอัตโนมัติ และข้อผิดพลาดจะหายไปทันที!
โซลูชันที่ 3: ตรวจสอบให้แน่ใจว่าไม่ได้ปิดฮาร์ดดิสก์
นี่เป็นอีกหนึ่งวิธีแก้ปัญหาที่น่าอัศจรรย์ซึ่งสามารถทำได้ง่ายและได้ช่วยผู้คนมากมายที่ประสบปัญหาเดียวกัน วิธีนี้จะตรวจสอบให้แน่ใจว่าฮาร์ดดิสก์ของคุณไม่ได้ปิดเมื่อคอมพิวเตอร์ของคุณไม่ได้ใช้งาน นี่อาจดูเหมือนการเปลี่ยนแปลงครั้งใหญ่ แต่ก็เล็กน้อยเมื่อเทียบกับความจริงที่ว่าในที่สุดอุปกรณ์ของคุณก็จะเริ่มทำงานอย่างถูกต้อง!
- คลิกขวาที่ไอคอนแบตเตอรีที่อยู่ในซิสเต็มเทรย์แล้วคลิก ตัวเลือกด้านพลังงาน. หากคุณไม่ได้ใช้ Windows 10 ให้คลิกที่เมนู Start และค้นหา แผงควบคุม. เปลี่ยน ดูโดย ตัวเลือกที่จะ ไอคอนขนาดใหญ่ และคลิกที่ ตัวเลือกด้านพลังงาน
- เลือกแผนการใช้พลังงานที่คุณกำลังใช้อยู่ (โดยปกติคือแบบสมดุลหรือประหยัดพลังงาน) และคลิกที่ เปลี่ยนการตั้งค่าแผน ในหน้าต่างใหม่ที่เปิดขึ้น ให้คลิกที่ เปลี่ยนการตั้งค่าพลังงานขั้นสูง.
- ในหน้าต่างนี้ ให้คลิกปุ่มบวกเล็กๆ ข้างปุ่ม ฮาร์ดดิสก์ เข้ามาในรายการเพื่อขยาย ทำเช่นเดียวกันสำหรับ ปิดฮาร์ดดิสก์หลังจาก เปลี่ยนตัวเลือกการตั้งค่าเป็น ไม่เคย โดยคลิกที่มัน
- ทำเช่นเดียวกันกับแผนแบตเตอรี่ที่ใช้งานอยู่ทั้งหมด เนื่องจากคอมพิวเตอร์ของคุณจะสลับไปมาโดยอัตโนมัติในบางครั้ง ตรวจสอบเพื่อดูว่า รหัส 38 ยังคงปรากฏบนคอมพิวเตอร์ของคุณ
โซลูชันที่ 4: เรียกใช้ตัวแก้ไขปัญหาฮาร์ดแวร์และอุปกรณ์
ตัวแก้ไขปัญหานี้เป็นส่วนมาตรฐานของชุดการแก้ไขปัญหา Windows ภายในแผงควบคุม เนื่องจากตัวจัดการอุปกรณ์ไม่มีตัวแก้ไขปัญหาภายในคุณสมบัติของอุปกรณ์ เครื่องมือนี้จึงน่าจะมีประโยชน์มากที่สุดที่คุณสามารถทดลองใช้งานเพื่อให้งานสำเร็จลุล่วง สิ่งนี้ช่วยผู้คนมากมายและเราหวังว่าสิ่งนี้จะช่วยคุณได้เช่นกัน
- เริ่มต้นขึ้น แผงควบคุม โดยการค้นหายูทิลิตีในปุ่ม Start หรือคลิกปุ่ม Search (Cortana) ที่ด้านซ้ายของทาสก์บาร์ของคุณ (ด้านล่างซ้ายของหน้าจอ
- คุณยังสามารถใช้ คีย์ Windows + R คีย์คอมโบที่คุณควรพิมพ์ “control.exe” แล้วคลิกเรียกใช้ซึ่งจะเปิดแผงควบคุมโดยตรง
- หลังจากแผงควบคุมเปิดขึ้น ให้เปลี่ยนมุมมองเป็น หมวดหมู่ แล้วคลิก ดูอุปกรณ์และเครื่องพิมพ์ ภายใต้ ฮาร์ดแวร์และเสียง เพื่อเปิดส่วนนี้
- ใต้ส่วนตรงกลาง ให้ค้นหาอุปกรณ์ที่มีปัญหา คลิกซ้ายที่อุปกรณ์นั้นหนึ่งครั้ง แล้วคลิก แก้ไขปัญหา ปุ่มที่เมนูด้านบน หากคุณไม่พบอุปกรณ์ที่มีปัญหา ให้คลิกที่ไอคอนคอมพิวเตอร์ของคุณ
- รอให้ตัวแก้ไขปัญหาพยายามตรวจหาและแก้ไขปัญหาให้เสร็จ จากนั้นทำตามคำแนะนำบนหน้าจอเพื่อแก้ไขปัญหา ตรวจสอบดูว่า “Windows ไม่สามารถโหลดไดรเวอร์อุปกรณ์สำหรับฮาร์ดแวร์นี้ได้เนื่องจากอินสแตนซ์ก่อนหน้าของไดรเวอร์อุปกรณ์ยังอยู่ในหน่วยความจำ (รหัส 38)” ข้อผิดพลาดยังคงปรากฏขึ้น
แนวทางที่ 5: คลีนบูต
คลีนบูตเพื่อตรวจหาบริการหรือกระบวนการที่เริ่มทำงานกับคอมพิวเตอร์ของคุณได้สำเร็จเป็นโซลูชันอันดับหนึ่งอย่างแน่นอน บริการหรือโปรแกรมอื่นๆ บางอย่างอาจสร้างปัญหาได้ และสิ่งนี้สามารถช่วยคุณระบุได้
- ใช้ Windows + R คีย์ผสมบนแป้นพิมพ์ของคุณ ในกล่องโต้ตอบ 'เรียกใช้' ให้พิมพ์ 'msconfig' และคลิก 'ตกลง'
- ภายใต้แท็บทั่วไปในหน้าต่างเดียวกัน คลิกเพื่อเลือก to การเริ่มต้นคัดเลือก ตัวเลือกแล้วคลิกเพื่อล้าง โหลดรายการเริ่มต้น ช่องทำเครื่องหมายเพื่อให้แน่ใจว่าไม่ได้ทำเครื่องหมายไว้
- ภายใต้แท็บ บริการ คลิกเพื่อเลือก ซ่อนบริการของ Microsoft ทั้งหมด กล่องกาเครื่องหมายแล้วคลิก 'ปิดการใช้งานทั้งหมด’.
- บนแท็บ Startup คลิก 'เปิดตัวจัดการงาน'. ในหน้าต่าง Task Manager ภายใต้แท็บ Startup ให้คลิกขวาที่รายการเริ่มต้นแต่ละรายการที่เปิดใช้งานและเลือก 'ปิดการใช้งาน'.
- หลังจากนี้ คุณจะต้องเปิดใช้งานรายการเริ่มต้นทีละรายการและรีสตาร์ทคอมพิวเตอร์ของคุณ หลังจากนั้นคุณต้องตรวจสอบว่าข้อผิดพลาดปรากฏขึ้นอีกครั้งหรือไม่
- เมื่อคุณพบรายการเริ่มต้นหรือบริการที่มีปัญหา คุณสามารถดำเนินการเพื่อแก้ไขปัญหาได้ ถ้าเป็นโปรแกรมก็ทำได้ ติดตั้งใหม่ มันหรือ ซ่อมแซม ถ้าเป็นบริการก็ทำได้ ปิดการใช้งาน มัน ฯลฯ