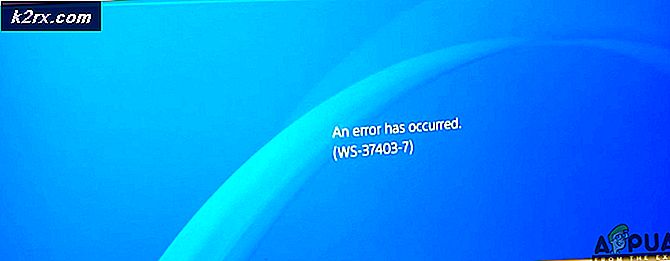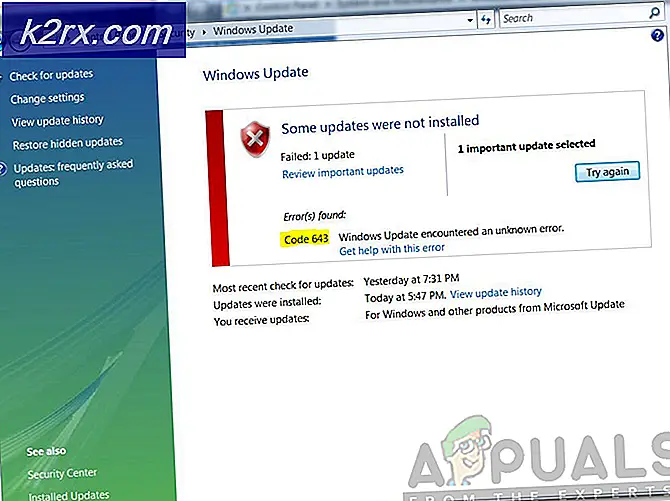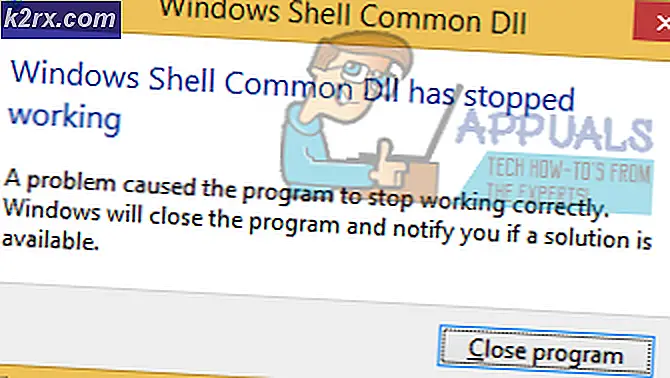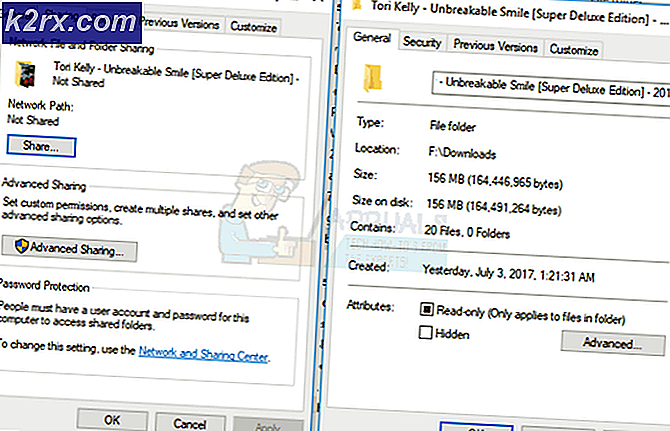วิธีแก้ไขข้อผิดพลาด 0x80780166 เมื่อสำรองข้อมูล Windows 10
ผู้ใช้ที่ได้รับผลกระทบหลายรายติดต่อเราพร้อมคำถามหลังจากไม่สามารถสำรองข้อมูลการติดตั้ง Windows 10 ได้ ผู้ใช้ที่ได้รับผลกระทบส่วนใหญ่รายงานว่าพวกเขาเห็นไฟล์ 0x80780166 รหัสข้อผิดพลาดหลังจากขั้นตอนการสำรองข้อมูลล้มเหลว ปัญหานี้ไม่ได้เกิดขึ้นเฉพาะกับ Windows บางเวอร์ชันเนื่องจากได้รับการยืนยันว่าเกิดขึ้นใน Windows 7, Windows 8.1 และ Windows 10
อะไรเป็นสาเหตุของ 0x80780166รหัสข้อผิดพลาด?
เราตรวจสอบปัญหานี้โดยดูจากรายงานของผู้ใช้ต่างๆและลองใช้กลยุทธ์การซ่อมแซมต่างๆที่แนะนำโดยผู้ใช้รายอื่นซึ่งสามารถแก้ไขปัญหาได้สำเร็จ ตามที่ปรากฎสถานการณ์ต่างๆอาจทริกเกอร์รหัสข้อผิดพลาดนี้ รายชื่อผู้กระทำผิดที่อาจเกิดขึ้นมีดังนี้
วิธีที่ 1: การตั้งค่าสถานะของบริการ VSS เป็นอัตโนมัติ
สาเหตุส่วนใหญ่ที่จะทำให้เกิด 0x80780166รหัสข้อผิดพลาดเป็นอินสแตนซ์ที่ไม่เหมาะสมของบริการ Volume Shadow Copy (โดยทั่วไปเรียกว่าบริการ VSS) เป็นไปได้มากว่าขั้นตอนการสำรองข้อมูลไม่สามารถดำเนินการให้เสร็จสมบูรณ์ได้เนื่องจากประเภทการเริ่มต้นของไฟล์ บริการ VSS ถูกตั้งค่าเป็น คู่มือ.
ผู้ใช้หลายคนที่มีปัญหานี้รายงานว่าในที่สุดพวกเขาก็สามารถแก้ไขปัญหาได้โดยเปลี่ยนประเภทการเริ่มต้นของบริการ Volume Shadow Copy เป็น โดยอัตโนมัติ จาก คู่มือ. หลังจากทำเช่นนี้ผู้ใช้ที่ได้รับผลกระทบส่วนใหญ่รายงานว่าสามารถทำขั้นตอนการสำรองข้อมูลให้เสร็จสิ้นได้โดยไม่ต้องเผชิญกับไฟล์ 0x80780166 รหัสข้อผิดพลาด
คำแนะนำโดยย่อเกี่ยวกับการแก้ไขประเภทสถานะของไฟล์ Volume Shadow Copy บริการถึง อัตโนมัติ:
บันทึก: คำแนะนำเหล่านี้จะใช้ได้ไม่ว่าคุณจะพบปัญหาในระบบปฏิบัติการเวอร์ชันใด
- กด คีย์ Windows + R เพื่อเปิดไฟล์ วิ่ง กล่องโต้ตอบ เมื่อคุณอยู่ใน วิ่ง กล่องชนิด “ service.msc” แล้วกด ป้อน เพื่อเปิดไฟล์ บริการ หน้าต่าง.
- เมื่อคุณอยู่ในหน้าจอบริการให้เลื่อนลงไปที่รายการ บริการ (ในพื้นที่) และค้นหา Volume Shadow Copy. เมื่อคุณเห็นแล้วให้คลิกขวาที่ไฟล์แล้วเลือก คุณสมบัติ จากเมนูบริบทที่เพิ่งปรากฏ
- เมื่อคุณอยู่ใน คุณสมบัติ หน้าจอของ บริการ Volume Shadow Copyเลือกไฟล์ ทั่วไป จากรายการตัวเลือกเมนูและเปลี่ยนไฟล์ ประเภทการเริ่มต้น ถึง อัตโนมัติ. จากนั้นคลิกที่ สมัคร เพื่อบันทึกการเปลี่ยนแปลง
- รีสตาร์ทคอมพิวเตอร์และทำซ้ำการดำเนินการที่เรียกรหัสข้อผิดพลาด 0x80780166 เมื่อเริ่มต้นครั้งถัดไป
หากปัญหาเดิมยังคงเกิดขึ้นให้เลื่อนลงไปที่วิธีการถัดไปด้านล่าง
วิธีที่ 2: การทำความสะอาดโฟลเดอร์ WindowsImageBackup
ปรากฎว่าปัญหาเฉพาะนี้อาจเกิดขึ้นในกรณีที่ไดรฟ์ที่ผู้ใช้พยายามจัดเก็บข้อมูลสำรองมีไฟล์ที่เหลือจากการสำรองข้อมูลก่อนหน้านี้อยู่แล้ว ในกรณีส่วนใหญ่รหัสข้อผิดพลาดนี้จะเกิดขึ้นในกรณีที่ขั้นตอนการสำรองข้อมูลก่อนหน้านี้ถูกขัดจังหวะหรือมีพื้นที่ไม่เพียงพอที่จะดำเนินการให้เสร็จสมบูรณ์
ผู้ใช้หลายคนที่พบว่าตัวเองตกอยู่ในสถานการณ์คล้าย ๆ กันได้ยืนยันว่าพวกเขาสามารถแก้ไขปัญหาได้โดยเข้าถึงไดรฟ์ที่พวกเขาพยายามจัดเก็บข้อมูลสำรองและล้างเนื้อหาของการสำรองข้อมูลอิมเมจของ Windows windowsimagebackup โฟลเดอร์ หลังจากดำเนินการนี้และลองทำตามขั้นตอนอีกครั้งผู้ใช้ที่ได้รับผลกระทบส่วนใหญ่รายงานว่าปัญหานี้ไม่เกิดขึ้นอีกต่อไป
ต่อไปนี้เป็นขั้นตอนไม่กี่ขั้นตอนที่จะช่วยให้คุณสามารถล้างไฟล์ windowsimagebackup โฟลเดอร์เพื่อแก้ไขไฟล์ 0x80780166รหัสข้อผิดพลาด:
- เปิด File Explorer และไปที่ไดรฟ์ที่คุณเพิ่งพยายามสร้างข้อมูลสำรอง
- เมื่อคุณไปถึงที่นั่นให้มองหาไฟล์ WindowsImageBackup และดับเบิลคลิกเพื่อเข้าถึง โปรดทราบว่าโฟลเดอร์นี้ถูกซ่อนไว้โดยค่าเริ่มต้นดังนั้นหากคุณมองไม่เห็นให้ไปที่แท็บมุมมองที่ด้านบนสุดของหน้าจอแล้วเลือกช่องที่เกี่ยวข้องกับ รายการที่ซ่อนอยู่.
- เมื่อมองเห็นโฟลเดอร์ที่ซ่อนอยู่ให้เข้าไปที่ไฟล์ WindowsImageBackup เลือกทุกไฟล์และลบทุกอย่างจนกว่าโฟลเดอร์จะว่างเปล่า
- เรียกใช้ขั้นตอนการสำรองข้อมูลอีกครั้งและดูว่าปัญหาได้รับการแก้ไขแล้วหรือไม่
ถ้าเหมือนกัน 0x80780166รหัสข้อผิดพลาดยังคงเกิดขึ้นให้เลื่อนลงไปที่การแก้ไขที่เป็นไปได้ถัดไปด้านล่าง
วิธีที่ 3: เรียกใช้การสแกน SFC และ DISM
ตามรายงานของผู้ใช้หลายฉบับปัญหานี้อาจเกิดขึ้นได้เนื่องจากไฟล์ระบบเสียหายบางประเภทซึ่งรบกวนขั้นตอนการสำรองข้อมูล ปรากฎว่าในสถานการณ์เช่นนี้คุณควรจะสามารถแก้ไขไฟล์ 0x80780166ข้อผิดพลาดโดยการเรียกใช้ยูทิลิตี้สองสามรายการที่สามารถแก้ไขข้อผิดพลาดเชิงตรรกะและอินสแตนซ์ความเสียหายของไฟล์ระบบ: DISM (การปรับใช้การให้บริการและการจัดการอิมเมจ)และ SFC (ตัวตรวจสอบไฟล์ระบบ).
โปรดทราบว่าเครื่องมือทั้งสองมีประโยชน์สำหรับสถานการณ์ที่เกิดจากข้อผิดพลาดของไฟล์ระบบ แต่มีวิธีการที่แตกต่างกันในการเข้าถึงไฟล์เสียหาย ตัวอย่างเช่น SFC สามารถแก้ไขข้อผิดพลาดทางตรรกะได้ดีกว่าเนื่องจากต้องอาศัยสำเนาที่แคชไว้ในเครื่องเมื่อต้องแทนที่รายการที่เสียหายด้วยสำเนาที่มีประสิทธิภาพ ในทางกลับกัน DISM ดีกว่าในการแก้ไขส่วนประกอบ OS ที่เสียหายและใช้คอมโพเนนต์ WU (Windows Update) เพื่อดาวน์โหลดสำเนาใหม่ที่จะใช้เพื่อแทนที่ไฟล์ที่เสียหาย
ยูทิลิตี้ทั้งสองมีประโยชน์ในทางเดียวกันดังนั้นเราขอแนะนำให้คุณเรียกใช้ทั้งสองอย่างหากคุณกำลังเผชิญกับ 0x80780166ข้อผิดพลาดและการแก้ไขก่อนหน้านี้ไม่ได้ช่วยอะไร สิ่งที่คุณต้องทำมีดังนี้
- เปิดไฟล์ วิ่ง กล่องโต้ตอบโดยการกด คีย์ Windows + R. ถัดไปพิมพ์ "cmd" ในเมนูข้อความแล้วกด Ctrl + Shift + Enter เพื่อเปิดพรอมต์คำสั่งด้วยการเข้าถึงของผู้ดูแลระบบ เมื่อคุณเห็นไฟล์ UAC (การควบคุมบัญชีผู้ใช้)คลิก ใช่ เพื่อให้สิทธิ์ระดับผู้ดูแลระบบ
- เมื่อคุณอยู่ในหน้าต่าง CMD ที่ยกระดับแล้วให้พิมพ์คำสั่งต่อไปนี้แล้วกด Enter เพื่อเริ่มการสแกน DISM:
Dism.exe / ออนไลน์ / cleanup-image / scanhealth Dism.exe / online / cleanup-image / restorehealth
บันทึก: โปรดทราบว่า DISM จะใช้ Windows Update อย่างแข็งขันเพื่อดาวน์โหลดสำเนาไฟล์ที่จำเป็นต้องเปลี่ยนใหม่ ตรวจสอบให้แน่ใจว่าคุณมีการเชื่อมต่ออินเทอร์เน็ตที่เชื่อถือได้ก่อนเริ่มขั้นตอนนี้ คำสั่งแรก (scanhealth) ใช้เพื่อสแกนและค้นหาความไม่สอดคล้องกันของระบบในขณะที่คำสั่งที่สอง (ฟื้นฟูสุขภาพ) ใช้เพื่อแทนที่ความไม่สอดคล้องที่พบในการสแกนครั้งแรก
- เมื่อการสแกน DISM เสร็จสิ้นให้รีสตาร์ทคอมพิวเตอร์และรอให้ลำดับการเริ่มต้นถัดไปเสร็จสิ้น
- หลังจากเริ่มต้นเสร็จสมบูรณ์ครั้งถัดไปให้ทำตามขั้นตอนที่ 1 อีกครั้งเพื่อเปิดพรอมต์คำสั่งที่ยกระดับอีกครั้งจากนั้นพิมพ์คำสั่งต่อไปนี้แล้วกด ป้อน อีกครั้งเพื่อเริ่มการสแกน SFC อีกครั้ง:
sfc / scannow
บันทึก: โปรดทราบว่าหลังจากที่คุณเริ่มการสแกน SFC แล้วไม่แนะนำให้ขัดจังหวะกระบวนการนี้ การทำเช่นนี้จะทำให้ระบบของคุณพบข้อผิดพลาดทางตรรกะอื่น ๆ ในอนาคต
- รีสตาร์ทคอมพิวเตอร์อีกครั้งและดูว่าไฟล์ 0x80780166ข้อผิดพลาดได้รับการแก้ไขแล้ว
หากปัญหาเดิมยังคงเกิดขึ้นให้เลื่อนลงไปที่การแก้ไขที่เป็นไปได้ถัดไปด้านล่าง
วิธีที่ 4: การใช้ยูทิลิตี้ System Restore
ถ้า 0x80780166 ข้อผิดพลาดยังคงอยู่และปัญหาเริ่มเกิดขึ้นหลังจากที่คุณดำเนินการบางอย่างที่จบลงก่อนเวลาอันควร (ด้วยการปิดเครื่องโดยไม่คาดคิดข้อผิดพลาดร้ายแรง ฯลฯ ) คุณอาจสามารถแก้ไขปัญหาได้โดยใช้ยูทิลิตี้ System Restore เพื่อกู้คืนคอมพิวเตอร์ของคุณ กลับสู่จุดที่สมบูรณ์เมื่อข้อผิดพลาดไม่เกิดขึ้น
เครื่องมือนี้สามารถใช้สแน็ปช็อตเพื่อกู้คืนสถานะของเครื่องกลับไปยังจุดก่อนหน้าได้ โปรดทราบว่าโดยค่าเริ่มต้น Windows ได้รับการกำหนดค่าให้สร้างภาพรวมใหม่ในทุกเหตุการณ์สำคัญของพีซี (การติดตั้งแอปการอัปเดตที่สำคัญการสแกนความปลอดภัย ฯลฯ ) หากคุณไม่ได้เปลี่ยนพฤติกรรมเริ่มต้นโอกาสที่คุณจะมีมากมาย ของสแนปชอตให้เลือก
ก่อนที่คุณจะเริ่มทำตามคำแนะนำด้านล่างเพื่อให้เครื่องของคุณไปถึงจุดก่อนหน้าโปรดทราบว่าการเปลี่ยนแปลงทั้งหมดที่คุณได้ทำไว้ตั้งแต่ที่คุณสร้างขึ้นจะสูญหายไป ซึ่งหมายความว่าแอปพลิเคชันค่ากำหนดของผู้ใช้หรือสิ่งอื่นใดที่บังคับใช้ในช่วงเวลานั้นจะถูกเปลี่ยนกลับ
หากคุณตัดสินใจที่จะดำเนินการกู้คืนระบบต่อไปนี่คือคำแนะนำทีละขั้นตอนตลอดทั้งสิ่ง:
- กด คีย์ Windows + R เพื่อเปิดไฟล์ วิ่ง กล่องโต้ตอบ เมื่อคุณอยู่ในกล่องข้อความแล้วให้พิมพ์ ‘rstrui’ แล้วกด ป้อน เพื่อเปิดไฟล์ ระบบการเรียกคืน ตัวช่วย
- เมื่อคุณอยู่ในวิซาร์ดการคืนค่าระบบให้คลิกถัดไปที่ข้อความแจ้งเริ่มต้นเพื่อไปยังเมนูถัดไป
- จากนั้นเลือกจุดคืนค่าที่ลงวันที่ก่อนที่คุณจะพยายามสร้างการสำรองข้อมูลครั้งแรกแล้วคลิก ต่อไป เพื่อไปยังเมนูสุดท้าย
- ในการเริ่มกระบวนการกู้คืนเพียงคลิก เสร็จสิ้น จากนั้นคลิก ใช่ ที่พร้อมท์การยืนยันเพื่อเริ่มกระบวนการกู้คืน
- หลังจากผ่านไปสองสามวินาทีคอมพิวเตอร์ของคุณจะรีสตาร์ทและสถานะใหม่จะถูกบังคับใช้เมื่อเริ่มต้นระบบครั้งถัดไป
- เมื่อบังคับใช้สถานะเก่าแล้วให้ลองสำรองระบบปฏิบัติการของคุณอีกครั้งและดูว่าเกิดข้อผิดพลาดเดียวกันหรือไม่
หากคุณยังคงเห็นไฟล์ 0x80780166 เกิดข้อผิดพลาดเมื่อในช่วงสุดท้ายของการสำรองข้อมูลเวอร์ชัน Windows ของคุณให้เลื่อนลงไปที่วิธีการถัดไปด้านล่าง
วิธีที่ 5: การดำเนินการซ่อมแซม / ทำความสะอาดการติดตั้ง
หากไม่มีการแก้ไขที่เป็นไปได้ที่แสดงไว้ข้างต้นช่วยให้คุณสามารถแก้ไขปัญหาได้โอกาสที่คุณจะต้องเผชิญกับปัญหาความเสียหายของไฟล์ระบบที่ซ่อนอยู่ซึ่งไม่สามารถแก้ไขได้ตามอัตภาพ หากสถานการณ์นี้เป็นไปได้คุณควรจะสามารถแก้ไขปัญหาได้โดยการรีเซ็ตทุกองค์ประกอบของระบบปฏิบัติการเพื่อให้แน่ใจว่าทุกอินสแตนซ์ของความเสียหายของไฟล์ระบบจะถูกกำจัดอย่างสมบูรณ์
ผู้ใช้ Windows หลายคนที่พยายามแก้ไขปัญหา 0x80780166 ข้อผิดพลาดยืนยันว่าปัญหาหยุดเกิดขึ้นและสามารถสร้างข้อมูลสำรองได้โดยไม่มีปัญหาหลังจากดำเนินการติดตั้งซ่อมแซมหรือขั้นตอนการติดตั้งใหม่ทั้งหมด
หากคุณต้องการขั้นตอนที่รวดเร็วที่สุดและคุณไม่กังวลเกี่ยวกับการสูญหายของข้อมูลวิธีที่ดีที่สุดคือ ติดตั้งใหม่ทั้งหมด. แนวทางที่มุ่งเน้นนี้จะรีเซ็ตทุกองค์ประกอบของ Windows ที่อาจได้รับผลกระทบจากความเสียหาย แต่ข้อเสียที่สำคัญคือไฟล์ส่วนตัวทั้งหมดรวมถึงแอปเกมค่ากำหนดของผู้ใช้และข้อมูลส่วนบุคคลจะสูญหายไปด้วย (หากคุณไม่สำรองข้อมูลด้วยยูทิลิตี้ของบุคคลที่สาม)
วิธีการที่ยาวกว่า แต่มีประสิทธิภาพมากขึ้นซึ่งจะช่วยให้คุณเก็บไฟล์ส่วนใหญ่ไว้ (รวมถึงแอพเกมและข้อมูลส่วนตัว) คือการดำเนินการ ติดตั้งซ่อม (ซ่อมในสถานที่) แต่โปรดทราบว่าคุณต้องมีสื่อการติดตั้งหรือสร้างขึ้นใหม่ในกรณีที่คุณยังไม่มี