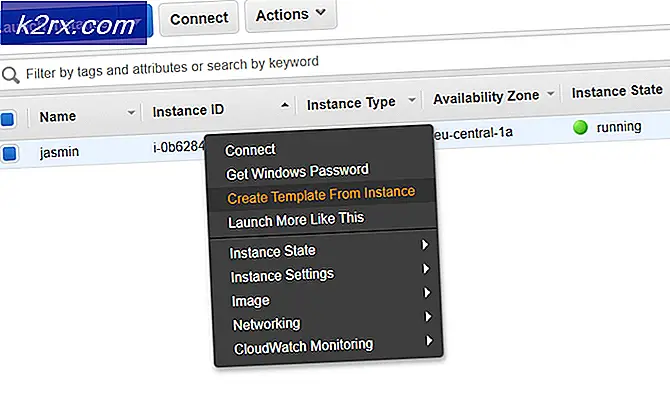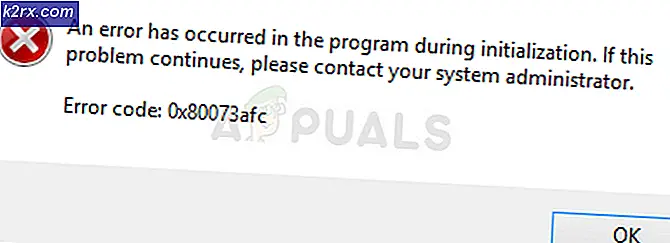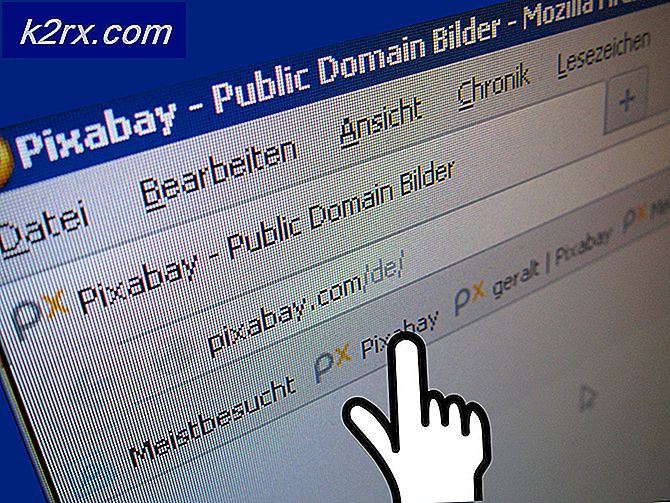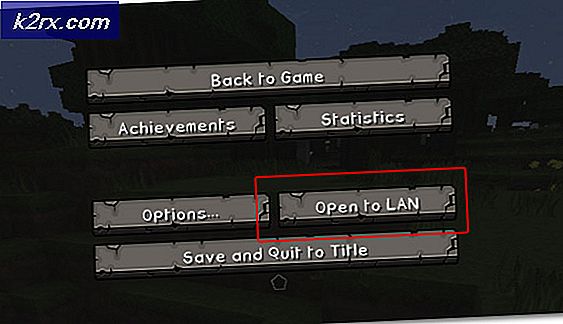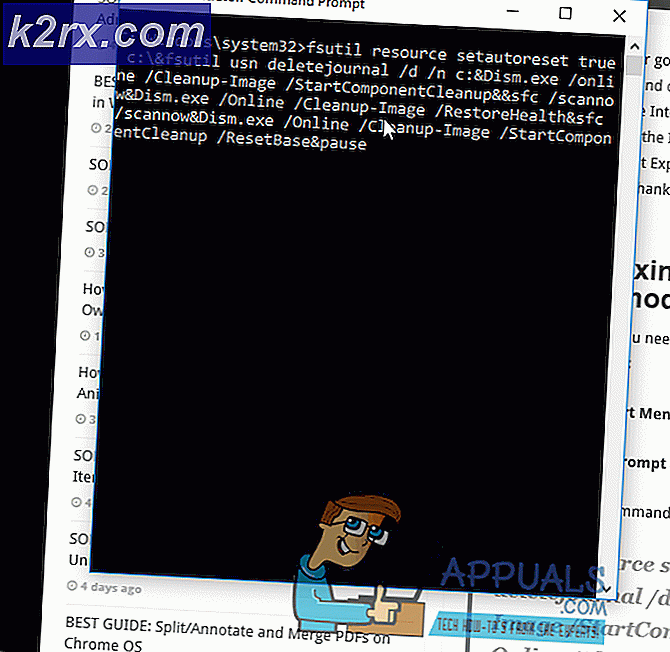แก้ไข: เมาส์ย้ายบนตัวเองใน Windows 10
หลังจากอัปเกรดเป็น Windows 10 ผู้ใช้จำนวนมากพบปัญหาเกี่ยวกับเม้าส์ที่เมาส์กำลังเคลื่อนที่ด้วยตัวเอง ดูเหมือนว่าเมาส์กำลังเคลื่อนที่ด้วยตัวเองและกระโดดไปที่นี่โดยที่คุณไม่ได้เคลื่อนย้าย ส่วนใหญ่การเคลื่อนไหวเหล่านี้เป็นแนวตั้งหรือแนวนอนและเกือบทำให้เครื่องคอมพิวเตอร์ของคุณใช้ไม่ได้เป็นเมาส์เป็นอุปกรณ์อินเทอร์เฟซที่สำคัญที่สุดหลังคีย์บอร์ด
ในกรณีส่วนใหญ่คอมพิวเตอร์อาจได้รับผลกระทบจากมัลแวร์ที่ติดตั้งการตั้งค่าและรันคำสั่งในพื้นหลังซึ่งทำให้เมาส์มึนงง ถ้าคุณได้ทดสอบระบบของคุณแล้วมัลแวร์และยังคงใช้เมาส์ไม่ตอบสนองคุณสามารถดำเนินการต่อตามคำแนะนำด้านล่าง
โซลูชันที่ 1: การตรวจสอบฮาร์ดแวร์ของเมาส์
ก่อนที่เราจะดำเนินการแก้ไขปัญหาอื่น ๆ ก่อนอื่นเราต้องตรวจสอบว่าเมาส์ทำงานได้ตามปกติหรือไม่ ไม่มีข้อผิดพลาดในฮาร์ดแวร์
- ทดสอบเมาส์ของคุณบนเครื่องอื่น เพื่อดูว่าทำงานได้ตามปกติหรือไม่ หากปัญหาเคลื่อนที่ยังคงมีอยู่อาจเป็นไปได้ว่าฮาร์ดแวร์บนเมาส์เสียหายและขอแนะนำให้ซื้อใหม่
- ตรวจสอบเมาส์ด้วยตัวเอง ตรวจสอบให้แน่ใจว่าไม่มีความเสียหายใด ๆ รวมทั้ง พอร์ต USB, ปุ่มเมาส์ และ สายไฟ มีความสมบูรณ์และทำงานได้ดีเยี่ยม ตรวจสอบให้แน่ใจว่าปุ่มและสายเคเบิลไม่ได้รับความเสียหาย แต่อย่างใด
- หากคุณใช้ เมาส์ไร้สาย ตรวจสอบให้แน่ใจว่ามีพลังงานเพียงพอ ในหลายกรณีเมาส์ไร้สายทำงานบนแบตเตอรี่และมีแนวโน้มว่าแบตเตอรี่จะระบายออกหรือเมาส์ไม่สนับสนุน
แนวทางที่ 2: การเปลี่ยนความล่าช้าของทัชแพด
หากคุณใช้แล็ปท็อปขอแนะนำให้คุณตรวจสอบทัชแพด เนื่องจากทัชแพดและเมาส์ควบคุมทั้งตัวชี้จึงอาจทำให้ทัชแพดของคุณก่อให้เกิดปัญหา ทัชแพดมีความสำคัญบางครั้งเมื่อคุณพิมพ์จะลงทะเบียนการเคลื่อนไหวและเลื่อนเมาส์ไปรอบ ๆ
เราสามารถลองเปลี่ยนความล่าช้าของทัชแพดก่อนที่การคลิกเมาส์จะทำงาน วิธีนี้จะช่วยให้ตัวชี้เมาส์เคลื่อนที่โดยบังเอิญขณะพิมพ์
- กด Windows + I เพื่อเปิดการตั้งค่าโดยตรง หากไม่ได้ผลให้กด Windows + S เพื่อเปิดแถบค้นหาของเมนูเริ่มต้นและพิมพ์ Settings ในกล่องโต้ตอบ เปิดผลแรกที่ออกมา
- เมื่ออยู่ในการตั้งค่าแล้วให้ไปที่ตัวเลือกของ อุปกรณ์ จะเป็นรายการที่สองจากด้านซ้ายในแถวแรก
- ไปที่ แท็บทัชแพด ที่ด้านซ้ายของหน้าจอ
- ตอนนี้คุณสามารถ เปลี่ยน ความไวชัตเตอร์ / ความทัชแพด ในตัวเลือกต่างๆ เปลี่ยนตามลำดับและตรวจสอบว่าเงื่อนไขต่างๆดีขึ้นหรือไม่
โซลูชันที่ 3: การปิดใช้งานทัชแพด
เพื่อให้สามารถระบุได้อย่างสมบูรณ์ว่าปัญหาอยู่ที่เมาส์ของคุณเราสามารถปิดทัชแพดและตรวจดูว่าปัญหายังคงมีอยู่หรือไม่ หากไม่ได้หมายความว่ามีปัญหากับทัชแพดหรือการตั้งค่าจะไม่ได้รับการกำหนดค่าอย่างถูกต้อง หากปัญหายังคงมีอยู่คุณสามารถเปิดทัชแพดได้ทุกเมื่อ
- คลิกขวา ที่ ไอคอนทัชแพด ที่ด้านล่างขวาของหน้าจอ
- ตอนนี้เลือกตัวเลือกของ Pointing Device Properties การดำเนินการนี้จะเริ่มต้นการตั้งค่าทัชแพดของคุณต่อหน้าคุณ
- เมื่ออยู่ในการตั้งค่าค้นหาตัวเลือกของการ ปิดใช้งาน ผู้ผลิตแต่ละรายมีการตั้งค่าของตนเองดังนั้นคุณอาจต้องใช้งานอย่างถูกต้องเพื่อค้นหาการปิดใช้งาน
- เมื่อปิดการใช้งานตรวจสอบว่าเมาส์ทำงานในลักษณะเดียวกัน หากทำได้คุณสามารถเปิดใช้งานทัชแพดของคุณได้เช่นเดียวกับที่อธิบายไว้ด้านบน ถ้าไม่ใช่หมายความว่ามีปัญหากับการตั้งค่าทัชแพด ในกรณีนี้ให้คลิกปุ่ม Restore Defaults บนการตั้งค่าทัชแพด การดำเนินการนี้จะลบการตั้งค่าที่แก้ไขแล้วและทัชแพดของคุณจะเป็นไปเมื่อคุณเริ่มใช้คอมพิวเตอร์ครั้งแรก
แนวทางที่ 4: การตรวจหามัลแวร์และไวรัส
บางครั้งพฤติกรรมที่ผิดปกตินี้เกิดจากมัลแวร์หรือไวรัสที่มีอยู่ในเครื่องของคุณ มีสคริปต์พิเศษซึ่งทำงานอยู่เบื้องหลังซึ่งอาจมีการดึงข้อมูลของคุณหรือทำการเปลี่ยนแปลงการตั้งค่า
สแกนคอมพิวเตอร์ของคุณโดยใช้โปรแกรมป้องกันไวรัสและตรวจสอบว่าคอมพิวเตอร์ของคุณสะอาด หากคุณไม่มียูทิลิตี้แอนตี้ไวรัสเฉพาะคุณสามารถใช้อรรถประโยชน์ Windows Defender และสแกนได้
- กด Windows + S เพื่อเปิดแถบการค้นหาของเมนูเริ่มต้น พิมพ์ Windows Defender และเปิดผลการค้นหาแรกที่ส่งมา
- ที่ด้านขวาของหน้าจอคุณจะเห็นตัวเลือกการสแกน เลือกการ สแกนแบบเต็ม และคลิกที่ Scan ขั้นตอนนี้อาจใช้เวลาสักพักเนื่องจาก Windows จะสแกนไฟล์ทั้งหมดของคอมพิวเตอร์ของคุณทีละรายการ อดทนและปล่อยให้กระบวนการเสร็จสมบูรณ์ตาม
แนวทางที่ 5: การอัพเดตไดรเวอร์เมาส์
โปรแกรมควบคุมที่ล้าสมัยหรือไม่เข้ากันไม่ได้ก็มักจะทำให้เกิดปัญหา หลังจากอัปเกรดเป็น Windows 10 ไดรเวอร์อุปกรณ์อาจไม่ได้รับการติดตั้งอย่างถูกต้องหรืออาจไม่ได้รับการกำหนดค่าตามที่คาดไว้ เราสามารถลองอัพเดทไดรเวอร์เมาส์โดยอัตโนมัติโดยใช้ Windows Update
หากคุณยังไม่ได้ติดตั้งไดร์เวอร์ที่ต้องการเราสามารถติดตั้งไดรเวอร์ได้ด้วยตนเองหลังจากดาวน์โหลดจากเว็บไซต์ของผู้ผลิต
- กด Windows + R เพื่อเปิด Run Type devmgmt.msc ในกล่องโต้ตอบและกด Enter การดำเนินการนี้จะเริ่มต้นเครื่องมือจัดการอุปกรณ์ของคอมพิวเตอร์ของคุณ
- ไปที่ เมาส์และอุปกรณ์ชี้ตำแหน่งอื่น ๆ แล้วขยายออก ที่นี่อุปกรณ์ทั้งหมดจะเชื่อมต่อ หากคุณเห็นเครื่องหมายอัศเจรีย์สีเหลืองหมายความว่าไดรเวอร์สำหรับอุปกรณ์ไม่ได้รับการติดตั้งอย่างถูกต้อง
- คลิกขวาที่อุปกรณ์และเลือก Update driver จากรายการตัวเลือก
- ตอนนี้เลือกตัวเลือก ค้นหาโดยอัตโนมัติสำหรับซอฟต์แวร์ไดรเวอร์ที่ปรับปรุง แล้ว ขณะนี้ Windows จะค้นหาอินเทอร์เน็ตและติดตั้งไดรเวอร์ที่ดีที่สุดสำหรับฮาร์ดแวร์ของคุณ
- หาก Windows ไม่สามารถค้นหาไดรเวอร์ที่เหมาะสมสำหรับฮาร์ดแวร์ของคุณคุณสามารถไปยังเว็บไซต์ของผู้ผลิตและดาวน์โหลดไดรเวอร์ด้วยตนเอง จากนั้นกลับไปที่ผู้จัดการอุปกรณ์และหลังจากกดคำสั่งอัพเดตให้เลือก เรียกดูคอมพิวเตอร์สำหรับซอฟต์แวร์ไดรเวอร์ จากนั้นไปที่ตำแหน่งที่คุณดาวน์โหลดไดรเวอร์แล้วคลิก
โซลูชันที่ 6: การเรียกใช้เครื่องมือแก้ไขปัญหาฮาร์ดแวร์
Hardware Troubleshooter เป็นโปรแกรมอรรถประโยชน์ที่มีอยู่ในระบบปฏิบัติการ Windows ตรวจพบปัญหาเกี่ยวกับฮาร์ดแวร์ที่มีอยู่และพยายามแก้ไขปัญหาดังกล่าวหลังจากทำตามขั้นตอนต่างๆ เราสามารถลองใช้เครื่องมือแก้ไขปัญหาฮาร์ดแวร์และตรวจสอบว่าไม่ได้ทำเคล็ดลับนี้
PRO TIP: หากปัญหาเกิดขึ้นกับคอมพิวเตอร์หรือแล็ปท็อป / โน้ตบุ๊คคุณควรลองใช้ซอฟต์แวร์ Reimage Plus ซึ่งสามารถสแกนที่เก็บข้อมูลและแทนที่ไฟล์ที่เสียหายได้ วิธีนี้ใช้ได้ผลในกรณีส่วนใหญ่เนื่องจากปัญหาเกิดจากความเสียหายของระบบ คุณสามารถดาวน์โหลด Reimage Plus โดยคลิกที่นี่- คลิกขวาที่ไอคอน Windows ที่ด้านล่างซ้ายของหน้าจอหรือกดปุ่ม Windows + X และเลือก Control panel หากไม่ได้ผลให้กด Windows + และในแผงควบคุมชนิดของกล่องโต้ตอบและกด Enter
- ตอนนี้ที่ด้านขวาบนของหน้าจอให้คลิกที่ ดูโดย และเลือก ไอคอนขนาดใหญ่ จากรายการตัวเลือกที่พร้อมใช้งาน
- ตอนนี้เลือกตัวเลือกของการ แก้ไขปัญหา จากแผงควบคุม
- ตอนนี้ที่ด้านซ้ายของหน้าต่างให้เลือก ดู ตัวเลือก ทั้งหมด เพื่อแสดงรายการชุดแก้ไขปัญหาทั้งหมดที่มีอยู่ในคอมพิวเตอร์ของคุณ
- เลือก ฮาร์ดแวร์และอุปกรณ์ จากรายการตัวเลือกที่พร้อมใช้งานและคลิก
- ตอนนี้ให้เลือก ถัดไป ในหน้าต่างใหม่ที่ปรากฏขึ้นต่อหน้าคุณ
- ขณะนี้ Windows จะเริ่มค้นหาปัญหาฮาร์ดแวร์และแก้ไขปัญหาเหล่านี้หากพบปัญหาใด ๆ ขั้นตอนนี้อาจใช้เวลาสักพักเนื่องจากฮาร์ดแวร์ทั้งหมดของคุณจะได้รับการตรวจสอบ อดทนและปล่อยให้กระบวนการนี้เสร็จสมบูรณ์
- Windows อาจแจ้งให้คุณรีสตาร์ทเครื่องคอมพิวเตอร์ของคุณเพื่อแก้ไขปัญหา อย่าชะลอการร้องขอบันทึกงานของคุณและกด ใช้การแก้ไข นี้
วิธีที่ 7: การเปลี่ยนความไวของเมาส์
เป็นไปได้ว่าความไวของตัวชี้เมาส์ของคุณสูงมากจนเมื่อใดก็ตามที่คุณพิมพ์หรือเลื่อนเมาส์จะตรวจจับการเคลื่อนไหวและนำไปใช้กับหน้าจอของคุณ เพราะฉะนั้นพฤติกรรมแปลกประหลาด เราสามารถลองเปลี่ยนการเคลื่อนที่ของเมาส์ไปที่ระดับปานกลาง / ต่ำและตรวจสอบว่าปัญหาในมือได้รับการแก้ไขหรือไม่
- กด Windows + X เพื่อเปิดเมนูด่วน เลือก การตั้งค่า จากรายการตัวเลือกที่พร้อมใช้งาน
- เมื่ออยู่ในการตั้งค่าแล้วให้ไปที่ตัวเลือกของ อุปกรณ์ จะเป็นรายการที่สองจากด้านซ้ายในแถวแรก
- ไปที่ แท็บเมาส์ ที่ด้านซ้ายของหน้าจอ
- เมื่ออยู่ในการตั้งค่าเมาส์คลิกที่ การตั้งค่าเมาส์เพิ่มเติม ที่ด้านขวาของหน้าจอ
- เมื่อหน้าต่างใหม่เปิดขึ้นแล้วให้ไปที่แท็บ ตัวเลือก Pointer ที่ด้านบนของหน้าต่าง
- ตอนนี้ภายใต้หัวเรื่องย่อยของ Motion คุณจะเห็นความเร็วของเมาส์ ลองเปลี่ยนไปใช้ ความเร็วต่ำ / ปานกลาง และตรวจสอบลักษณะพิเศษของเมาส์ทันที
- เมื่อคุณเลือกความเร็วที่เหมาะสมสำหรับเมาส์แล้วให้บันทึกการเปลี่ยนแปลงและออก
โซลูชันที่ 8: การตรวจสอบอุปกรณ์ไร้สายอื่น ๆ
ผู้ใช้หลายคนรายงานว่าพวกเขาเป็นเจ้าของอุปกรณ์เมาส์ไร้สายชนิดเดียวกันมากกว่าหนึ่งชนิดในครัวเรือนหรือบริเวณโดยรอบ ถ้าพวกเขาทั้งหมดอยู่ในผู้ผลิตรายเดียวกันมีเหตุผลมากขึ้นในการตรวจสอบ
หากเมาส์ไร้สายอื่นมาในช่วงกับพีซีของคุณพีซีอาจลงทะเบียนการเคลื่อนไหวของอุปกรณ์อื่น ๆ คอมพิวเตอร์ทั้งสองตัวนี้ไม่เข้าใจว่าเป็นตัวจริงและยังคิดว่าการเคลื่อนที่ของอีกฝ่ายเป็นอย่างไร ลองใช้เมาส์เหล่านั้นออกจากช่วงคอมพิวเตอร์ของคุณและสังเกตดูว่าปัญหาเกิดขึ้นอีกหรือไม่
นอกจากนี้คุณยังสามารถดำเนินการนี้ได้อีกด้วย นำเมาส์ทั้งสองข้างเครื่องคอมพิวเตอร์ของคุณเปิดทั้งสองข้างและเคลื่อนย้ายพวกเขา วิธีนี้คุณสามารถระบุได้อย่างง่ายดายว่าพีซีของคุณกำลังลงทะเบียนการเคลื่อนไหวหรือไม่
โซลูชัน 9: การปิดใช้งานโปรแกรมควบคุมบนพีซีของคุณ
หลายคนใช้สาธารณูปโภคควบคุมเพื่อเชื่อมต่อและปรับเปลี่ยนประสบการณ์ของตนกับตัวควบคุมที่แตกต่างกันเช่น Xbox หรือ PS Dualshock controller.This ซอฟต์แวร์คอนโทรลเลอร์นี้ยังมีโปรแกรมควบคุมของตนเองซึ่งมีคุณสมบัติเมาส์ที่เหมาะสมกับมัน อาจทำให้เกิดปัญหาได้
เราขอแนะนำให้คุณปิดใช้งานอุปกรณ์ตัวควบคุมเพิ่มเติมเหล่านี้และถอดปลั๊กคอนโทรลเลอร์ทั้งหมดออกจากระบบของคุณและตรวจสอบปัญหาอีกครั้ง ถ้าปัญหาเกี่ยวข้องกับพวกเขาจะได้รับการแก้ไขทันที เริ่มต้นใหม่ถ้าจำเป็น
โซลูชัน 10: ปิดใช้งาน Realtek HD Audio Manager
Realtek HD Audio Manager เป็นผู้จัดการสำหรับเสียงของคุณซึ่งเป็นที่รู้จักกันดีสำหรับการรบกวนไดรเวอร์อื่น ๆ ในคอมพิวเตอร์ของคุณ เราสามารถลองปิดใช้งานผู้จัดการนี้จากผู้จัดการงานและตรวจสอบว่าปัญหาของเราได้รับการแก้ไขหรือไม่
- กด Windows + R เพื่อเปิดแอ็พพลิเคชัน Run พิมพ์ taskmgr ในบทสนทนาและกด Enter เพื่อเปิดตัวจัดการงาน
- ตอนนี้ให้ไปที่แท็บ Startup ที่ด้านบน ถ้า Realtek HD Audio Manager มีอยู่ให้เลือกและ ปิดใช้งาน โปรแกรมจากการเปิดตัวเมื่อหน้าต่างของคุณเริ่มทำงาน
- ตอนนี้รีบูตเครื่องคอมพิวเตอร์ของคุณและตรวจสอบว่าปัญหาได้รับการแก้ไข อย่าลืมยุติกระบวนการ Realtek HD Audio Manager ด้วย
โซลูชันที่ 11: อัปเดต Windows ของคุณ
Windows จะเปิดตัวการปรับปรุงที่สำคัญซึ่งกำหนดเป้าหมายการแก้ไขข้อบกพร่องในระบบปฏิบัติการ หนึ่งในข้อบกพร่องเป็นกรณีของเรา; การเคลื่อนที่แบบสุ่มของเมาส์ ถ้าคุณกำลังถือครองและไม่ติดตั้งการปรับปรุง Windows เราขอแนะนำให้คุณทำ Windows 10 เป็นระบบปฏิบัติการ Windows ล่าสุดและระบบปฏิบัติการใหม่ใช้เวลาในการทำงานที่สมบูรณ์แบบในทุกๆด้าน
มีปัญหามากมายที่รอดำเนินการอยู่กับ OS และ Microsoft จะนำเสนอการปรับปรุงบ่อยครั้งเพื่อกำหนดเป้าหมายปัญหาเหล่านี้
- กดปุ่ม Windows + S เพื่อเปิดแถบค้นหาของเมนูเริ่มต้น ในกล่องโต้ตอบชนิด Windows update คลิกผลการค้นหาแรกที่ส่งมา
- เมื่ออยู่ในการตั้งค่าการอัปเดตคลิกที่ปุ่ม " ตรวจสอบการอัปเดต " ตอนนี้ Windows จะตรวจสอบการปรับปรุงที่พร้อมใช้งานและติดตั้งโดยอัตโนมัติ อาจทำให้คุณรีสตาร์ทได้
- หลังจากอัปเดตแล้วตรวจสอบว่าปัญหาของคุณได้รับการแก้ไขหรือไม่
บทความที่เกี่ยวข้อง:
การตั้งค่าเมาส์ถูกรีเซ็ตด้วยตัวเอง Windows 10
PRO TIP: หากปัญหาเกิดขึ้นกับคอมพิวเตอร์หรือแล็ปท็อป / โน้ตบุ๊คคุณควรลองใช้ซอฟต์แวร์ Reimage Plus ซึ่งสามารถสแกนที่เก็บข้อมูลและแทนที่ไฟล์ที่เสียหายได้ วิธีนี้ใช้ได้ผลในกรณีส่วนใหญ่เนื่องจากปัญหาเกิดจากความเสียหายของระบบ คุณสามารถดาวน์โหลด Reimage Plus โดยคลิกที่นี่