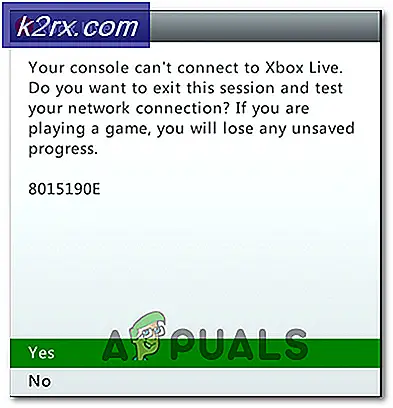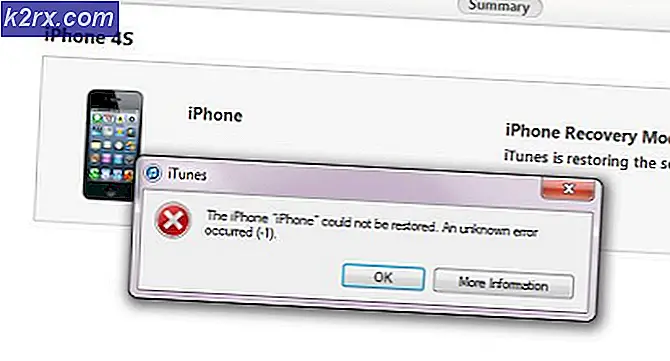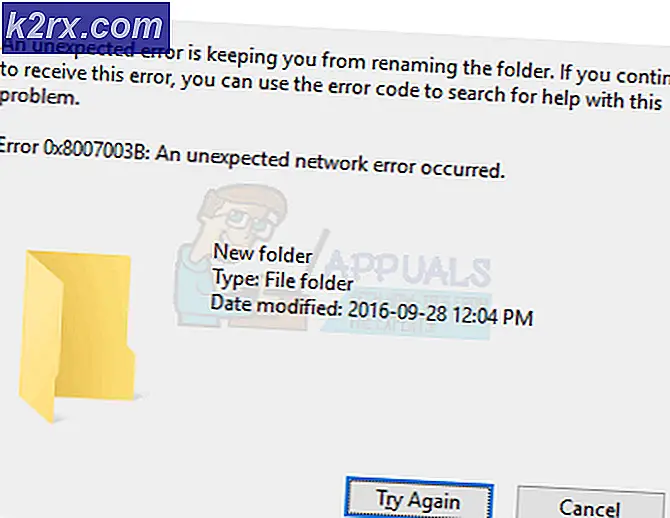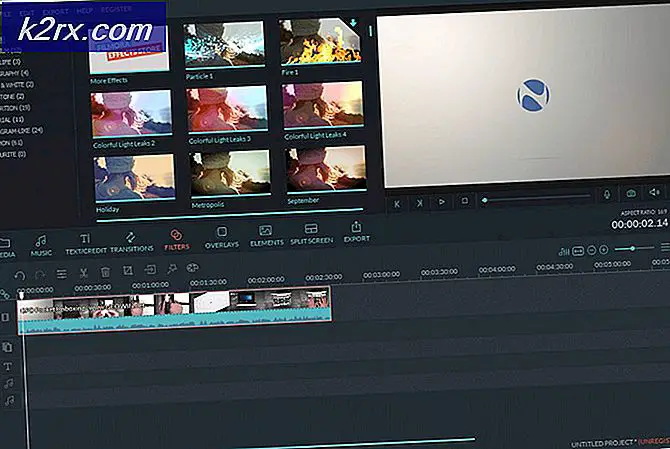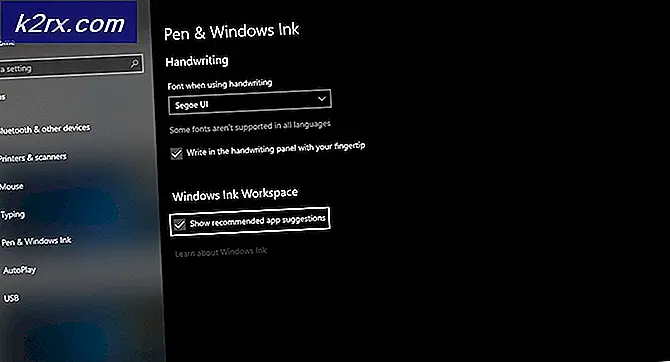วิธีการแก้ไขรหัสข้อผิดพลาดของ Windows Defender 0x80073afc
Windows Defender เป็นเครื่องมือรักษาความปลอดภัยในตัวซึ่งมาพร้อมกับ Windows 10 แต่ละชุดและมีประโยชน์อย่างยิ่งในการพูดน้อย ผู้ใช้ส่วนใหญ่มักให้ความสนใจกับไซต์ที่เข้าชมทางออนไลน์และไฟล์ที่ดาวน์โหลดมากที่สุดอาจไม่จำเป็นต้องใช้โปรแกรมรักษาความปลอดภัยอื่น ๆ
อย่างไรก็ตามถ้าคุณคิดว่า Windows Defender สมบูรณ์แบบคุณผิด ข้อผิดพลาดของ Windows Defender นี้ค่อนข้างบ่อยและคนมักสับสนเกี่ยวกับสิ่งที่ต้องทำเนื่องจากคุณไม่สามารถติดตั้ง Defender ลงในคอมพิวเตอร์ของคุณได้อีก โชคดีที่บทความนี้สามารถพิสูจน์ได้ว่าเป็นประโยชน์กับคุณมากดังนั้นโปรดปฏิบัติตามคำแนะนำด้านล่างเพื่อดำเนินการต่อ
โซลูชันที่ 1: ใช้ System Restore
หากคุณเปลี่ยนการตั้งค่าบางอย่างหรือติดตั้งโปรแกรมที่น่าสงสัยในคอมพิวเตอร์ของคุณอาจมีผลต่อ Windows Defender และการเดิมพันที่ปลอดภัยที่สุดของคุณคือการใช้ System Restore เพื่อคืนค่าคอมพิวเตอร์ของคุณไปยังจุดคืนค่าที่ปัญหาเหล่านี้ไม่เกิดขึ้น ทำตามขั้นตอนต่อไปนี้เพื่อบรรลุข้อตกลงนี้:
- ก่อนอื่นให้เปิดคุณสมบัติ System Restore ในเครื่องคอมพิวเตอร์ของคุณ
- ค้นหา System Restore โดยใช้ปุ่ม Search ใน Windows 10 จากนั้นคลิกที่ Create a restore point
- หน้าต่างคุณสมบัติของระบบจะปรากฏขึ้นและจะมีการตั้งค่าที่จำเป็น ภายในหน้าต่างนี้เปิดการตั้งค่าการป้องกันและตรวจสอบให้แน่ใจว่าได้เปิดใช้งานการป้องกันใน Local Disk C (System Drive) แล้ว
- ให้เลือกดิสก์นั้นและคลิกที่ปุ่ม Configure เพื่อเปิดใช้งานการป้องกันอย่างถาวร คุณควรจัดสรรพื้นที่ดิสก์สูงสุดสำหรับการป้องกันระบบ คุณสามารถตั้งค่าให้เป็นค่าที่คุณต้องการได้ตราบใดที่ขนาดดังกล่าวมีอย่างน้อยสองกิกะไบต์ คลิกที่ Apply (สมัคร) และ OK (ตกลง) เพื่อใช้การตั้งค่า
- ตอนนี้ระบบจะสร้างจุดคืนค่าโดยอัตโนมัติทุกครั้งที่มีการเปลี่ยนแปลงเกิดขึ้นภายใน Windows ของคุณ
หลังจากที่คุณเปิดใช้งานได้สำเร็จแล้วให้ไปทำธุระและเปลี่ยนกลับไปใช้พีซีของคุณ ตรวจสอบให้แน่ใจว่าคุณได้สำรองข้อมูลเอกสารสำคัญไว้ในพีซีของคุณเนื่องจาก System Restore อาจลบหรือแก้ไขไฟล์เหล่านี้ (ไม่ค่อย)
- ค้นหา System Restore โดยใช้ปุ่มค้นหาถัดจากเมนู Start และคลิกที่ Create a restore point
- ภายในหน้าต่างการป้องกันระบบให้คลิกที่ System Restore
- ภายในหน้าต่าง System Restore ให้เลือกตัวเลือกที่เรียกว่า Choose a restore point อื่นและกดปุ่ม Next
- เลือกจุดคืนค่าที่คุณบันทึกไว้ก่อนด้วยตนเอง นอกจากนี้คุณยังสามารถเลือกจุดคืนค่าใด ๆ ที่มีอยู่ในรายการและกดปุ่มถัดไปเพื่อเริ่มต้นกระบวนการคืนค่า หลังจากดำเนินการเสร็จสิ้นคุณจะกลับสู่สถานะที่คุณบันทึกไว้ก่อนหน้านี้
โซลูชันที่ 2: ปรับปรุง Windows ให้สมบูรณ์
ปรากฏว่าบางครั้งความผิดพลาดเกิดขึ้นเมื่อติดตั้ง Windows Update เรียบร้อยแล้วขณะที่ Windows Defender ไม่สามารถติดตั้งหรือล่าช้าได้โดยผู้ใช้ อย่างไรก็ตามอาจเป็นสาเหตุให้ Windows เวอร์ชันใหม่เข้ากันไม่ได้กับ Defender รุ่นปัจจุบันและข้อผิดพลาดนี้จะถูกโยนออกไป ลองอัปเดตทุกอย่างบนคอมพิวเตอร์ของคุณและลองอีกครั้งเนื่องจากวิธีนี้ได้แก้ปัญหาให้กับผู้ใช้บางราย
- ใช้ชุดคีย์คีย์ Windows + X เพื่อเปิดเมนูบริบทพิเศษนี้ นอกจากนี้คุณยังสามารถคลิกขวาที่เมนู Start เพื่อให้ได้ผลเช่นเดียวกัน เลือก Powershell ของ Windows (Admin)
- ในคอนโซล Powershell พิมพ์ cmd และรอให้ Powershell เปลี่ยนไปใช้สภาพแวดล้อมแบบ cmd
- ในคอนโซล cmd ให้พิมพ์คำสั่งต่อไปนี้และตรวจสอบว่าคุณได้คลิก Enter หลังจากนั้น:
wuauclt.exe / updatenow
- ปล่อยให้คำสั่งนี้ทำงานอย่างน้อยหนึ่งชั่วโมงและตรวจสอบย้อนกลับเพื่อดูว่ามีการปรับปรุงใด ๆ ที่พบหรือติดตั้งโดยไม่มีปัญหา
ทางเลือก:
- ใช้ชุดคีย์คีย์ Windows + I เพื่อเปิดการตั้งค่าบนพีซีที่ใช้ Windows ของคุณ นอกจากนี้คุณสามารถค้นหาการตั้งค่าโดยใช้แถบค้นหาที่อยู่ถัดจากปุ่มเมนู Start
- ค้นหาและเปิดส่วนการอัปเดตและการรักษาความปลอดภัยในแอปการตั้งค่า
- อยู่ในแท็บ Windows Update และคลิกปุ่มตรวจสอบการอัปเดตใต้ส่วนสถานะการอัพเดตเพื่อตรวจสอบว่ามี Windows เวอร์ชันใหม่ให้บริการทางออนไลน์หรือไม่
- หากมีอยู่ Windows จะดำเนินการดาวน์โหลดโดยอัตโนมัติ
วิธีที่ 3: ตั้งค่า Windows ใหม่
การรีเซ็ตพีซีของคุณถือเป็นทางเลือกสุดท้ายของรหัสข้อผิดพลาด แต่มีประสิทธิภาพและสามารถแก้ปัญหาที่คล้ายคลึงกันได้มากที่สุดซึ่งรวมถึงปัญหาที่อธิบายไว้ในบทความนี้ ต่อไปนี้เป็นวิธีรีเซ็ตพีซีของคุณใน Windows 10 โดยไม่ใช้สื่อหรือเครื่องมืออื่น ๆ
- ไปที่การตั้งค่า คุณสามารถไปที่นั่นโดยคลิกที่ไอคอนรูปเฟืองในเมนูเริ่ม เลือกตัวเลือกการอัปเดตและความปลอดภัยและคลิกการกู้คืนในบานหน้าต่างด้านซ้ายเพื่อเปิดแท็บการกู้คืน
- Windows จะแสดงสามตัวเลือกหลัก: รีเซ็ตเครื่องพีซีนี้กลับไปที่เวอร์ชันก่อนหน้าและการเริ่มต้นขั้นสูง รีเซ็ตพีซีเครื่องนี้เป็นตัวเลือกที่ดีที่สุดสำหรับการเริ่มต้นอีกครั้งโดยมีการสูญเสียน้อยที่สุดกับไฟล์ของคุณ การเริ่มต้นใช้งานขั้นสูงช่วยให้คุณสามารถบูตไดรฟ์ USB หรือแผ่นดิสก์ที่กู้คืนได้และไปที่การสร้างก่อนหน้านี้สำหรับ Windows Insiders ที่ต้องการย้อนกลับไปยังเวอร์ชันก่อนหน้านี้
- คลิกเริ่มต้นภายใต้รีเซ็ตเครื่องคอมพิวเตอร์นี้
- คลิกเก็บไฟล์ของฉันหรือลบทุกอย่างขึ้นอยู่กับว่าคุณต้องการเก็บไฟล์ข้อมูลของคุณไว้หรือไม่ ทั้งสองวิธีนี้การตั้งค่าทั้งหมดของคุณจะกลับไปเป็นค่าเริ่มต้นและแอปจะถูกถอนการติดตั้ง
- เลือกเพียงลบไฟล์หรือลบไฟล์และล้างไดรฟ์หากคุณเลือกที่จะลบทุกอย่างในขั้นตอนก่อนหน้า การทำความสะอาดตัวเลือกไดรฟ์ใช้เวลานานกว่ามาก แต่จะทำให้มั่นใจได้ว่าถ้าคุณกำลังให้คอมพิวเตอร์ออกไปหรือขายเครื่องดังกล่าวบุคคลต่อไปจะมีเวลากู้คืนไฟล์ที่ถูกลบ ถ้าคุณกำลังเก็บคอมพิวเตอร์ไว้ด้วยตัวคุณเองให้เลือกเพียงลบไฟล์ของฉัน
- คลิกถัดไปถ้า Windows เตือนว่าคุณจะไม่สามารถย้อนกลับไปยังระบบปฏิบัติการเวอร์ชันก่อนหน้าได้ คลิก Reset เมื่อได้รับแจ้งให้ทำเช่นนั้น
- Windows จะรีสตาร์ทและใช้เวลาหลายนาทีเพื่อรีเซ็ต คลิกดำเนินการต่อเมื่อได้รับพร้อมท์ ตรวจสอบเพื่อดูว่าปัญหายังคงเกิดขึ้นหรือไม่
PRO TIP: หากปัญหาเกิดขึ้นกับคอมพิวเตอร์หรือแล็ปท็อป / โน้ตบุ๊คคุณควรลองใช้ซอฟต์แวร์ Reimage Plus ซึ่งสามารถสแกนที่เก็บข้อมูลและแทนที่ไฟล์ที่เสียหายได้ วิธีนี้ใช้ได้ผลในกรณีส่วนใหญ่เนื่องจากปัญหาเกิดจากความเสียหายของระบบ คุณสามารถดาวน์โหลด Reimage Plus โดยคลิกที่นี่