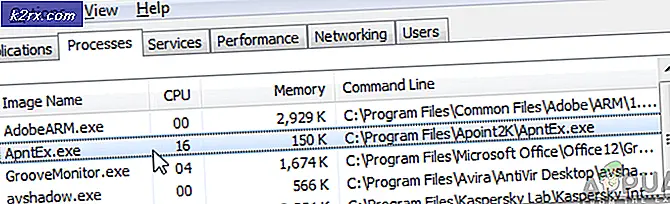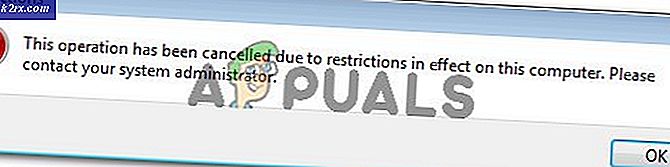แก้ไข: Windows เปิดโปรแกรมบนจอภาพที่สองแทนจอภาพหลัก
คุณอาจไม่สามารถเปิดโปรแกรมบนจอภาพหลัก (หรือที่จำเป็น) ได้หากการกำหนดค่าหลายจอภาพไม่เหมาะสม นอกจากนี้ Windows หรือไดรเวอร์ระบบที่ล้าสมัยอาจส่งผลให้เกิดข้อผิดพลาดระหว่างการสนทนา
ปัญหาเกิดขึ้นเมื่อผู้ใช้ไม่สามารถเปิดแอพพลิเคชั่น (หรือแอพพลิเคชั่น / เกมเฉพาะ) บนมอนิเตอร์หลัก (หรือที่ต้องการ) และแอพพลิเคชั่นจะเปิดขึ้นบนมอนิเตอร์ที่สอง
ก่อนดำเนินการกับวิธีแก้ไขปัญหาในการเปิดโปรแกรมบนจอภาพหลัก ให้ตรวจสอบว่าการขยายจอแสดงผลช่วยแก้ปัญหาได้หรือไม่ ยิ่งไปกว่านั้นหากคุณใช้ตัวเรียกใช้งาน (เช่นไคลเอนต์ Steam) เพื่อเปิดเกมโดยปกติเกมจะเปิดตัวบนจอภาพเดียวกับที่ตัวเรียกใช้งานกำลังทำงานอยู่ (เว้นแต่จะกำหนดไว้เป็นอย่างอื่นในการตั้งค่าเกม / ตัวเรียกใช้งาน)
นอกจากนี้จอภาพที่เชื่อมต่อผ่านสาย HDMI / Display Port อาจเป็นที่ต้องการมากกว่า DVI / VGA โดยระบบปฏิบัติการของคุณและเพื่อแยกเคสออกลองตั้งค่าจอภาพที่เชื่อมต่อผ่านพอร์ต HDMI / Display เป็นจอแสดงผลหลักหรือถ้าเป็นไปได้ให้เชื่อมต่อ จอภาพพอร์ต DVI / VGA พร้อมพอร์ต HDMI / Display (คุณอาจต้องใช้อะแดปเตอร์) สุดท้าย แต่ไม่ท้ายสุดตรวจสอบให้แน่ใจว่าจอแสดงผลใด ๆ ไม่เข้าสู่โหมดสลีปก่อนที่ระบบจะปิด
โซลูชันที่ 1: อัปเดตไดรเวอร์ระบบและ Windows เป็นรุ่นล่าสุด
Windows และไดรเวอร์ระบบได้รับการอัปเดตอย่างต่อเนื่องเพื่อเพิ่มคุณสมบัติใหม่และแก้ไขข้อบกพร่องที่ทราบ คุณอาจพบข้อผิดพลาดภายใต้การอภิปรายหากไดรเวอร์ระบบและเวอร์ชัน Windows ของคุณล้าสมัย ในกรณีนี้การอัปเดตไดรเวอร์ระบบและ Windows เป็นรุ่นล่าสุดอาจช่วยแก้ปัญหาได้
- อัปเดตเวอร์ชัน Windows ของระบบของคุณเป็นรุ่นล่าสุด ตรวจสอบให้แน่ใจ การอัปเดตเพิ่มเติม ก็เช่นกัน ติดตั้ง.
- จากนั้นอัปเดตไดรเวอร์ระบบเป็นรุ่นล่าสุด หากคุณใช้ไฟล์ ยูทิลิตี้อัพเดตไดรเวอร์ เช่น Intel Driver and Support Assistant หรือ Dell Support Assistant จากนั้นใช้เพื่ออัปเดตไดรเวอร์
- หลังจากอัปเดต Windows และไดรเวอร์ระบบให้ตรวจสอบว่าปัญหาหลายจอภาพได้รับการแก้ไขหรือไม่
โซลูชันที่ 2: ปิดหน้าต่างในโหมดหน้าต่างบนจอแสดงผลที่ต้องการ
โดยปกติ Windows จะเปิดแอปพลิเคชันบนจอภาพที่ปิดอยู่ ลองทำตามขั้นตอนที่กล่าวถึงด้านล่าง แต่ขั้นตอนเหล่านี้อาจใช้ไม่ได้กับเกมแบบเต็มหน้าจอ (พยายามทำให้เกมอยู่ในโหมดหน้าต่างหรือโหมดไร้ขอบ) หรือแอปพลิเคชันเช่นโปรแกรมแก้ไขคำ (เมื่อคุณเปิดเอกสารอื่นอาจเปิดขึ้นบนหน้าจอที่ไม่ถูกต้อง) .
- เปิดแอปพลิเคชันที่มีปัญหาและปล่อยให้โหลดจนหมด
- ตอนนี้ใส่แอปพลิเคชันใน โหมดหน้าต่าง (ไม่ขยายใหญ่สุดหรือย่อขนาด) โดยคลิกที่ปุ่มคืนค่า (ปุ่มสี่เหลี่ยมถัดจากปุ่มปิดหน้าต่าง) แล้วลากแอปพลิเคชันไปวางบนจอภาพที่ต้องการ
- จากนั้นโดยไม่ต้องขยายหรือย่อขนาดแอปพลิเคชันให้ปิดแอปพลิเคชันและตรวจสอบถาดของระบบเพื่อดูการทำงานเบื้องหลังของแอปพลิเคชัน ตรวจสอบให้แน่ใจว่าไม่มีกระบวนการที่เกี่ยวข้องกับแอปพลิเคชันที่มีปัญหากำลังทำงานอยู่ในตัวจัดการงานของระบบของคุณ
- ตรวจสอบว่าปัญหาจอภาพได้รับการแก้ไขหรือไม่ หากเป็นเช่นนั้นในการเปิดตัวแอปพลิเคชั่นครั้งต่อไปคุณสามารถใช้แอปพลิเคชันนี้ในโหมดขยายขนาดหน้าต่างได้
- ถ้าไม่ ให้ทำซ้ำขั้นตอนที่ 1 ถึง 3 แต่เมื่อปิดแอปพลิเคชัน ให้กดปุ่ม Ctrl ค้างไว้แล้วตรวจสอบว่าปัญหาได้รับการแก้ไขแล้วหรือไม่
โซลูชันที่ 3: เปิดใช้งานการตรวจสอบที่ไม่ถูกต้องอีกครั้ง
ปัญหาในมืออาจเป็นผลมาจากความผิดพลาดในการกำหนดค่าหลายจอภาพและสามารถล้างข้อผิดพลาดได้โดยการปิด / เปิดใช้งานจอภาพที่ไม่ถูกต้อง
- ปิดแอปพลิเคชันและตรวจสอบให้แน่ใจว่าไม่มีกระบวนการใดที่เกี่ยวข้องกับการทำงานในตัวจัดการงาน / ถาดของระบบของคุณ
- จากนั้นคลิกขวาที่เดสก์ท็อปของระบบแล้วเลือก การตั้งค่าการแสดงผล.
- ตอนนี้เลือกแสดงที่ครึ่งซ้ายของหน้าต่างจากนั้นในครึ่งขวาให้เลื่อนลงจนพบตัวเลือกของการแสดงผลหลายจอและ เลือกการแสดงผลที่ไม่ถูกต้อง.
- ตอนนี้เลือกยกเลิกการเชื่อมต่อจอแสดงผลนี้และ รีบูต พีซีของคุณ
- เมื่อรีบูตให้เปิดแอปพลิเคชันอีกครั้งบนจอภาพที่ต้องการจากนั้นออกจากแอปพลิเคชัน (ทำซ้ำขั้นตอนที่ 1) ตอนนี้เปิดใช้งานจอภาพที่ไม่ถูกต้องอีกครั้งและตรวจสอบว่าปัญหาได้รับการแก้ไขหรือไม่
- หากไม่เป็นเช่นนั้น ให้ถอดจอภาพออกอีกครั้ง (ขั้นตอนที่ 1 ถึง 4) แล้วเปิดเมนูการตั้งค่าด่วนโดยกดปุ่ม Windows + X พร้อมกัน
- เปิดให้บริการแล้ว ตัวจัดการอุปกรณ์ จากนั้นขยายเมนู View ของ Device Manager
- จากนั้นคลิกที่แสดงอุปกรณ์ที่ซ่อนและขยาย จอภาพ.
- ตอนนี้ลบจอภาพทั้งหมดยกเว้นจอภาพปัจจุบันของคุณแล้วรีบูตระบบของคุณ
- เมื่อรีบูตให้ทำซ้ำขั้นตอนที่ 5 และ 6 เพื่อตรวจสอบว่าปัญหาได้รับการแก้ไขหรือไม่
โซลูชันที่ 4: เปลี่ยนจอแสดงผลหลักเป็นจอภาพอื่น
แอปพลิเคชันจำนวนมากต้องการเปิดใช้งานบนหน้าจอหลักของระบบของคุณ ในกรณีนี้ การตั้งค่าจอภาพที่ต้องการให้เป็นจอแสดงผลหลักอาจช่วยแก้ปัญหาได้
- ออกจากแอปพลิเคชันโดยสมบูรณ์และปิดกระบวนการที่เกี่ยวข้องกับแอปพลิเคชันโดยสมบูรณ์ผ่านทางตัวจัดการงานของระบบของคุณ
- จากนั้นกดปุ่มหน้าต่างและเลือกการตั้งค่า ตอนนี้เปิดระบบจากนั้นในแท็บการแสดงผลให้เลื่อนลงไปที่ตัวเลือกของ หลายจอแสดงผล.
- จากนั้นเลือกจอแสดงผลที่ต้องการแล้วเลือกไปที่ ทำให้เป็นหน้าจอหลักของฉัน (และหากเป็นจอภาพหลักอยู่แล้วให้เลือกจอแสดงผลอื่นเป็นจอแสดงผลหลักจากนั้นเปลี่ยนการตั้งค่ากลับเป็นจอภาพที่ต้องการ)
- ตรวจสอบว่าแอปพลิเคชันเปิดอยู่บนหน้าจอที่ต้องการหรือไม่
โซลูชันที่ 5: สลับระหว่างหน้าจอ
หากปัญหายังคงมีอยู่คุณสามารถแก้ไขได้โดยสลับไปมาระหว่างหน้าจอเพื่อย้ายแอปพลิเคชันไปยังหน้าจอที่ต้องการ
- เปิดแอปพลิเคชันที่มีปัญหาและรอให้โหลดจนเสร็จ
- ตอนนี้ให้กดปุ่ม Windows + P เพื่อเปิดการตั้งค่าโครงการของระบบและเลือกหน้าจอที่สอง (ตอนนี้แอปพลิเคชันจะปรากฏขึ้นบนจอภาพหลัก)
- อีกครั้งกดปุ่ม Windows + P แล้วเลือกหน้าจอพีซีเท่านั้น
- จากนั้นให้ออกจากแอปพลิเคชันโดยสมบูรณ์และเปิดใหม่อีกครั้งเพื่อตรวจสอบว่ามีการเปิดใช้บนจอภาพหลักหรือไม่
โซลูชันที่ 6: ใช้หน้าจอแสดงตัวอย่าง
ข้อผิดพลาดในการกำหนดค่าหลายจอภาพสามารถล้างได้โดยการย้ายแอปพลิเคชันไปยังจอภาพที่ต้องการโดยใช้หน้าจอแสดงตัวอย่างบนแถบงาน
- เปิดแอปพลิเคชันที่มีปัญหาและวางเมาส์เหนือแอปพลิเคชันบนแถบงานของระบบของคุณ ตอนนี้หน้าจอแสดงตัวอย่างขนาดเล็กของแอปพลิเคชันจะปรากฏขึ้น
- จากนั้นคลิกขวาบนหน้าจอแสดงตัวอย่างและเลือกคืนค่า
- อีกครั้งวางเมาส์เหนือแอปพลิเคชันแล้วคลิกขวาบนหน้าจอแสดงตัวอย่าง
- ตอนนี้เลือกย้ายจากนั้นใช้แป้นพิมพ์ลัดของ Shift + Windows + Arrow (ขวาหรือซ้าย) เพื่อย้ายแอปพลิเคชันไปยังจอภาพที่ต้องการ
- จากนั้นวางแอปพลิเคชันในโหมดหน้าต่างโดยกดที่ปุ่มคืนค่าแล้วปิด
- ตอนนี้เปิดแอปพลิเคชันอีกครั้งและตรวจสอบว่ามีการเปิดใช้งานบนจอภาพที่ต้องการหรือไม่
โซลูชันที่ 7: ปรับแต่งแถบงานของระบบของคุณ
หากไม่มีวิธีแก้ปัญหาใดที่เหมาะกับคุณคุณสามารถปรับแต่งแถบงานของระบบของคุณเพื่อเปิดแอปพลิเคชันที่มีปัญหาบนจอภาพที่ต้องการ
- คลิกขวาที่เดสก์ท็อปของระบบของคุณแล้วเลือก ปรับแต่ง.
- จากนั้นในบานหน้าต่างด้านซ้ายของหน้าต่างให้เลือกแถบงานและในครึ่งขวาของหน้าต่างขยายเมนูแบบเลื่อนลงของ Show Taskbar Buttons on
- ตอนนี้เลือกแถบงานที่หน้าต่างเปิดอยู่จากนั้นตรวจสอบว่าคุณสามารถใช้ทางลัดเมนูเริ่มเพื่อเปิดแอปพลิเคชันบนจอภาพที่ต้องการได้หรือไม่
โซลูชันที่ 8: ใช้ GitHub PowerToys
มีโครงการ GitHub ที่เรียกว่า PowerToys ที่ช่วยให้ผู้ใช้ระดับสูงสามารถปรับปรุงและปรับแต่งประสบการณ์การใช้งาน Windows ของเขาเพื่อเพิ่มประสิทธิภาพการทำงาน ยูทิลิตี้นี้มีการตั้งค่าหลายหน้าจอขั้นสูงที่สามารถแก้ปัญหาได้
- เปิดเว็บเบราว์เซอร์และไปที่หน้าเผยแพร่ GitHub PowerToys
- ตอนนี้ดาวน์โหลดไฟล์ EXE จากเพจจากนั้นติดตั้งด้วยสิทธิ์ระดับผู้ดูแลระบบ
- จากนั้นเปิด PowerToys และเปิดการตั้งค่า เปิดให้บริการแล้ว FancyZones และเลือก แก้ไขโซน.
- กำหนดค่าเค้าโครงเป็นแถวหรือคอลัมน์ตามความต้องการของคุณและปิดใช้งานตัวเลือกของ Show Space Around Zones (ทำซ้ำบนจอภาพแต่ละจอโดยลากหน้าต่างการตั้งค่า PowerToys ไปไว้)
- อีกครั้งเปิดการตั้งค่า PowerToys และเปิด FancyZones
- ตอนนี้เปิดใช้งานตัวเลือก“ ย้าย Windows ที่สร้างขึ้นใหม่ไปยัง Last Known Zone”
- จากนั้นลากแอปพลิเคชันไปยังหน้าจอที่ต้องการและเมื่ออยู่บนหน้าจอนั้นให้กดแป้น Shift ค้างไว้แล้วปล่อยการลาก (ซึ่งจะเป็นการกำหนดแอปพลิเคชันให้กับหน้าจอนั้น)
- ตอนนี้เปิดแอปพลิเคชันใหม่เพื่อตรวจสอบว่ามีการเปิดใช้งานบนจอภาพที่ถูกต้องหรือไม่
โซลูชันที่ 9: สร้างทางลัดแอปพลิเคชันบนจอภาพที่ต้องการ
คุณสามารถสร้างทางลัดสำหรับแอปพลิเคชันที่มีปัญหาบนจอภาพที่คุณต้องการแสดงจากนั้นเปิดแอปพลิเคชันผ่านทางลัดนั้นอาจช่วยแก้ปัญหาได้
- ออกจากแอปพลิเคชันโดยสมบูรณ์และตรวจสอบให้แน่ใจว่าไม่มีกระบวนการใดที่เกี่ยวข้องกับการทำงานในตัวจัดการงานของระบบของคุณ
- ค้นหาตำแหน่งของไฟล์ EXE ของแอปพลิเคชันที่มีปัญหาเช่นหากคุณพบปัญหากับเกม Fortnite ไฟล์ EXE (FortniteClient-Win64-Shipping.exe) มักจะอยู่ในตำแหน่งต่อไปนี้:
% PROGRAMFILES% \ Epic Games \ Fortnite \ FortniteGame \ Binaries \ Win64
- จากนั้นย้ายไปยังจอภาพที่ต้องการโดยใช้แป้นพิมพ์ลัด (Shift + Windows + ลูกศรซ้าย / ขวา)
- ตอนนี้ให้คลิกขวาบนเดสก์ท็อปของระบบแล้วเลือก ใหม่> ทางลัด.
- จากนั้นคลิกที่ปุ่มเรียกดูและชี้ไปที่ไฟล์ EXE ของแอปพลิเคชันของคุณ
- ตอนนี้เลือก ถัดไป จากนั้นคลิกที่ เสร็จสิ้น ปุ่ม.
- จากนั้นเปิดแอปพลิเคชันผ่านทางลัดนั้นเพื่อตรวจสอบว่าแอปเริ่มต้นบนจอภาพที่ต้องการหรือไม่
- ในกรณีนี้ให้คลิกขวาที่ไอคอนทางลัดแล้วเลือกคุณสมบัติ
- จากนั้นเปิดเมนูแบบเลื่อนลงของ Run และเลือก หน้าต่างขยายใหญ่สุด เพื่อเปิดแอปพลิเคชันในโหมดขยายใหญ่สุดบนจอภาพเป้าหมาย
โซลูชันที่ 10: เปลี่ยนการตั้งค่าแอปพลิเคชันและใช้อาร์กิวเมนต์บรรทัดคำสั่ง
แอปพลิเคชันจำนวนมากโดยเฉพาะเกมมีการตั้งค่าในเกมซึ่งผู้ใช้สามารถกำหนดจอภาพที่จะแสดงเกมและการใช้การตั้งค่านี้เพื่อเปิดแอปพลิเคชันไปยังจอภาพที่ต้องการอาจช่วยแก้ปัญหาได้
- เปิดแอปพลิเคชัน / เกมที่มีปัญหาและตรวจสอบว่าการตั้งค่าอนุญาตให้เปิดใช้งานบนจอภาพเฉพาะหรือไม่ หากเป็นเช่นนั้นให้เปิดใช้งานการตั้งค่านั้นจากนั้นตรวจสอบว่าปัญหาได้รับการแก้ไขหรือไม่
- หากไม่เป็นเช่นนั้น ให้เปิดไคลเอนต์ Steam (ติดตั้ง หากยังไม่ได้ติดตั้ง) และเปิดใช้งานโหมด Big Picture คุณยังสามารถเปิดเกมที่ไม่ใช่ Steam ผ่านไคลเอนต์ Steam ได้
- ตอนนี้ภายใต้การตั้งค่าการแสดงผลให้ตั้งค่าจอภาพที่คุณต้องการเล่นเกมและตรวจสอบว่าสามารถแก้ปัญหาได้หรือไม่
- หากไม่เป็นเช่นนั้นให้ตรวจสอบว่าแก้ไขไฟล์การกำหนดค่าของเกมหรือไม่ (เช่นคุณสามารถตั้งค่าไฟล์ MonitorIndex เป็น 1 หรือ 2 เพื่อเลือกจอภาพที่ต้องการในไฟล์ GamPrefs.pref ของ Neverwinter ซึ่งอยู่ที่ X: \ Neverwinter \ Neverwinter \ Live \ Localdata โดยที่ X เป็นไดรฟ์การติดตั้งของเกม) จะแก้ปัญหาให้คุณได้
- ถ้าไม่ให้ตรวจสอบว่าใช้อาร์กิวเมนต์บรรทัดคำสั่งเพื่อเลือกมอนิเตอร์ที่ต้องการหรือไม่ (เช่นเกม Unity หลายเกมรองรับอาร์กิวเมนต์ของ -show-screen-selector หรือ -adapter N โดยที่ N คือจอภาพที่คุณต้องการแสดงแอปพลิเคชัน) แก้ปัญหาให้คุณ
- หากไม่เป็นเช่นนั้นให้ตรวจสอบว่าการใช้โครงการ GitHub ของเกมไร้พรมแดนช่วยแก้ปัญหาให้คุณได้หรือไม่
หากปัญหายังคงมีอยู่ให้ตรวจสอบว่าการใช้แอปพลิเคชันตัวล้างระบบเพื่อล้างขนาดหรือการปรับเปลี่ยนในแบบของคุณช่วยแก้ปัญหาได้หรือไม่ คุณยังสามารถลองใช้ยูทิลิตี้ของบุคคลที่สามเช่น Window Resizer Pro (ส่วนขยาย Chrome), PersistentWindows, PrgLnch, Ultramon, MurGeeMon, Actual Windows Manager, DisplayFusion, Nvidia Control Panel, MaxTo เป็นต้นเพื่อแก้ปัญหา