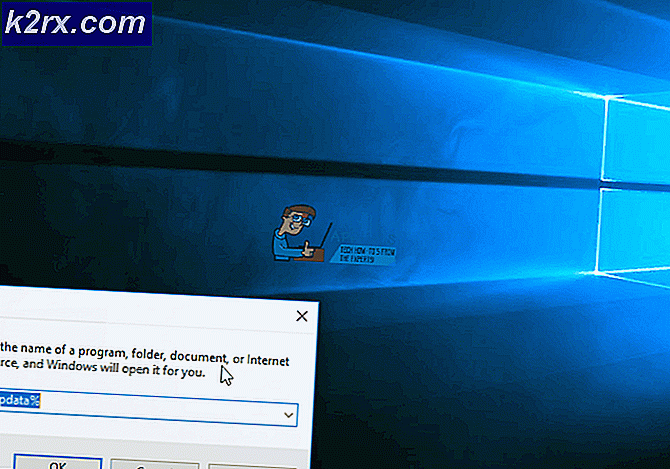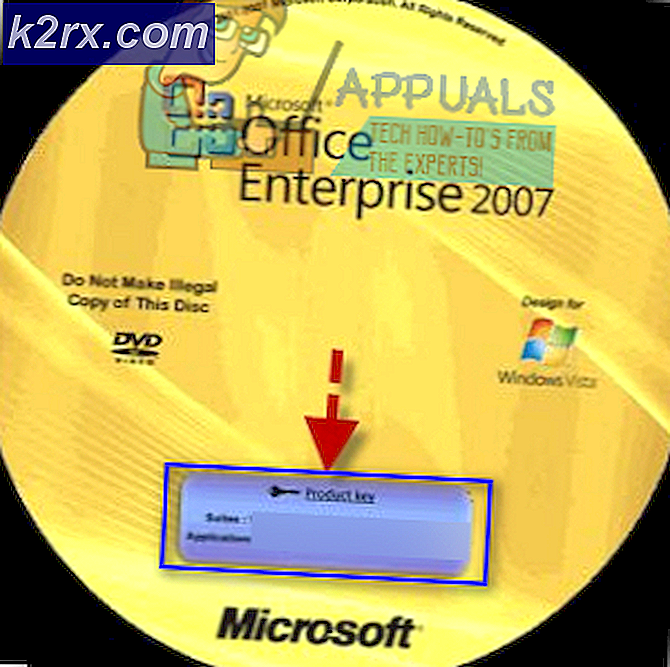แก้ไข: MMC ไม่สามารถสร้างข้อผิดพลาดในสแนปอิน
ข้อผิดพลาดนี้มักจะปรากฏบนคอมพิวเตอร์ที่ใช้ระบบปฏิบัติการ Windows โดยเฉพาะ Windows 7 และ Windows Server 2008 แต่มีแนวโน้มที่จะปรากฏในระบบปฏิบัติการใด ๆ ข้อผิดพลาดมักจะปรากฏขึ้นเมื่อคุณกำลังจะเปิดตัวแสดงภาพ Even, Task Scheduler หรือ Group Policy Editor
ไม่มีการแก้ไขทั่วไปสำหรับปัญหานี้และคุณน่าเสียดายที่ต้องทำตามขั้นตอนทั้งหมดที่ได้รับรายงานว่ากำลังทำงานโดยผู้ใช้ โปรดทราบว่าโซลูชันไม่ทั้งหมดเกี่ยวข้องกับระบบปฏิบัติการเดียวกันและขอให้โชคดี!
โซลูชันที่ 1: ปัญหา Visual c ++
บางคนได้โทรศัพท์ติดต่อกับ Microsoft เกี่ยวกับปัญหาและดูเหมือนว่าจำเป็นต้องมีชุดของขั้นตอนในการแก้ไขปัญหา อย่างไรก็ตามปัญหาอาจหายไปหลังจากทำขั้นตอนสองสามครั้งเพื่อให้แน่ใจว่าคุณได้ตรวจสอบอย่างสม่ำเสมอว่าข้อผิดพลาดยังคงปรากฏอยู่หรือไม่
ก่อนอื่นคุณจะต้องติดตั้ง Visual C ++ Redistributable Package เนื่องจากเป็นหนึ่งในสาเหตุสำคัญสำหรับปัญหาที่แน่นอนนี้ Microsoft อธิบายว่าปัญหาเกิดจาก Visual C ++ ที่ส่งกลับตัวชี้ไม่ถูกต้องซึ่งเป็นสาเหตุของปัญหานี้
- คลิกที่เมนู Start และเปิด Control Panel โดยค้นหาจากเมนู Start นอกจากนี้คุณสามารถคลิกไอคอนรูปเฟืองเพื่อเปิดแอปการตั้งค่าหากคุณใช้ Windows 10
- ใน 'แผงควบคุม' เลือกตัวเลือกดูเป็น: หมวดที่มุมบนขวาและคลิกถอนการติดตั้งโปรแกรมภายใต้ส่วนโปรแกรมที่ด้านล่างของหน้าต่างแผงควบคุม
- หากคุณกำลังใช้แอปการตั้งค่าใน Windows 10 คลิก Apps จะต้องเปิดรายการโปรแกรมที่ติดตั้งไว้ทั้งหมดในเครื่องคอมพิวเตอร์ของคุณทันที
- ค้นหาชุดโปรแกรม Microsoft Visual c ++ Redistributable ในแผงควบคุมหรือการตั้งค่าแล้วคลิกถอนการติดตั้ง คุณอาจสังเกตเห็นว่ามีหลายรุ่น คุณจะต้องจดบันทึกไว้และทำซ้ำขั้นตอนการถอนการติดตั้งสำหรับแต่ละไฟล์ คุณอาจต้องยืนยันบางกล่องโต้ตอบและทำตามคำแนะนำที่จะปรากฏพร้อมกับวิซาร์ดการถอนการติดตั้ง
- คลิกเสร็จสิ้นเมื่อถอนการติดตั้งเสร็จสิ้นกระบวนการและทำขั้นตอนการถอนการติดตั้งสำหรับ Visual C ++ รุ่นทั้งหมดกลับไปด้านบนให้ข้อเสนอแนะ ตอนนี้คุณจะต้องติดตั้งใหม่โดยระบุที่นี่ เลือกรุ่นที่คุณต้องการดาวน์โหลดและเลือกการดาวน์โหลดตามสถาปัตยกรรมของโปรเซสเซอร์ของคุณ (32 บิตหรือ 64 บิต)
- ค้นหาแฟ้มที่คุณเพิ่งดาวน์โหลดมาในโฟลเดอร์ Windows เรียกใช้และทำตามคำแนะนำบนหน้าจอเพื่อติดตั้ง Microsoft Visual C ++ Redistributable Package ทำซ้ำขั้นตอนเดียวกันสำหรับทุกเวอร์ชันที่คุณถอนการติดตั้งก่อนหน้านี้และตรวจสอบเพื่อดูว่ายังคงมีข้อผิดพลาดเดียวกันอยู่หรือไม่
ถ้าคุณสังเกตเห็นว่าปัญหายังไม่หายไปแม้ว่าคุณจะใช้การแก้ไขเหล่านี้แล้ว แต่คุณอาจจำเป็นต้องอัปเดตคอมพิวเตอร์ของคุณเป็นเวอร์ชันล่าสุดถ้ายังไม่ดำเนินการ Windows 10 จะดาวน์โหลดและติดตั้งโปรแกรมปรับปรุงสำหรับคุณโดยอัตโนมัติเว้นแต่คุณจะปฏิเสธที่จะติดตั้ง อย่างไรก็ตาม Windows รุ่นเก่าจะไม่ทำตามขั้นตอนด้านล่างเพื่อให้แน่ใจว่าคอมพิวเตอร์ของคุณมีการปรับปรุงหรือไม่
- กดปุ่ม Windows ค้างไว้และกดปุ่ม X เพื่อเปิดเมนูบริบทพิเศษนี้ คุณยังสามารถคลิกขวาที่เมนู Start เลือก Powershell ของ Windows (Admin)
- ในคอนโซล Powershell พิมพ์ cmd และรอให้ Powershell เปลี่ยนไปใช้สภาพแวดล้อมแบบ cmd
- ในคอนโซล cmd ให้พิมพ์คำสั่งต่อไปนี้และตรวจสอบว่าคุณได้คลิก Enter หลังจากนั้น:
wuauclt.exe / updatenow
- ปล่อยให้คำสั่งนี้ทำงานอย่างน้อยหนึ่งชั่วโมงและตรวจสอบย้อนกลับเพื่อดูว่ามีการปรับปรุงหรือไม่และติดตั้งหรือไม่
โซลูชันที่ 2: ติดตั้ง. NET Framework รุ่นล่าสุด
ถ้าคุณมี. NET Framework เวอร์ชันเก่าและคุณพยายามเรียกใช้แอปพลิเคชันที่ต้องใช้เวอร์ชันใหม่กว่าข้อผิดพลาดนี้จะปรากฏขึ้นและคุณจะไม่สามารถใช้แอพพลิเคได้จนกว่าคุณจะได้รับการปรับปรุง. NET Framework อย่างสมบูรณ์ NET Framework รุ่นใหม่ล่าสุดแตกต่างจากระบบปฏิบัติการหนึ่งไปยังอีกระบบหนึ่งเพื่อให้แน่ใจว่าคุณได้เลือกอย่างเหมาะสม
ไปที่ลิงค์นี้และคลิกปุ่มดาวน์โหลดสีแดงเพื่อดาวน์โหลด Microsoft .NET Framework เวอร์ชันล่าสุด หลังจากดาวน์โหลดเสร็จสิ้นค้นหาไฟล์ที่คุณดาวน์โหลดและเรียกใช้ โปรดทราบว่าคุณจะต้องมีการเข้าถึงอินเทอร์เน็ตอย่างต่อเนื่อง ทำตามคำแนะนำบนหน้าจอเพื่อดำเนินการติดตั้ง
- หลังจากติดตั้งเวอร์ชันล่าสุดแล้วก็ถึงเวลาตรวจสอบความสมบูรณ์ บนแป้นพิมพ์ให้ใช้คีย์คีย์ + คีย์ R ของ Windows เพื่อเปิดกล่องโต้ตอบเรียกใช้
- พิมพ์ Control Panel และคลิก OK เพื่อเปิด
- คลิกตัวเลือกถอนการติดตั้งโปรแกรมและคลิกเปิดหรือปิดคุณลักษณะของ Windows ตรวจสอบว่าคุณได้ค้นหารายการ. NET Framework 4.6.1 และตรวจสอบว่าได้เปิดใช้งานแล้ว
- ถ้าช่องทำเครื่องหมายถัดจาก. NET Framework 4.6.1 ไม่ได้เปิดใช้งานให้เปิดใช้งานโดยคลิกที่ช่อง คลิกตกลงเพื่อปิดหน้าต่างคุณลักษณะของ Windows และรีบูตเครื่องคอมพิวเตอร์
- ถ้า. Net Framework 4.6.1 เปิดใช้งานอยู่แล้วคุณสามารถซ่อมแซม. Net Framework ได้โดยการล้างข้อมูลในกล่องและรีบูตเครื่องคอมพิวเตอร์ หลังจากที่คอมพิวเตอร์ได้เริ่มระบบใหม่แล้วให้เปิดใช้งาน Net Framework ใหม่และรีสตาร์ทคอมพิวเตอร์อีกครั้ง
โซลูชันที่ 3: เปลี่ยนโฟลเดอร์จากระบบปฏิบัติการ
หากปัญหาเกี่ยวข้องกับข้อผิดพลาดเกี่ยวกับโฟลเดอร์บางอย่างในคอมพิวเตอร์ของคุณจริงๆคุณสามารถแก้ไขได้โดยเปลี่ยนโฟลเดอร์จากระบบอื่นที่ไม่ได้ใช้งาน โปรดทราบว่าคุณจะต้องพบระบบที่เหมือนกับที่คุณได้ติดตั้งไว้ในพีซีของคุณ นอกจากนี้คุณยังสามารถลองใช้การค้นหาของ Google
- ค้นหาโฟลเดอร์นี้ในระบบปฏิบัติการและคัดลอกไปยังไดรฟ์ USB ที่ถอดออกได้ทั้งหมด ตรวจสอบให้แน่ใจว่าคุณได้จดชื่อชื่อเวอร์ชันไว้ด้วย 'x' ในตำแหน่งโฟลเดอร์ด้านล่างนี้:
C: \ Windows \ Microsoft.NET \ Framework64 \ vxxxxx
- เริ่มต้นคอมพิวเตอร์ของคุณและตรวจดูให้แน่ใจว่าได้เปลี่ยนโฟลเดอร์ในระบบของคุณแล้ว อย่างไรก็ตามคุณจะต้องเป็นเจ้าของเพื่อดำเนินการกับกระบวนการนี้
- คลิกขวาแฟ้มคลิกคุณสมบัติแล้วคลิกการการรักษาความปลอดภัยแท็บ คลิกที่ปุ่ม Advanced หน้าต่าง Advanced Security Settings จะปรากฏขึ้น ที่นี่คุณจำเป็นต้องเปลี่ยนเจ้าของคีย์
- คลิกลิงก์เปลี่ยนแปลงที่อยู่ติดกับเจ้าของ: ป้ายกำกับเลือกกลุ่มผู้ใช้หรือกลุ่มจะปรากฏขึ้น
- เลือกบัญชีผู้ใช้ผ่านทางปุ่มขั้นสูงหรือเพียงแค่พิมพ์บัญชีผู้ใช้ของคุณในพื้นที่ที่ระบุว่า 'ป้อนชื่อวัตถุเพื่อเลือก' และคลิกตกลง เพิ่มบัญชีผู้ดูแลระบบ
- หากต้องการเปลี่ยนเจ้าของโฟลเดอร์ย่อยและไฟล์ทั้งหมดภายในโฟลเดอร์ให้เลือกช่องทำเครื่องหมาย Replace owner on subcontainers and objects ในหน้าต่าง Advanced Security Settings คลิกตกลงเพื่อเปลี่ยนการเป็นเจ้าของ
- เปลี่ยนโฟลเดอร์และตรวจสอบเพื่อดูว่าข้อผิดพลาดยังคงปรากฏขึ้นหรือไม่
แนวทางที่ 4: ลบคีย์รีจิสทรีบางส่วนออก
คีย์รีจิสทรีนี้เกี่ยวข้องโดยตรงกับแกนหลักของปัญหาและหากเกิดความเสียหายข้อผิดพลาดในมือจะแสดงขึ้นบ่อยๆว่าควรจะเป็นเช่นนั้น ปัญหาสามารถแก้ได้ง่ายเพียงแค่ลบคีย์นี้
ก่อนที่จะดำเนินการแก้ไขปัญหานี้ขอแนะนำให้คุณปิดโปรแกรมที่กำลังทำงานอยู่ทั้งหมดและขอแนะนำให้สร้างการสำรองข้อมูลของรีจิสทรีในกรณีที่เกิดข้อผิดพลาดร้ายแรงเมื่อคุณลบคีย์ สำรองข้อมูลรีจิสทรีของคุณโดยทำตามคำแนะนำในบทความของเรา
- เปิด Registry Editor โดยพิมพ์ regedit ในแถบค้นหาหรือกล่องโต้ตอบ Run ไปที่คีย์ต่อไปนี้ใน Registry Editor:
HKEY_LOCAL_MACHINE >> ซอฟต์แวร์ >> Microsoft >> MMC >> SnapIns >> Fx >> {b05566ad-fe9c-4363-BE05-7a4cbb7cb510}
- ลบคีย์นี้โดยการคลิกขวาที่คีย์นี้และด้านขวาของหน้าจอซึ่งมีโครงสร้างเส้นทางอยู่และยืนยันคำเตือน ตรวจสอบเพื่อดูว่าปัญหายังคงปรากฏขึ้นเมื่อคุณรีสตาร์ทเครื่องคอมพิวเตอร์หรือไม่
แนวทางที่ 5: เปลี่ยนชื่อไฟล์ mmc.exe ใน System32
เพียงแค่เปลี่ยนชื่อไฟล์ใน System32 ก็สามารถช่วยแก้ปัญหาให้กับคุณได้ แต่โปรดทราบว่าวิธีนี้ใช้ไม่ได้ตลอดเวลาและคุณควรพิจารณาตัวเองว่าโชคดีหากใช้งานได้กับคุณ ในทางกลับกันวิธีการนี้ง่ายมากที่จะทดลองใช้และสามารถย้อนกลับได้ง่ายหากมีข้อผิดพลาดเกิดขึ้น
- ไปที่ตำแหน่งต่อไปนี้ใน File Explorer ของคุณซึ่งสามารถเข้าถึงได้จากแถบเครื่องมือที่ด้านล่างของหน้าจอ C >> Windows >> System32
- ค้นหาและคลิกขวาที่ไฟล์ mmc.exe และเลือกตัวเลือกเปลี่ยนชื่อ ลองเปลี่ยนชื่อเป็น 'mmc.exe.old' ถ้ากล่องโต้ตอบปรากฏขึ้นเพื่อขอสิทธิ์ผู้ดูแลระบบให้ยืนยันและลองอีกครั้ง
- ตรวจสอบเพื่อดูว่าปัญหาได้รับการแก้ไขแล้วหรือไม่
PRO TIP: หากปัญหาเกิดขึ้นกับคอมพิวเตอร์หรือแล็ปท็อป / โน้ตบุ๊คคุณควรลองใช้ซอฟต์แวร์ Reimage Plus ซึ่งสามารถสแกนที่เก็บข้อมูลและแทนที่ไฟล์ที่เสียหายได้ วิธีนี้ใช้ได้ผลในกรณีส่วนใหญ่เนื่องจากปัญหาเกิดจากความเสียหายของระบบ คุณสามารถดาวน์โหลด Reimage Plus โดยคลิกที่นี่
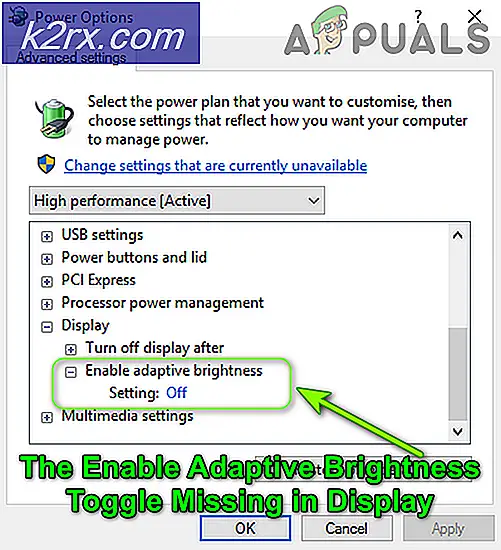
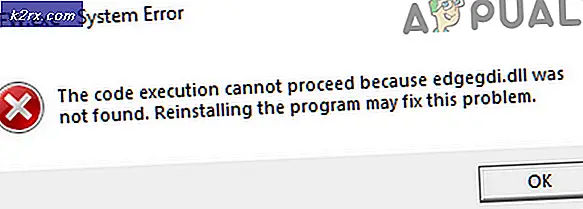



![Windows 10 จะไม่เล่นวิดีโอ GoPro [คงที่]](http://k2rx.com/img/106431/windows-10-wont-play-gopro-videos-fixed-106431.jpg)