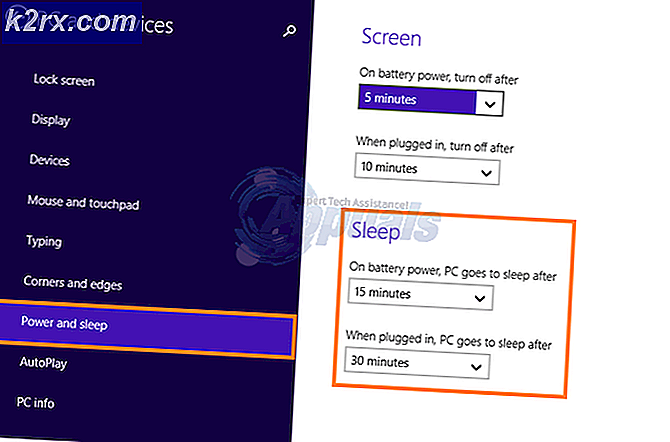แก้ไข: คอมพิวเตอร์ปิดลงเมื่อดู YouTube
หากคอมพิวเตอร์ของคุณปิดเองในขณะที่คุณกำลังดูวิดีโอมีโอกาสมากที่คุณจะมีปัญหาเกี่ยวกับฮาร์ดแวร์ พีซีที่ปิดเครื่องอาจเป็นผลจากฮาร์ดแวร์ที่ร้อนจัดเกินไปหรือชำรุดเนื่องจากการดูวิดีโอไม่น่าจะทำให้คุณร้อนเกินไปคุณควรตรวจสอบฮาร์ดแวร์ นอกจากนี้ยังเป็นไปได้ว่าผู้กระทำผิดเป็นตัวขับสำหรับการ์ดกราฟิกของคุณซึ่งจะง่ายมากที่จะแก้ปัญหา
ปัญหานี้อาจปรากฏขึ้นเมื่อคุณดูวิดีโอจากเว็บไซต์หรือจากคอมพิวเตอร์ของคุณและอาจเกิดปัญหาขึ้นในทันทีหรืออาจเกิดปัญหาหลังจากดู 10 หรือ 15 นาที เป็นปัญหาที่น่ารำคาญมากเนื่องจากผู้ใช้จำนวนมากในปัจจุบันใช้คอมพิวเตอร์เพื่อการใช้งานมัลติมีเดียและวิดีโอเป็นส่วนสำคัญอย่างมาก ผู้ใช้เหล่านี้มีพีซีที่พวกเขาไม่สามารถใช้สิ่งที่ต้องการได้จนกว่าจะแก้ปัญหานี้
ก่อนที่จะตรวจสอบฮาร์ดแวร์ของคุณคุณควรตรวจสอบไดรเวอร์เสมอ ฮาร์ดแวร์อาจเสียค่าใช้จ่ายเพื่อทดแทนและไดรเวอร์ไม่เสียค่าใช้จ่ายและไม่มีใครต้องการใช้จ่ายเงินในฮาร์ดแวร์ใหม่เพื่อหาว่าเป็นปัญหาเกี่ยวกับไดรเวอร์เพียงอย่างเดียว ด้วยเหตุนี้โปรดอ่านวิธีการด้านล่างเพื่อหาผู้กระทำผิดในประเด็นนี้และแก้ปัญหาโดยไม่ต้องไปที่ร้านพีซีและใช้จ่ายเงินโดยไม่จำเป็น
วิธีที่ 1: ตรวจสอบไดรเวอร์การ์ดแสดงผลของคุณ
การดูวิดีโอจะทำให้ความเครียดเพิ่มขึ้นเล็กน้อยในการ์ดแสดงผลของคุณและหากไดรเวอร์ไม่ได้รับการอัปเดตอาจทำให้ระบบของคุณเสียหายได้ทั้งหมด มีสามทางเลือก หนึ่งในนั้นคือการดาวน์โหลดไดร์เวอร์สำหรับ GPU ของคุณจาก Intel, nVidia หรือ AMD ขึ้นอยู่กับการ์ดแสดงผลที่คุณมีอยู่อีกอันหนึ่งคือเพื่อให้ Windows สามารถอัพเดตผ่านทางผู้จัดการอุปกรณ์หรือคุณสามารถเรียกใช้ Windows Update ได้ตลอดเวลาซึ่งปรับปรุงข้อมูลเก่า ๆ ไดรเวอร์โดยอัตโนมัติ หากคุณไม่ทราบว่าการ์ดจอใดมีคุณใช้ Option 1 แล้วขั้นตอนที่ 2 จะแสดงให้คุณเห็นว่าเป็นการ์ดไหน
นอกจากนี้คุณยังสามารถดาวน์โหลดและใช้ซอฟต์แวร์ไดรฟ์เอเจนต์พลัสและอนุญาตให้อัพเดต / ตรวจสอบไดร์เวอร์ ซอฟต์แวร์นี้จะทำงานบนระบบของคุณและเมื่อใดก็ตามที่มีโปรแกรมควบคุมที่ล้าสมัยไดรเวอร์จะอัปเดตไดรเวอร์ด้วยตัวเอง คุณสามารถดาวน์โหลดได้จากที่นี่
PRO TIP: หากปัญหาเกิดขึ้นกับคอมพิวเตอร์หรือแล็ปท็อป / โน้ตบุ๊คคุณควรลองใช้ซอฟต์แวร์ Reimage Plus ซึ่งสามารถสแกนที่เก็บข้อมูลและแทนที่ไฟล์ที่เสียหายได้ วิธีนี้ใช้ได้ผลในกรณีส่วนใหญ่เนื่องจากปัญหาเกิดจากความเสียหายของระบบ คุณสามารถดาวน์โหลด Reimage Plus โดยคลิกที่นี่ตัวเลือกที่ 1: อัปเดตผ่าน Device Manager
- กดปุ่ม Windows และ R บนแป้นพิมพ์พิมพ์ devmgmt msc ในหน้าต่าง Run และกด Enter เพื่อดำเนินการ
- ภายใน Device Manager ให้ ขยาย Adapters ดิสเพลย์ และค้นหา การ์ดแสดงผล ของคุณ Intel, nVidia หรือ AMD
- คลิกขวาที่ มันและเลือก Update Driver Software
- ทำตามตัวช่วยสร้างจนกว่าโปรแกรมควบคุมจะได้รับการอัปเดตและ รีบูต อุปกรณ์ของคุณ
ตัวเลือก 2: อัปเดตผ่านทาง Windows Update
- Windows 8 / 8.1 / 10: กด Windows บนแป้นพิมพ์เพื่อเปิดเมนู Start และพิมพ์ Check for updates เปิดผล
- Windows XP / Vista / 7: กด Windows บนแป้นพิมพ์เพื่อเปิดเมนู Start และเปิด Control Panel จากที่นี่ เปลี่ยนเป็น ไอคอนขนาดใหญ่ หรือ ไอคอน ขนาดเล็กที่ มุมบนขวาและเปิด Windows Update
- คลิกที่ ตรวจสอบการอัปเดต และปล่อยให้ Windows ทำงาน อาจต้องใช้เวลาสักครู่ขึ้นอยู่กับคอมพิวเตอร์และการเชื่อมต่ออินเทอร์เน็ต แต่ถ้ามีโปรแกรมควบคุมที่ล้าสมัยคุณสามารถมั่นใจได้ว่า Windows จะแจ้งให้คุณทราบและอัปเดต
วิธีที่ 2: ตรวจสอบ PSU ของคุณ
หากคอมพิวเตอร์ของคุณปิดลงในระหว่างการดูวิดีโอนั่นอาจหมายความว่าการ์ดจอของคุณขอพลังงานจาก PSU มากขึ้น หาก PSU ชำรุดหรือถ้าเป็นอุปกรณ์ที่มีคุณภาพต่ำซึ่งไม่มีกำลังในการส่งมอบเพียงพออาจปิดตัวเองเพื่อป้องกันความเสียหาย ด้วยเหตุนี้เมื่อคุณสร้างหรือซื้อ PSU ขอแนะนำเสมอเพื่อขอรับผลิตภัณฑ์จากแบรนด์ที่มีชื่อเสียงและจัดหาแหล่งจ่ายไฟขนาดใหญ่พอสำหรับส่วนประกอบของคุณ กฎง่ายๆคือส่วนประกอบของคุณควรเก็บ PSU ไว้ที่ประมาณ 60-80% ของความจุเต็มและมีเครื่องคิดเลขแบบออนไลน์จำนวนมากที่จะบอกคุณว่าระบบของคุณดึงตามส่วนประกอบอย่างไร ทุกคนที่ทำงานกับคอมพิวเตอร์จะบอกคุณว่า PSU เป็นองค์ประกอบหนึ่งที่คุณไม่ควรไป - และถูกต้อง ดูว่า PSU ทำงานได้ถูกต้องหรือไม่และถ้าความจุเพียงพอและแทนที่ด้วยเหมาะสมมากถ้าจำเป็น
ในตอนท้ายของวันถ้าเป็นปัญหาเกี่ยวกับซอฟต์แวร์คุณจะได้รับการแก้ไขปัญหาภายในไม่กี่นาที หากเป็นปัญหาเกี่ยวกับฮาร์ดแวร์อาจใช้เวลานานกว่านี้และคุณจะต้องได้รับส่วนประกอบใหม่ ให้ใช้วิธีการดังกล่าวเพื่อตรวจสอบและคุณจะมีพีซีของคุณสำรองและใช้งานได้ทันที
PRO TIP: หากปัญหาเกิดขึ้นกับคอมพิวเตอร์หรือแล็ปท็อป / โน้ตบุ๊คคุณควรลองใช้ซอฟต์แวร์ Reimage Plus ซึ่งสามารถสแกนที่เก็บข้อมูลและแทนที่ไฟล์ที่เสียหายได้ วิธีนี้ใช้ได้ผลในกรณีส่วนใหญ่เนื่องจากปัญหาเกิดจากความเสียหายของระบบ คุณสามารถดาวน์โหลด Reimage Plus โดยคลิกที่นี่