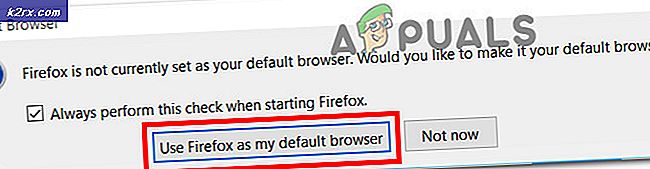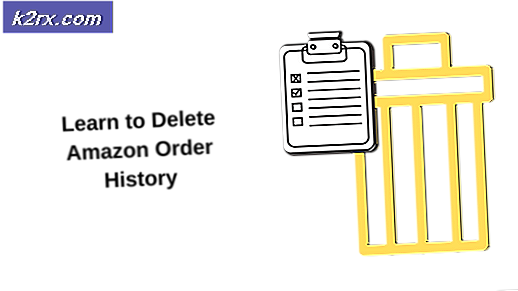แก้ไข: ไม่สามารถดำเนินการโค้ดได้ (ข้อผิดพลาด Edgegdi.dll)
ข้อผิดพลาด Edgegdi.dll อาจปรากฏขึ้นขณะเปิดแอปพลิเคชันหากการติดตั้งแอปพลิเคชันนั้นเสียหายหรือแอปพลิเคชันอื่น (เช่น HP Sure Click Pro) กำลังขัดขวางกระบวนการ นอกจากนี้ ความเข้ากันไม่ได้ระหว่างระบบปฏิบัติการและโปรแกรมที่ได้รับผลกระทบอาจทำให้เกิดข้อผิดพลาดภายใต้การสนทนา
ปัญหาเกิดขึ้นเมื่อผู้ใช้พยายามเปิดแอปพลิเคชัน (เช่น Final Draft) แต่พบข้อความต่อไปนี้:
“การเรียกใช้โค้ดไม่สามารถดำเนินการได้เนื่องจากไม่พบ edgegdi.dll การติดตั้งโปรแกรมใหม่อาจช่วยแก้ไขปัญหานี้ได้”
เมื่อผู้ใช้คลิกปุ่มตกลง ข้อความจะหายไป และแอปพลิเคชันเริ่มทำงาน (สามารถดำเนินการตามกิจวัตรทั้งหมดได้) บางแอปพลิเคชัน (เช่น Nitro PDF Creator) แสดงข้อผิดพลาดนี้เมื่อสร้างเอกสาร PDF แต่สร้างเอกสารสำเร็จ
ผู้ใช้รายงานแอปพลิเคชันต่อไปนี้เพื่อแสดงข้อผิดพลาดนี้:
- ร่างสุดท้าย
- กลีบเลี้ยงจุด.
- Nitro PDF Creator
- Microsoft Edge
- ตัวจัดการงานของ Windows
- VirtualBox
- 1รหัสผ่าน
- AccuMail
ก่อนดำเนินการแก้ไขข้อผิดพลาด DLL ใน Windows 10 ให้ตรวจสอบว่า กำลังลบ ไฟล์ชั่วคราว (ไปที่ไดเร็กทอรี Temp และ %Temp% ในกล่องคำสั่ง Run และลบเนื้อหาของไดเร็กทอรี) ล้างปัญหา DLL
โซลูชันที่ 1: เรียกใช้การตั้งค่าตัวติดตั้งของแอปพลิเคชันที่มีปัญหาอีกครั้ง
การติดตั้งแอปพลิเคชันที่มีปัญหา (เช่น 1Password) ที่เสียหายอาจทำให้เกิดปัญหา DLL ในมือ ในบริบทนี้ การเรียกใช้การตั้งค่าตัวติดตั้งอีกครั้ง (โดยไม่ถอนการติดตั้งการตั้งค่าก่อนหน้า) ของแอปพลิเคชันที่ได้รับผลกระทบอาจช่วยแก้ปัญหาได้ สำหรับภาพประกอบ เราจะพูดถึงกระบวนการสำหรับแอปพลิเคชัน Nitro Pdf Creator
- เปิดตัว เว็บเบราว์เซอร์ และคัดท้ายไปที่ เว็บไซต์ Nitro PDF Creator.
- ตอนนี้ ดาวน์โหลด รุ่นล่าสุดของ Nitro PDF Creator และ เปิด การตั้งค่า
- แล้ว ติดตาม พร้อมท์ให้เสร็จสมบูรณ์ (หากได้รับพร้อมท์ ให้เลือกซ่อมแซม) การตั้งค่าและ รีบูต พีซีของคุณ
- เมื่อรีบูต ให้ตรวจสอบว่า Nitro PDF Creator ไม่มีปัญหา DLL หรือไม่
โซลูชันที่ 2: เปิดแอปพลิเคชันในโหมดความเข้ากันได้
ความเข้ากันไม่ได้ระหว่างแอปพลิเคชันที่มีปัญหากับ Windows ของระบบของคุณอาจทำให้เกิดข้อผิดพลาด DLL ได้ภายใต้การสนทนา ในกรณีนี้ การเปิดใช้แอปพลิเคชันในโหมดความเข้ากันได้อาจช่วยแก้ปัญหาได้ แต่ก่อนดำเนินการต่อ ตรวจสอบให้แน่ใจว่าได้สิ้นสุดกระบวนการทั้งหมดที่เกี่ยวข้องกับแอปพลิเคชันในตัวจัดการงานของระบบของคุณ
- คลิกขวา บนไอคอนทางลัดของแอปพลิเคชันที่มีปัญหา (เช่น Final Draft) และเลือก เปิดตำแหน่งไฟล์. คุณสามารถทำได้เช่นเดียวกันโดยค้นหาแอปพลิเคชันในเมนูเริ่ม
- ตอนนี้ คลิกขวา บนหลัก EXE ไฟล์ของแอปพลิเคชันและเลือก คุณสมบัติ.
- จากนั้นในแท็บความเข้ากันได้ (เพียงภายใต้โหมดความเข้ากันได้) เครื่องหมายถูก ตัวเลือกของ เรียกใช้โปรแกรมนี้ในโหมดความเข้ากันได้สำหรับ: และในเมนูแบบเลื่อนลงให้เลือก วินโดว์ 8.
- ตอนนี้ สมัคร การเปลี่ยนแปลงของคุณและ รีบูต พีซีของคุณเพื่อตรวจสอบว่าปัญหา DLL ได้รับการแก้ไขแล้วหรือไม่
โซลูชันที่ 3: ถอนการติดตั้งแอปพลิเคชันที่ขัดแย้ง
ปัญหา DLL อาจเกิดขึ้นหากแอปพลิเคชันอื่นในระบบของคุณขัดขวางการทำงานของแอปพลิเคชันที่มีปัญหา (เช่น Calyx Point) ในกรณีนี้ การถอนการติดตั้งหรือปิดใช้งานแอปพลิเคชันที่มีปัญหาเมื่อเริ่มต้นระบบอาจช่วยแก้ปัญหาได้
- ดำเนินการคลีนบูตระบบของคุณและตรวจสอบว่าปัญหา DLL ได้รับการแก้ไขแล้วหรือไม่ คุณยังสามารถใช้ ออโต้รัน ยูทิลิตี้เพื่อค้นหาแอปพลิเคชันที่ทำให้เกิดปัญหา
- ถ้าอย่างนั้นก็ เปิดใช้งาน กระบวนการ/แอปพลิเคชัน/บริการทีละรายการซึ่งถูกปิดใช้งานในระหว่างกระบวนการคลีนบูตจนกว่าคุณจะพบแอปพลิเคชันที่ก่อให้เกิดปัญหา
- เมื่อพบกระบวนการ/ใบสมัครผู้กระทำผิดแล้ว ลบ มันหรือ ปิดการใช้งาน เมื่อเริ่มต้นระบบ
HP Sure Click Pro และ HP Sure Sense มีรายงานว่าทำให้เกิดข้อผิดพลาด Edgegdi.dll และเพื่อแก้ปัญหา คุณอาจต้องถอนการติดตั้งแอปพลิเคชันเหล่านี้ (หรือที่คล้ายกัน)
- กด Windows ที่สำคัญและเปิด การตั้งค่า.
- จากนั้นเลือก แอพ และขยาย HP Sure Click Pro (หรือ HP Sure Sense)
- ตอนนี้คลิกที่ ถอนการติดตั้ง ปุ่มแล้ว ยืนยัน เพื่อถอนการติดตั้งแอปพลิเคชัน HP
- ปล่อยให้การถอนการติดตั้งเสร็จสมบูรณ์แล้ว รีบูต พีซีของคุณ
- เมื่อรีบูต ให้ตรวจสอบว่าไม่มีข้อความ DLL ปรากฏขึ้นเมื่อเปิดแอปพลิเคชัน
หากแอปพลิเคชันที่ก่อให้เกิดปัญหาไม่อยู่ในรายการแอพ คุณอาจใช้a 3ถ โปรแกรมถอนการติดตั้งปาร์ตี้ party เพื่อลบแอปพลิเคชัน (เช่น HP Sure Sense)
โซลูชันที่ 4: วางไฟล์ Edgegdi.dll ในไดเรกทอรีระบบ
หากไม่มีวิธีแก้ไขปัญหาที่กล่าวถึงข้างต้นใดที่ได้ผลสำหรับคุณ การวางสำเนาไฟล์ Edgegdi.dll ใหม่ในไดเรกทอรีระบบอาจช่วยแก้ปัญหาได้ แต่ให้แน่ใจว่าได้รับไฟล์ DLL ที่กล่าวถึงจากคอมพิวเตอร์เครื่องอื่นที่ใช้งานได้และเชื่อถือได้ (ขอแนะนำอย่างยิ่งให้หลีกเลี่ยงการรับไฟล์ DLL จากเว็บไซต์ออนไลน์ เนื่องจากอาจมีผลกระทบด้านความปลอดภัย)
หากคุณไม่พบไฟล์ DLL จากพีซีเครื่องอื่นคุณสามารถเปลี่ยนชื่อ / แทนที่ไฟล์ DLL ที่มีอยู่แล้วในไดเร็กทอรีระบบของคุณและอาจทำเคล็ดลับได้ (ในแง่เทคนิคอื่น ๆ เรียกว่าการวาง DLL จำลอง) ใช่ อาจเกิดขึ้นได้หากไฟล์ edgegdi.dll ถูกตั้งค่าอย่างไม่ถูกต้องเป็นการพึ่งพาที่จำเป็นในแอปพลิเคชันเหล่านี้ เนื่องจากแอปพลิเคชันไม่เคยเรียกใช้ฟังก์ชัน DLL ใดเลย ดังนั้น DLL อื่นๆ ที่มีชื่อและค่าบิตที่ถูกต้องในระบบที่เหมาะสม ไดเร็กทอรีอาจใช้เวทย์มนตร์และแอปพลิเคชันอาจโหลดได้โดยไม่มีปัญหาใด ๆ ก่อนดำเนินการต่อ ตรวจสอบให้แน่ใจว่าระบบของคุณได้รับการกำหนดค่าให้แสดงนามสกุลไฟล์
- ออกจากแอปพลิเคชันที่มีปัญหา (หากทำงานอยู่) และตรวจสอบให้แน่ใจว่าไม่มีกระบวนการที่เกี่ยวข้องกับแอปพลิเคชันที่ทำงานอยู่ใน Task Manager ของระบบของคุณ
- คลิกขวาที่เมนูเริ่ม/ปุ่ม Windows แล้วเลือก File Explorer (ในเมนูการเข้าถึงด่วน)
- ตอนนี้ไปที่ต่อไปนี้ (คุณสามารถคัดลอกและวางที่อยู่):
\Windows\SysWOW64
- แล้ว คลิกขวา ในไฟล์ DLL ใดๆ (เช่น EdgeManager.dll) และเลือก สำเนา.
- ตอนนี้ วาง ไฟล์ในไดเร็กทอรีเดียวกันและคลิกขวาที่ไฟล์ (หากระบบขอให้คลิก ต่อ)
- จากนั้นเลือก เปลี่ยนชื่อ และป้อน Edgegdi.dll เป็น ชื่อ (หากระบบขอให้คลิก ดำเนินการต่อ เพื่อเปลี่ยนชื่อไฟล์ DLL และหากได้รับข้อความแจ้ง UAC ให้คลิก ใช่)
- ตอนนี้คัดลอกไฟล์นี้และนำทางไปยังเส้นทางต่อไปนี้ใน File Explorer:
\Windows\System32
- แล้ว แปะ ไฟล์ใน System32 ไดเรกทอรีและ รีบูต พีซีของคุณ
- เมื่อรีบูต หวังว่าแอปพลิเคชันจะปราศจากข้อผิดพลาด Edgegdi.dll
คุณสามารถทำสิ่งเดียวกันได้โดยดำเนินการดังต่อไปนี้ cmdlets ทีละรายการใน Command Prompt ที่ยกระดับ (อย่าลืมกดปุ่ม Enter หลังจากแต่ละ cmdlet):
ซีดี %WINDIR%\SysWow64 คัดลอก EdgeManager.dll Edgegdi.dll ซีดี %WINDIR%\System32 คัดลอก EdgeManager.dll Edgegdi.dll