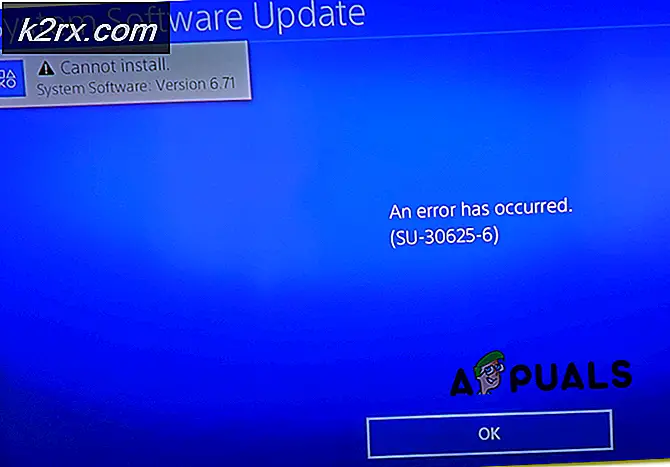แก้ไข: PS4 Mic ไม่ทำงาน
PS4 ได้รับหนึ่งในผู้นำ console ในอุตสาหกรรมเกมสำหรับค่อนข้างบางเวลา นำเสนอประสบการณ์การเล่นเกมที่เต็มไปด้วยความสุขด้วยกราฟิกซึ่งจะทำให้คุณหลงใหล มันมีการเล่นเกมออนไลน์ที่ยอดเยี่ยมและช่วยให้ทีมงานสามารถสนทนากับแต่ละอื่น ๆ ในขณะที่เล่นเกมได้เช่นกัน
ด้วยการกล่าวว่า PS4 ยังมีชุดไมโครโฟนของตัวเองสำหรับการซื้อแยกต่างหาก มีคุณสมบัติมากมายและไมโครโฟนแบบ inbuilt เพื่อให้คุณสามารถพูดคุยในเกมกับเพื่อนร่วมทีมได้ แม้จะมีการเปิดตัวเฉพาะสำหรับ PS4 มีหลายกรณีที่คุณไม่สามารถพูดคุยกับเพื่อนร่วมทีมของคุณ คุณอาจได้ยินเสียงของพวกเขา แต่อาจไม่สามารถได้ยินเสียงของคุณได้ ปัญหานี้เป็นที่ทราบกันดีและสามารถแก้ไขได้โดยใช้วิธีแก้ไขปัญหาที่ง่าย ลองดูสิ.
วิธีที่ 1: การตรวจสอบการตั้งค่าเสียง
ก่อนที่เราจะเปลี่ยนการกำหนดค่าซอฟต์แวร์ก่อนอื่นเราควรตรวจสอบว่าชุดหูฟังได้รับการเชื่อมต่ออย่างถูกต้องและได้รับการยอมรับจาก PS4 หรือไม่ มีหลายกรณีที่คุณมีมุมมองของคุณเสียบเข้ากับอุปกรณ์อย่างถูกต้อง แต่ PS4 ไม่รู้จักหูฟังอย่างเต็มที่ (แม้ว่าคุณจะสามารถหัวของคนอื่นได้) เราจะดูวิธีแก้ปัญหาฮาร์ดแวร์อย่างรวดเร็วบางอย่างและดูว่าทำงานได้หรือไม่
- เปิด PS4 และไปที่การตั้งค่าจากหน้าจอหลักของคุณ เมื่ออยู่ในการตั้งค่าไปที่ เสียงและหน้าจอ
- เมื่ออยู่ในเสียงและหน้าจอให้เลื่อนไปที่ การตั้งค่าเอาต์พุตเสียง
- ตอนนี้ในเมนูถัดไปถ้าคุณเห็นข้อความ แชทเป็น สีเทา (ไม่สามารถเข้าถึงได้) อาจหมายความว่า PS4 ไม่สามารถตรวจจับชุดหูฟังได้อย่างถูกต้อง คุณอาจจะสามารถเล่นและฟังผู้เล่นคนอื่นได้อย่างสมบูรณ์ แต่คุณอาจไม่สามารถพูดได้
- แสดงว่าชุดหูฟังไม่ได้เชื่อมต่ออย่างถูกต้อง สิ่งแรกที่คุณควรตรวจสอบให้แน่ใจว่า สายไฟถูกผลักไปตลอดทาง มีหลายกรณีที่คุณอาจคิดว่าสายมีการเชื่อมต่ออย่างเต็มที่ แต่ในความเป็นจริงไม่ใช่
มีการแก้ปัญหาอื่นที่เกี่ยวข้องกับการ ถอดปลั๊กและเสียบ อย่างรวดเร็วจริง (อย่างรวดเร็วเพื่อให้แจ็คไม่ได้ออกจากพอร์ต) สรุปย่อและเชื่อมต่อใหม่ได้ทันที
สิ่งอื่นที่คุณสามารถลองเปลี่ยน Bitstream จาก Bitstream (Dolby) เป็น Bitstream (DTS)
วิธีที่ 2: เปลี่ยนมุมของปลั๊ก
หากคุณไม่ได้ใช้หูฟัง PS4 อย่างเป็นทางการมีโอกาสที่คุณจะเสียบปลั๊กไฟทั้งสองสายตามปกติของหูฟังอื่นเข้ากับอะแดปเตอร์เพื่อให้คุณสามารถใช้หูฟังได้ มีการระบุว่ามีข้อบกพร่องในคอนโทรลเลอร์ PS4 จำนวนมากซึ่งแม้ว่าคุณจะเสียบสายไฟเข้ากับอะแดปเตอร์แล้ว mic ไม่ทำงานก็ตาม
หลังจากการทดลองหลายครั้งผู้ใช้พบว่าการเสียบสายไมโครโฟน ภายใน อะแดปเตอร์ เพียงเล็กน้อย หรือแก้ไขปัญหา เล็กน้อยเล็กน้อย และ PS4 จะระบุไมโครโฟนทันที ตามที่เห็นในภาพด้านล่างสายไฟไม่ได้เสียบเข้าที่
หากคุณเสียบปลั๊กไมโครโฟนอย่างถูกต้องตามที่อธิบายไว้คุณจะเห็นการแจ้งเตือนใน PS4 ของคุณว่ามีการเชื่อมต่อไมโครโฟนโดยอัตโนมัติ ตรวจสอบว่าเทคนิคนี้เหมาะกับคุณหรือไม่และคุณสามารถแชทกับเพื่อน ๆ ได้อย่างง่ายดายโดยไม่มีปัญหาใด ๆ
PRO TIP: หากปัญหาเกิดขึ้นกับคอมพิวเตอร์หรือแล็ปท็อป / โน้ตบุ๊คคุณควรลองใช้ซอฟต์แวร์ Reimage Plus ซึ่งสามารถสแกนที่เก็บข้อมูลและแทนที่ไฟล์ที่เสียหายได้ วิธีนี้ใช้ได้ผลในกรณีส่วนใหญ่เนื่องจากปัญหาเกิดจากความเสียหายของระบบ คุณสามารถดาวน์โหลด Reimage Plus โดยคลิกที่นี่วิธีนี้ใช้ได้กับชุดหูฟังสำหรับเล่นเกมที่มีชื่อเสียงอื่น ๆ เช่น Razer Kraken Pro ใน Kraken คุณมีวงแหวนสีดำทั้งหมด 3 ช่องรอบช่องเสียบหูฟัง คุณต้องใส่ทั้งสองตัวแรกและครั้งสุดท้ายทิ้งไว้ให้ เล็ดลอด ไปรอบ ๆ จึงไม่เต็ม แต่คุณจะได้ยินเสียง คลิกขนาดเล็ก และแจ็คจะไปเพียงนิดเดียวเท่านั้น ที่เปิดเผย นี่คือเมื่อมันจะทำงานได้อย่างสมบูรณ์
โซลูชันที่ 3: การตั้งค่าเสียง Realtek High Definition เป็นค่าเริ่มต้น
ถ้าคุณกำลังใช้หูฟัง PS4 ในคอมพิวเตอร์ของคุณและมีปัญหาในการได้ยินหรือเมื่อพูดกับเพื่อนร่วมทีมของคุณอาจเป็นไปได้ว่าคุณไม่มีเสียงถูกต้องตามค่าเริ่มต้น เมื่อใดก็ตามที่คุณเสียบชุดหูฟังหรืออุปกรณ์เสียงใหม่ Windows จะกำหนดการตั้งค่าเสียงของคุณโดยอัตโนมัติและเปลี่ยนแปลงตามอุปกรณ์ที่คุณเสียบไว้เราสามารถลองเปลี่ยนข้อมูลนี้และดูว่านี่เป็นเคล็ดลับหรือไม่
- คลิกขวา ที่ ไอคอนเสียง ที่แถบงานของคุณและเลือก เสียง จากรายการตัวเลือกที่พร้อมใช้งาน
- คลิกแท็บการ เล่น เลือก Realtek High Definition Audio Speakers แล้วคลิกที่ Set Default กดปุ่ม Apply เพื่อบันทึกการเปลี่ยนแปลงและออก
- ตอนนี้ตรวจสอบว่าปัญหาได้รับการแก้ไขแล้ว
โซลูชันที่ 4: รีเซ็ตตัวควบคุมและเริ่มต้นใหม่ PS4
หากวิธีการข้างต้นไม่ได้ผลคุณสามารถลองเริ่มต้น PS4 ใหม่และดูว่าเคล็ดลับลวงหรือไม่ คุณสามารถรีเซ็ตคอนโทรลเลอร์และ PS4 ได้ ขั้นแรกลองตั้งค่าคอนโทรลเลอร์เนื่องจากหูฟังของคุณเชื่อมต่อโดยตรง เมื่อคุณรีเซ็ตตัวควบคุมโดยใช้ ปุ่มรีเซ็ตที่ด้านหลัง ให้เสียบปลั๊กหูฟังกลับเข้าและดูว่าสามารถแก้ไขปัญหาได้หรือไม่
หากการรีเซ็ตตัวควบคุมไม่สามารถแก้ไขไมโครโฟนที่ไม่ได้ลงทะเบียนเสียงของคุณคุณควรพิจารณา เริ่มต้น PS4 ใหม่ ตามที่ผู้ใช้พวกเขาเริ่มต้นใหม่ PS4 3-4 ครั้งและหูฟังถูกเชื่อมต่ออย่างถูกต้องตามที่คาดไว้ บางคนก็บอกว่าพวกเขาทิ้ง PS4 ปิดชั่วข้ามคืนและในวันรุ่งขึ้นเสียงของพวกเขาถูกลงทะเบียน
คุณควรลองปิดเสียงและยกเลิกการปิดโดยใช้ PS4 คุณสามารถทำแบบนั้นสองสามครั้งจนกว่าไมโครโฟนจะเริ่มลงทะเบียนข้อมูลของคุณ
แนวทางที่ 5: การเปลี่ยนปริมาณเสียงข้างและการตั้งค่าเสียงไมโคร
ถ้าไมโครโฟนยังคงไม่ได้ลงทะเบียนเสียงที่เหมาะสมกับ PS4 ของคุณมีแนวโน้มว่าการตั้งค่าการรับไมโครโฟนและปริมาณไดรฟ์ข้อมูล sidetone จะต่ำ ปริมาณ Sidetone Volume จะปรับระดับเสียงของคุณเมื่อได้ยินผ่านชุดหูฟัง คุณสามารถลองเปลี่ยนเป็นปิดและตรวจสอบได้ หากยังไม่ได้ผลคุณสามารถเปลี่ยนกลับเป็นเปิดและลองอีกครั้ง
เดียวกันจะไปสำหรับการตั้งค่ากำไร Mic ทำตามขั้นตอนด้านล่างเพื่อเปลี่ยนแปลงสิ่งต่อไปนี้:
- เปิดการตั้งค่าและไปที่ อุปกรณ์
- เมื่ออยู่ในอุปกรณ์คลิก อุปกรณ์เสียง
- ในเมนูอุปกรณ์เสียงคุณจะเป็นตัวเลือก ปรับระดับไมโครโฟน คลิกที่นี่
- ตอนนี้ เปลี่ยน ระดับไมโครโฟน (aka mic gain) จนกระทั่งตั้งค่าที่สมบูรณ์แบบ บันทึกการเปลี่ยนแปลงทั้งหมดและออก ตอนนี้ตรวจสอบว่าปัญหาหายไปแล้ว
PRO TIP: หากปัญหาเกิดขึ้นกับคอมพิวเตอร์หรือแล็ปท็อป / โน้ตบุ๊คคุณควรลองใช้ซอฟต์แวร์ Reimage Plus ซึ่งสามารถสแกนที่เก็บข้อมูลและแทนที่ไฟล์ที่เสียหายได้ วิธีนี้ใช้ได้ผลในกรณีส่วนใหญ่เนื่องจากปัญหาเกิดจากความเสียหายของระบบ คุณสามารถดาวน์โหลด Reimage Plus โดยคลิกที่นี่