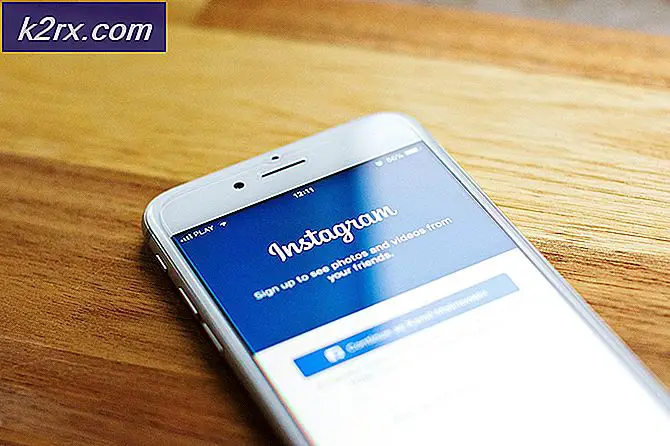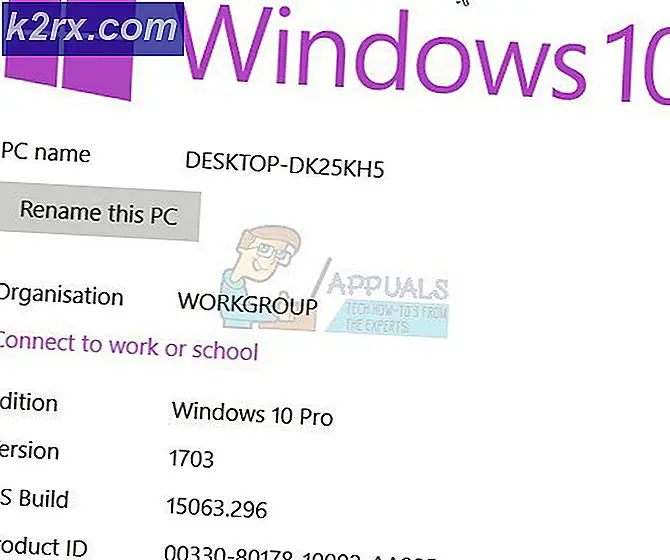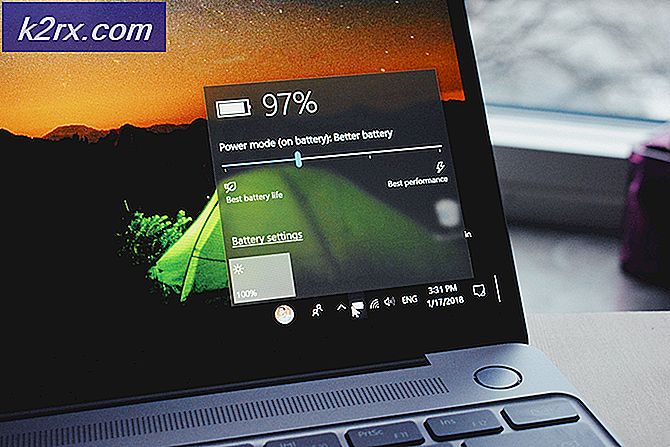วิธีแก้ไขแหล่งอ้างอิงข้อผิดพลาดไม่พบเมื่อพิมพ์จาก Office 2010, Office 2013 หรือ Office 2016
ผู้ใช้ Office บางรายบ่นว่าเมื่อใดก็ตามที่พยายามพิมพ์เอกสารด้วยเครื่องพิมพ์ที่บ้านหรือที่ทำงานฟิลด์อ้างอิงจะหายไปทั้งหมดและข้อความอ้างอิงทั้งหมดจะอ่านไม่พบแหล่งอ้างอิงข้อผิดพลาด“. มีรายงานว่าเกิดขึ้นกับ Word ปัญหานี้ไม่ได้เกิดขึ้นเฉพาะกับ Windows หรือ Office บางรุ่นเนื่องจากมีรายงานว่าเกิดขึ้นบน Windows 7, Windows 8.1 และ Windows 10 ที่มี Office เวอร์ชันต่างๆรวมถึง Office 2010, Office 2013 และ Office 2016
อะไรเป็นสาเหตุของ Error Reference Source Not Found an error?
เราตรวจสอบเรื่องนี้โดยดูจากรายงานของผู้ใช้ต่างๆและกลยุทธ์การซ่อมแซมที่มักใช้เพื่อแก้ไขหรือหลีกเลี่ยงปัญหานี้โดยเฉพาะ จากการสืบสวนของเรา มีผู้กระทำความผิดที่แตกต่างกันหลายประการที่ทราบว่าทำให้เกิดข้อความแสดงข้อผิดพลาดนี้:
หากสถานการณ์ของคุณคล้ายกันและคุณกำลังพยายามแก้ไขปัญหานี้อย่างตรงจุดบทความนี้จะให้ขั้นตอนการแก้ปัญหาต่างๆที่จะช่วยคุณแก้ไขปัญหา ด้านล่างนี้คุณจะพบชุดวิธีการที่ผู้ใช้คนอื่น ๆ ในสถานการณ์คล้าย ๆ กันใช้แล้วประสบความสำเร็จ อันที่จริง ทุกวิธีที่แสดงด้านล่างได้รับการยืนยันว่ามีผลโดยผู้ใช้อย่างน้อยหนึ่งราย
เพื่อให้มีประสิทธิภาพมากที่สุดเราขอแนะนำให้คุณทำตามวิธีการตามลำดับที่นำเสนอเนื่องจากมีการเรียงลำดับตามประสิทธิภาพและความยากลำบาก หนึ่งในนั้นผูกพันที่จะแก้ไขปัญหาเนื่องจากเราพยายามครอบคลุมทุกสถานการณ์ที่เป็นไปได้
วิธีที่ 1: การล็อกฟิลด์ก่อนพิมพ์ (แก้ไขชั่วคราว)
หากคุณกำลังมองหาวิธีแก้ไขชั่วคราวที่จะช่วยให้คุณพิมพ์เอกสารได้อย่างรวดเร็วและไม่ต้องใช้ไฟล์ไม่พบแหล่งอ้างอิงข้อผิดพลาดโดยล็อคฟิลด์ก่อนพิมพ์เอกสาร ผู้ใช้หลายรายที่พยายามแก้ไขปัญหาเดียวกันได้รายงานว่าปัญหานี้ได้ผลในการช่วยให้สามารถหลีกเลี่ยงปัญหาได้
บันทึก: โปรดทราบว่าการแก้ไขนี้เป็นเพียงวิธีแก้ปัญหาชั่วคราวและไม่ได้แก้ไขปัญหาพื้นฐานที่ทำให้เกิดข้อความแสดงข้อผิดพลาด หากคุณกำลังมองหาวิธีแก้ไขที่เป็นไปได้ (ไม่ใช่วิธีแก้ปัญหาชั่วคราว) ให้เลื่อนลงไปที่วิธีการถัดไปด้านล่าง
ต่อไปนี้คือคำแนะนำโดยย่อเกี่ยวกับการล็อกฟิลด์ก่อนพิมพ์เอกสาร:
- เปิดเอกสารในแอปพลิเคชัน Word ของคุณ
- เลือกเอกสารทั้งหมดโดยการกด Ctrl + A หรือโดยใช้เมาส์ของคุณ
- เมื่อเลือกเอกสารทั้งหมดแล้วให้กด Ctrl + F11 เพื่อล็อคฟิลด์การอ้างอิงโยง (REF)
- เมื่อฟิลด์การอ้างอิงโยงถูกล็อกให้ไปที่ ไฟล์ (โดยใช้แถบริบบิ้นที่ด้านบน) และคลิกที่ พิมพ์.
- เมื่อเอกสารถูกพิมพ์ออกมาแล้ว ให้ดูว่าไม่พบแหล่งอ้างอิงข้อผิดพลาดข้อความได้รับการแก้ไขแล้ว
หากคุณยังคงเห็นข้อความเดิมหรือกำลังมองหาการแก้ไขถาวรให้เลื่อนลงไปที่วิธีถัดไปด้านล่าง
วิธีที่ 2: ลบการอ้างอิงที่เสียทั้งหมดด้วยตนเอง
หากคุณกำลังจัดการกับฟิลด์การอ้างอิงโยง (REF) โอกาสที่คุณจะประสบปัญหาเนื่องจากบุ๊กมาร์กถูกลบออกจากเอกสาร ในกรณีนี้การแก้ไขที่มีประสิทธิภาพที่สุดคือการปลดล็อกการแก้ไขแล้วอัปเดตจนกว่าจะไม่มีข้อผิดพลาดอีกต่อไป
คำแนะนำโดยย่อเกี่ยวกับวิธีการดำเนินการดังต่อไปนี้:
- ขั้นแรกเลือกข้อความทั้งหมดโดยกด Ctrl + A. เมื่อเลือกข้อความทั้งหมดแล้วให้กด F9 เพื่อปลดล็อคสนาม
- เมื่อปลดล็อกช่องแล้วให้ใช้เวลาในการแก้ไขข้อความทั้งหมดที่อ้างถึงเนื้อหาที่ไม่สมบูรณ์
- หลังจากที่คุณทำเสร็จแล้ว ให้บันทึกการเปลี่ยนแปลงและไปที่ ไฟล์> พิมพ์ และพิมพ์เอกสารเพื่อดูว่าข้อผิดพลาดได้รับการแก้ไขแล้วหรือไม่
ถ้าไม่พบแหล่งอ้างอิงข้อผิดพลาดข้อความแสดงข้อผิดพลาดยังคงเกิดขึ้นหรือคุณกำลังมองหาการแก้ไขอื่นให้เลื่อนลงไปที่วิธีการถัดไปด้านล่าง
วิธีที่ 3: การใช้เครื่องมือ Kutools for Word
หากคุณต้องการติดตั้งโปรแกรมเสริมของ Word มีวิธีที่สะดวกกว่ามากในการลบไฟล์ที่เสียหายของคุณ การอ้างอิงโยง ฟิลด์ หากคุณมีฟิลด์ที่เสียหายจำนวนมากควรใช้วิธีแก้ปัญหาเหล่านี้เนื่องจากจะช่วยให้แก้ไขปัญหาได้ง่ายมาก
ในการใช้ทางลัดนี้คุณจะต้องติดตั้ง Kutools for Word ซึ่งรวมถึงกลุ่มเครื่องมือที่จะทำให้งานของคุณง่ายขึ้น คำแนะนำโดยย่อเกี่ยวกับการใช้งาน Kutools สำหรับ Word เพื่อแก้ไขข้อผิดพลาดการอ้างอิงโยง:
- ไปที่ลิงค์นี้ (ที่นี่) และคลิกที่ไฟล์ดาวน์โหลดฟรี เพื่อดาวน์โหลดตัวติดตั้ง Kutools for Word
- ดับเบิลคลิกที่ปฏิบัติการการติดตั้งและปฏิบัติตามคำแนะนำบนหน้าจอเพื่อติดตั้ง Add-in บนแอปพลิเคชัน Word ของคุณ เมื่อการติดตั้งเสร็จสิ้นให้รีสตาร์ทคอมพิวเตอร์ของคุณ
- ในการเริ่มต้นระบบครั้งถัดไปให้เปิด Word และไปที่เมนูที่เพิ่งปรากฏขึ้น องค์กร > เพิ่มเติม และคลิกที่ เกิดข้อผิดพลาดในการอ้างอิงข้าม.
- หลังจากนั้นไม่นานคุณจะได้รับกล่องโต้ตอบบอกจำนวนข้อผิดพลาดที่พบ ตัดสินใจว่าคุณต้องการลบข้อความหรือไม่แล้วคลิก ตกลง เพื่อแก้ไขไฟล์ การอ้างอิงโยง ข้อผิดพลาด
- ภายในไม่กี่วินาทีการอ้างอิงที่เสียหายทั้งหมดของคุณจะได้รับการแก้ไข
หากวิธีนี้ไม่ช่วยให้คุณแก้ไขปัญหาได้ให้เลื่อนลงไปที่วิธีสุดท้ายด้านล่าง
วิธีที่ 4: การซ่อมแซมการติดตั้ง Office
ปรากฎว่าปัญหาเฉพาะนี้อาจเกิดขึ้นได้หากไฟล์จากการติดตั้ง Office เสียหาย ผู้ใช้ที่ได้รับผลกระทบหลายรายรายงานว่าปัญหาได้รับการแก้ไขแล้วหลังจากซ่อมแซมการติดตั้ง Office หลังจากดำเนินการดังกล่าวและรีสตาร์ทคอมพิวเตอร์การพิมพ์เอกสารจะไม่เรียกใช้ไฟล์ไม่พบแหล่งอ้างอิงข้อผิดพลาดข้อความ.
คำแนะนำโดยย่อเกี่ยวกับการซ่อมแซมการติดตั้ง Office มีดังนี้
- กด คีย์ Windows + R เพื่อเปิด a วิ่ง กล่องโต้ตอบ จากนั้นพิมพ์ “ appwiz.cpl” แล้วกด ป้อน เพื่อเปิดไฟล์ โปรแกรมและคุณสมบัติ หน้าจอ
- ข้างใน โปรแกรมและคุณสมบัติ เลื่อนลงไปตามรายการแอพพลิเคชั่นและค้นหาการติดตั้งสำนักงานของคุณ
- เมื่อคุณเห็นแล้วให้คลิกขวาที่ไฟล์แล้วเลือก เปลี่ยน.
- ที่ข้อความแจ้งการซ่อมแซมให้เลือก ซ่อมด่วนแล้วคลิกไฟล์ ซ่อมแซม ปุ่ม. จากนั้นรอให้กระบวนการเสร็จสมบูรณ์
- เมื่อขั้นตอนการซ่อมแซมเสร็จสิ้นให้รีสตาร์ทคอมพิวเตอร์และดูว่าปัญหาได้รับการแก้ไขหรือไม่ในการเริ่มต้นครั้งถัดไป
- หากปัญหายังคงไม่ได้รับการแก้ไขให้ใช้ไฟล์ ซ่อมออนไลน์ วิธีการแทน