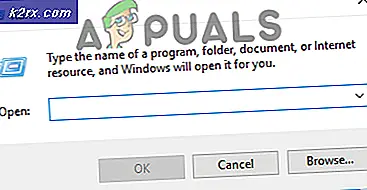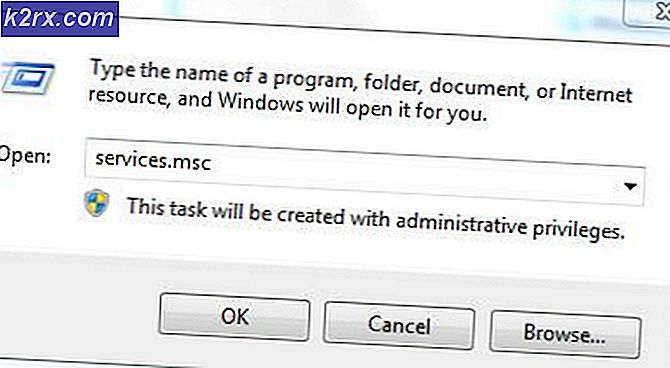แก้ไข: Microsoft Excel 2016 เปิดว่างบน Windows 10
มีรายงานที่ส่งโดยผู้ใช้ซึ่งระบุปัญหาต่างๆเกี่ยวกับ Microsoft Excel 2016 ของพวกเขารายงานเหล่านี้รายงานปัญหาที่สมุดงานที่บันทึกไว้จะปรากฏเป็นว่างเปล่า ตามรายงานผู้ใช้จะบันทึกสเปรดชีตแล้วออกจากไฟล์ อย่างไรก็ตามที่น่าแปลกใจคือในครั้งต่อไปที่พวกเขาจะพยายามเปิดไฟล์ไฟล์นั้นจะปรากฏเป็นว่างเปล่าและทุกคนได้รับแจ้งพร้อมหน้าจอสีเทา
ปัญหานี้อาจเกิดจากปัจจัยหลายประการซึ่งรวมถึงการติดตั้ง Microsoft Excel ที่เสียหายการตั้งค่าการเริ่มต้นของ Excel เป็นต้นแม้ว่าปัญหาจะฟังดูสำคัญ แต่ก็ไม่ได้เป็นเช่นนั้น ปัญหานี้สามารถแก้ไขได้อย่างง่ายดายโดยใช้การแก้ไขอย่างง่ายบางอย่างที่กล่าวถึงในบทความด้านล่าง อย่างไรก็ตามก่อนที่เราจะเข้าไปดูสิ่งที่อาจทำให้เกิดปัญหา
อะไรทำให้ Microsoft Excel 2016 เปิด Blank บน Windows 10
ปัญหาอาจเกิดจากหลายสิ่ง ในรายการด้านล่างนี้เราได้ชี้ให้เห็นสิ่งที่มักมีส่วนรับผิดชอบในการสร้างปัญหา
เมื่อคุณมีข้อมูลเชิงลึกพื้นฐานเกี่ยวกับปัจจัยที่อาจเป็นสาเหตุของปัญหาแล้วเราจะดำเนินการแก้ไขปัญหาต่อไปได้ ในการแก้ไขปัญหาโปรดปฏิบัติตามแนวทางแก้ไขปัญหาด้านล่างตามลำดับเดียวกันกับที่ระบุเพื่อให้คุณได้รับการแก้ไขอย่างรวดเร็ว
โซลูชันที่ 1: ปิดใช้งานการเร่งฮาร์ดแวร์
ในบางกรณีไฟล์ excel จะว่างเปล่าเนื่องจาก Microsoft Excel ไม่สามารถโหลดข้อมูลของไฟล์ได้เนื่องจากการเร่งฮาร์ดแวร์สำหรับการ์ดแสดงผล ในกรณีเช่นนี้คุณสามารถแก้ไขปัญหาได้โดยปิดใช้งานการเร่งฮาร์ดแวร์ วิธีการมีดังนี้
- เปิดออก Microsoft Excel.
- คลิกที่ ไฟล์ จากนั้นเลือก ตัวเลือก.
- ไปที่ไฟล์ ขั้นสูง แล้วเลื่อนลงไปที่ แสดง บานหน้าต่าง
- ตรวจสอบให้แน่ใจว่าปิดใช้งานการเร่งฮาร์ดแวร์’แล้วคลิก ตกลง.
- ลองเปิดไฟล์อีกครั้ง
โซลูชันที่ 2: ปิดใช้งานตัวเลือก "ละเว้น DDE"
บางครั้งปัญหาเกิดขึ้นเมื่อ Microsoft Excel ของคุณเปิดใช้งาน DDE หรือที่เรียกว่า Dynamic Data Exchange ตัวเลือกนี้ช่วยให้แอปพลิเคชันอื่น ๆ ในระบบของคุณสมัครใช้งานรายการของ Microsoft Excel ในการแก้ไขปัญหานี้คุณจะต้องตรวจสอบให้แน่ใจว่าไม่ได้เลือกตัวเลือก "ละเว้น DDE" ใน Microsoft Excel วิธีการมีดังนี้
- เปิดออก Microsoft Excel จากนั้นคลิกที่ ไฟล์.
- เลือก ตัวเลือก จากนั้นเปลี่ยนเป็นไฟล์ ขั้นสูง แท็บ
- เลื่อนลงและค้นหาไฟล์ ทั่วไป บานหน้าต่าง
- ตรวจสอบให้แน่ใจว่า "ละเว้นแอปพลิเคชันอื่น ๆ ที่ใช้ Dynamic Data Exchange (DDE)’ไม่ได้เลือกตัวเลือก
- คลิก ตกลง และดูว่าสามารถแก้ปัญหาได้หรือไม่
โซลูชันที่ 3: การล้างโฟลเดอร์ XLSTART
ดังที่เราได้กล่าวไว้ข้างต้นการตั้งค่าเริ่มต้น Microsoft Excel ของคุณบางครั้งอาจเป็นสาเหตุของปัญหา ของคุณ การตั้งค่าเริ่มต้น จะถูกเก็บไว้ในโฟลเดอร์ XLSTART การล้างโฟลเดอร์นี้จะรีเซ็ตค่ากำหนดและอาจแก้ไขปัญหาของคุณได้ วิธีค้นหาโฟลเดอร์มีดังนี้
- เปิดไฟล์ Windows Explorer.
- หลังจากนั้นวางสิ่งต่อไปนี้ในไฟล์ แถบที่อยู่:
% appdata% \ Microsoft \
- ค้นหาไฟล์ Excel แล้วแตะลงในโฟลเดอร์นั้น
- ไปที่ไฟล์ XLSTART โฟลเดอร์และย้ายไฟล์ทั้งหมดจากมันไปยังตำแหน่งอื่นเช่นเดสก์ท็อปของคุณ
- เมื่อเสร็จแล้วให้ลองเปิดไฟล์ excel อีกครั้งและดูว่าสามารถแก้ปัญหาได้หรือไม่
แนวทางที่ 4: การซ่อมแซม Microsoft Excel
หากวิธีแก้ไขปัญหาดังกล่าวข้างต้นไม่สามารถแก้ไขปัญหาของคุณได้นั่นหมายความว่าคุณมีการติดตั้ง Microsoft Excel ที่เสียหาย ในกรณีนี้คุณจะต้องซ่อมแซมการติดตั้ง สามารถทำได้อย่างง่ายดายโดยทำตามขั้นตอนด้านล่าง:
- กด คีย์ Windows + X และเลือก แอพและคุณสมบัติ จากรายการ
- ในหน้าแอพและคุณสมบัติค้นหา Microsoft Excel. หากคุณกำลังใช้ Microsoft Officeให้ค้นหาสิ่งนั้นแทน
- ไฮไลต์แล้วเลือก ปรับเปลี่ยน.
- ดำเนินการ ซ่อมด่วน และดูว่าสามารถแก้ปัญหาได้หรือไม่
- หากไม่เป็นเช่นนั้นให้ไปที่ไฟล์ ซ่อมออนไลน์ ตัวเลือกที่ควรแก้ไขปัญหา
หากวิธีการข้างต้นไม่ได้ผลโปรดตรวจสอบว่าเอกสารที่คุณพยายามเปิดนั้นถูกต้องและพร้อมใช้งานจริง หากเอกสารถูกย้ายหรือลบเอกสารจะไม่สามารถเข้าถึงได้