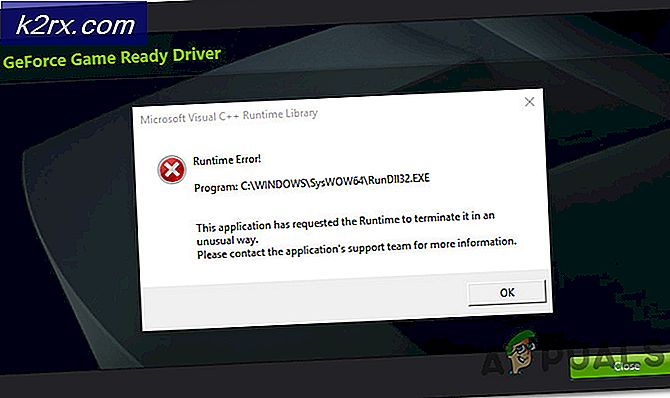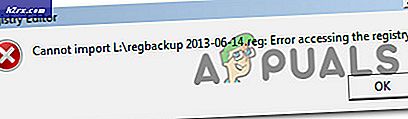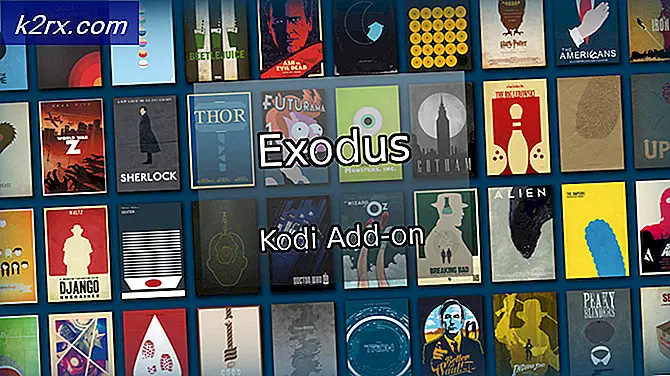แก้ไข: Steam ช่วยขัดข้อง
Steam เป็นแพลตฟอร์มเกมยอดนิยมที่ผู้ใช้สามารถเล่นเกมออนไลน์หรือผู้เล่นหลายคนได้เช่นกัน เช่นเดียวกับแพลตฟอร์มอื่น ๆ Steam ทำงานผิดปกติบางครั้งและทำให้เกิดปัญหาขณะเล่น ปัญหาเหล่านี้รวมถึงปัญหา Steam ที่ขัดข้องเมื่อเริ่มต้นระบบทุกครั้งที่คุณเปิดตัวหรือล้มเหลวแบบสุ่ม
ปัญหานี้เป็นเรื่องธรรมดามาก แม้ว่าจะเกิดขึ้นค่อนข้างบ่อย แต่ก็ไม่มีทางใดที่จะบอกได้ว่าปัญหานี้เกิดขึ้นเนื่องจากความผิดทางเทคนิคเพียงอย่างเดียว เหตุผลอาจแตกต่างกันไปเนื่องจากผู้ใช้แต่ละรายมีการกำหนดค่าซอฟต์แวร์ / ฮาร์ดแวร์ที่ไม่ซ้ำกัน เราได้ระบุวิธีการแก้ไขปัญหานี้ไว้ทั้งหมดแล้ว ดูวิธีแก้ปัญหาจากด้านบนและทำงานตามลำพัง ขณะที่คุณลงไปความยากลำบากทางเทคนิคของโซลูชันจะเพิ่มขึ้น
โซลูชัน 1: การลบ ClientRegistry.blob
Clientregistry.blob คือไฟล์ที่ Steam ใช้เก็บข้อมูลการลงทะเบียนของเกมที่ติดตั้งไว้ ถ้าเราลบไฟล์จะได้รับการเรียกคืนในการเข้าสู่ระบบครั้งต่อไป คุณสามารถใช้การตั้งค่าเริ่มต้นทั้งหมดของคุณในแต่ละเกมที่ติดตั้งไว้ (ชื่อสกิน ฯลฯ ) ปัญหานี้แก้ไขได้ประมาณ 30% เนื่องจากไฟล์นี้เสียหายได้ง่าย
โปรดทราบว่าหลังจากการแก้ปัญหานี้เมื่อคุณเรียกใช้ Steam อีกครั้งระบบจะแจ้งให้คุณทราบชื่อผู้ใช้และรหัสผ่านของคุณ อย่าทำตามวิธีนี้ถ้าคุณไม่มีข้อมูลประจำตัวอยู่ในมือ นอกจากนี้ความคืบหน้าและรายการในเกมที่บันทึกไว้จะไม่หายไป เก็บไว้ในระบบจัดเก็บข้อมูลแบบ Cloud โดย Steam ดังนั้นจึงปลอดภัยที่จะสมมติว่าการลบ clientregistry.blob จะไม่ทำให้เกิดปัญหากับคุณหรือ Steam ทำตามขั้นตอนด้านล่าง
- ออกจาก Steam โดยสมบูรณ์และสิ้นสุดงานทั้งหมดตามที่ได้กล่าวไว้ในโซลูชันด้านบน
- เรียกดูไดเรกทอรี Steam ของคุณ ค่าเริ่มต้นคือ
C: \ Program Files \ Steam
- ค้นหา ' clientregistry หยด '
- เปลี่ยนชื่อไฟล์เป็น ' clientregistryold หยด '(หรือคุณสามารถลบไฟล์ทั้งหมด)
- รีสตาร์ท Steam และอนุญาตให้สร้างไฟล์ใหม่
หวังว่าลูกค้าของคุณจะทำงานอย่างที่คาดหมาย หากยังไม่สามารถใช้งานได้ให้ทำตามขั้นตอนต่อไปนี้
- เรียกดูไดเรกทอรี Steam ของคุณ
- ค้นหา ' Steamerrorreporter exe '
- เรียกใช้แอปพลิเคชันและเปิดใช้ Steam ใหม่
วิธีที่ 2: การใช้ Steam ในเซฟโหมดด้วย Networking
โหมดปลอดภัยคือโหมดการเริ่มต้นการวินิจฉัยที่มีอยู่ใน Windows OS ใช้เพื่อ จำกัด การเข้าถึง Windows ขณะที่แก้ปัญหาเนื่องจากกระบวนการ / ซอฟต์แวร์ที่ไม่พึงประสงค์ส่วนใหญ่ถูกปิดใช้งาน โหมดปลอดภัยได้รับการพัฒนาเพื่อช่วยชี้ปัญหาหรือแก้ไขปัญหาในกรณีส่วนใหญ่
หาก Steam ของคุณเริ่มทำงานตามปกติโดยใช้วิธีนี้หมายความว่ามีข้อขัดแย้งกับแอ็พพลิเคชัน / ซอฟต์แวร์ของบุคคลที่สามกับ Steam ของคุณ คุณสามารถลองลบ / ปิดใช้งานแอปพลิเคชันเหล่านี้เพื่อให้แน่ใจว่าข้อขัดแย้งได้รับการแก้ไข
การเริ่มต้นใช้งานในเซฟโหมดไม่ก่อให้เกิดหัวข้อใด ๆ และใช้ทั่วโลกเพื่อแก้ไขปัญหาต่างๆ คุณไม่ต้องกังวลอะไรเลย
- คุณสามารถเรียนรู้วิธีทำให้คอมพิวเตอร์ปลอดภัยโดยใช้นี้ถ้าคุณใช้ Windows 7 คุณสามารถกด ปุ่ม F8 เมื่อคอมพิวเตอร์เริ่มทำงาน จากนั้นคุณสามารถเลือกตัวเลือกชื่อ Enable Safe Mode with Networking คลิกที่ตัวเลือกและ Windows จะเริ่มในลักษณะที่ต้องการ
- เปิด Steam และลองเชื่อมต่อกับอินเทอร์เน็ตและเข้าสู่ระบบหากทำได้สำเร็จหมายความว่าโปรแกรมป้องกันไวรัสหรือไฟร์วอลล์ / โปรแกรมบุคคลที่สามอาจเป็นปัญหา คุณสามารถเรียกดูโซลูชันด้านล่างที่เราได้อธิบายวิธีลบ / กำหนดค่าแอ็พพลิเคชันเหล่านี้ทีละขั้นตอน
หากคุณยังประสบปัญหาอยู่และ Steam ไม่ยอมเริ่มทำงานและทำให้ระบบล่มอาจหมายความว่ามีปัญหาอื่น ๆ โปรดปฏิบัติตามแนวทางต่อไปนี้
โซลูชันที่ 3: ให้สิทธิ์แก่ผู้ดูแลระบบ Steam
Steam เป็นแพลตฟอร์มที่ต้องอ่านและเขียนสิทธิ์ในดิสก์และโฟลเดอร์ต่างๆ บางครั้งก็จำเป็นต้องเปลี่ยนไฟล์ระบบเพื่อให้สามารถทำงานได้อย่างเหมาะสมที่สุด หาก Steam ไม่มีสิทธิ์การเข้าถึงระดับผู้ดูแลระบบอาจทำให้ติดขัดและหยุดทำงานต่อไปเรื่อย ๆ โดยค่าเริ่มต้น Steam ไม่มีสิทธิ์ในการดูแลระบบเมื่อติดตั้งไว้ คุณสามารถให้สิทธิ์ดังกล่าวได้โดยปฏิบัติตามขั้นตอนด้านล่าง
- เรียกดูไดเร็กทอรีที่ติดตั้ง Steam ไว้ ตำแหน่งเริ่มต้นของไฟล์คือ C: \ Program Files (x86) \ Steam หากคุณติดตั้ง Steam ไว้ที่อื่นคุณสามารถเรียกดูตำแหน่งนั้นและทำตามขั้นตอนด้านล่าง
- เมื่ออยู่ในไดเร็กทอรีเรียกดูไฟล์ exe ที่ชื่อว่า Steam exe นี่คือไอน้ำหลัก คุณควรคลิกขวาที่มันและเลือก คุณสมบัติ จากรายการตัวเลือก เลือก แท็บ Compatibility จากด้านบนของหน้าจอ ที่ด้านล่างของหน้าต่างเล็ก ๆ คุณจะเห็นช่องทำเครื่องหมายที่ระบุว่า เรียกใช้โปรแกรมนี้ในฐานะผู้ดูแลระบบ ตรวจสอบให้แน่ใจว่าได้ทำ เครื่องหมาย ไว้ บันทึกการเปลี่ยนแปลงและออก
- ตอนนี้เรียกดูไฟล์ exe ชื่อว่า GameOverlayUI exe คุณควรคลิกขวาที่มันและเลือก คุณสมบัติ จากรายการตัวเลือก เลือก แท็บ Compatibility จากด้านบนของหน้าจอ ที่ด้านล่างของหน้าต่างเล็ก ๆ คุณจะเห็นช่องทำเครื่องหมายที่ระบุว่า เรียกใช้โปรแกรมนี้ในฐานะผู้ดูแลระบบ ตรวจสอบให้แน่ใจว่าได้ทำ เครื่องหมาย ไว้ บันทึกการเปลี่ยนแปลงและออก
- ตอนนี้รีสตาร์ทเครื่องคอมพิวเตอร์ของคุณเพื่อให้แน่ใจว่าการเปลี่ยนแปลงทั้งหมดเกิดขึ้นและเปิดตัว Steam หวังว่าจะไม่เกิดปัญหาและจะทำงานตามที่คาดหมาย
โซลูชันที่ 4: ปิดใช้งาน Antivirus และ Firewall ของคุณ
เป็นความจริงที่รู้จักกันดีว่า Steam มีความขัดแย้งกับซอฟต์แวร์ป้องกันไวรัสจำนวนมาก ไอน้ำมีกระบวนการหลายอย่างเกิดขึ้นพร้อมกันในเวลาเดียวกัน ใช้หน่วยความจำและการใช้งาน CPU เป็นจำนวนมาก ด้วยเหตุนี้ซอฟต์แวร์ป้องกันไวรัสจำนวนมากจึงเพิ่ม Steam ลงในฐานะที่เป็นภัยคุกคามที่อาจเป็นไปได้และไม่ปล่อยให้มันทำงานอย่างที่คาดไว้
เราได้รวบรวมคำแนะนำเกี่ยวกับวิธีใส่ไอน้ำเป็นข้อยกเว้นในการป้องกันไวรัส ทำตามขั้นตอนต่อไปนี้
สำหรับการปิดใช้งาน Windows Firewall ให้ทำตามขั้นตอนด้านล่างนี้
- กดปุ่ม Windows + R เพื่อเรียกใช้แอพพลิเคชัน Run ในกล่องโต้ตอบ ตัวควบคุม ชนิด ซึ่งจะเป็นการเปิดแผงควบคุมเครื่องคอมพิวเตอร์ของคุณต่อหน้าคุณ
- ด้านบนขวาจะมีกล่องโต้ตอบเพื่อค้นหา เขียน ไฟร์วอลล์ และคลิกที่ตัวเลือกแรกที่ให้มา
- ตอนนี้ที่ด้านซ้ายให้คลิกตัวเลือกที่ เปิดใช้ Windows Firewall หรือ f ด้วยวิธีนี้คุณสามารถปิดไฟร์วอลล์ได้อย่างง่ายดาย
- เลือกตัวเลือกของ ปิดไฟร์วอลล์ Windows ในทั้งสองแท็บเครือข่ายสาธารณะและภาคเอกชน บันทึกการเปลี่ยนแปลงและออก รีสตาร์ท Steam และเปิดใช้งานโดยใช้ตัวเลือก Run as administrator
- หาก Steam เปิดขึ้นและไม่เกิดปัญหาหมายความว่ามีปัญหาเกี่ยวกับไฟร์วอลล์ / ไฟร์วอลล์ที่ขัดแย้งกับไคลเอ็นต์ของคุณ ถ้าไม่ปฏิบัติตามขั้นตอนต่อไปนี้
โซลูชันที่ 5: การลบโฟลเดอร์ AppCache
AppCache คือแคชที่จัดสรรให้กับไฟล์ ไม่มีไฟล์ระบบ Steam และจะไม่ส่งผลต่อลูกค้าของคุณอย่างใด เราสามารถลองลบและตรวจสอบว่าวิธีนี้สามารถแก้ปัญหาได้หรือไม่ มีโอกาสน้อยมากที่จะใช้งานได้ แต่ก็น่าจะคุ้มค่าก่อนที่จะดำเนินการแก้ไขปัญหาด้านเทคนิคในปัจจุบัน
PRO TIP: หากปัญหาเกิดขึ้นกับคอมพิวเตอร์หรือแล็ปท็อป / โน้ตบุ๊คคุณควรลองใช้ซอฟต์แวร์ Reimage Plus ซึ่งสามารถสแกนที่เก็บข้อมูลและแทนที่ไฟล์ที่เสียหายได้ วิธีนี้ใช้ได้ผลในกรณีส่วนใหญ่เนื่องจากปัญหาเกิดจากความเสียหายของระบบ คุณสามารถดาวน์โหลด Reimage Plus โดยคลิกที่นี่- เรียกดูไดเร็กทอรีที่ติดตั้ง Steam ไว้ ตำแหน่งเริ่มต้นของไฟล์คือ C: \ Program Files (x86) \ Steam หากคุณติดตั้ง Steam ไว้ที่อื่นคุณสามารถเรียกดูตำแหน่งนั้นและทำตามขั้นตอนด้านล่าง
- ขณะนี้ค้นหาโฟลเดอร์ชื่อ appcache ลบออก (หรือคุณสามารถตัดและวางในตำแหน่งอื่นเพื่อให้ลูกค้าเข้าใจว่าถูกลบไปแล้ว)
- รีสตาร์ทเครื่องคอมพิวเตอร์และเปิดใช้ Steam โดยใช้ตัวเลือก Run as administrator เมื่อคุณคลิกขวา
หากยังไม่สามารถแก้ปัญหาได้และเกมยังล่มให้ทำตามขั้นตอนต่อไปนี้
แนวทางที่ 6: การอัปเดตไดรเวอร์ของคุณ
คอมพิวเตอร์ของคุณใช้ไดร์เวอร์เพื่อเปิดแอพพลิเคชันใด ๆ ไอน้ำยังปรับปรุงตัวเองกับไดรเวอร์ใหม่ ๆ ที่เข้ามาในตลาด ถ้า Steam ได้รับการอัพเดตเพื่อให้ทำงานกับไดรเวอร์ล่าสุดในขณะที่คอมพิวเตอร์ของคุณยังคงมีการติดตั้งรุ่นเก่าอยู่นี้อาจเป็นข้อขัดแย้งกันได้
ตรวจสอบให้แน่ใจเสมอว่าไดรเวอร์ของคุณทันสมัยอยู่เสมอ เหล่านี้รวมถึงเสียงวิดีโอไดรเวอร์กราฟิก ฯลฯ นอกจากนี้ยังปรับปรุงไดรเวอร์อื่น ๆ เช่น DirectX
- กดปุ่ม⊞ Win (windows) + R เพื่อเปิดหน้าต่างการทำงาน (ตรวจดูให้แน่ใจว่าได้เรียกใช้ในฐานะผู้ดูแลระบบ)
- ในกล่องโต้ตอบชนิด dxdiag ขั้นตอนนี้จะเปิดเครื่องมือวินิจฉัย DirectX จะแสดงรายการฮาร์ดแวร์ทั้งหมดที่มีอยู่ซึ่งติดตั้งไว้ในเครื่องคอมพิวเตอร์ของคุณพร้อมกับเวอร์ชันของซอฟต์แวร์
- ใช้ชื่อฮาร์ดแวร์ที่เป็นทางการของคุณเพื่อค้นหาไดรเวอร์ล่าสุดพร้อมใช้งานและดาวน์โหลดผ่านทางอินเทอร์เน็ต นอกจากนี้คุณยังสามารถปรับปรุงโปรแกรมควบคุมโดยใช้การปรับปรุง Windows ทำตามขั้นตอนด้านล่าง
- คลิก เริ่ม และพิมพ์ในกล่องโต้ตอบ การตั้งค่า คลิกแอ็พพลิเคชันที่ส่งคืนในผลลัพธ์การค้นหา คลิกปุ่ม อัปเดตและความปลอดภัย
- ที่นี่คุณจะพบว่า ตรวจหาการปรับปรุง ในแท็บ Windows Update ขณะนี้ Windows จะตรวจสอบการอัปเดตที่มีอยู่และดำเนินการดังกล่าวหลังจากดาวน์โหลด
- นอกจากนี้ยังมีวิธีการอื่นที่คุณสามารถคลิกที่อุปกรณ์ด้วยตนเองและตรวจสอบว่ามีการติดตั้งไดร์เวอร์ล่าสุดอยู่หรือไม่ กดปุ่ม Windows + R เพื่อเรียกใช้แอพพลิเคชัน Run ในกล่องโต้ตอบพิมพ์ devmgmt.msc การดำเนินการนี้จะเริ่มต้นเครื่องมือจัดการอุปกรณ์ของคอมพิวเตอร์ของคุณ
- เมื่ออยู่ในตัวจัดการอุปกรณ์คลิกขวาที่อุปกรณ์และเลือกตัวเลือกที่ระบุว่า ไดรเวอร์การอัพเดท
- เมื่อคุณคลิกหน้าต่างอื่นจะปรากฏขึ้นถามว่าคุณต้องการให้ Windows ค้นหาอินเทอร์เน็ตโดยอัตโนมัติสำหรับไดรเวอร์ที่มีอยู่หรือถ้าคุณต้องการเรียกดูด้วยตนเอง เลือกตัวเลือกแรก
- หากไดรเวอร์เป็นรุ่นล่าสุด Windows จะเปิดกล่องโต้ตอบระบุว่าได้ติดตั้งไดรเวอร์ที่ดีที่สุดแล้ว ถ้าไม่ใช่จะเริ่มดาวน์โหลดและติดตั้งในทันที
การแก้ปัญหาขั้นสุดท้าย: การถอนการติดตั้งไอน้ำและการติดตั้งใหม่ในภายหลัง
ก่อนที่เราจะถอนการติดตั้ง Steam คุณควรคัดลอกโฟลเดอร์ชื่อ SteamApps ข้อมูลนี้มีข้อมูลทั้งหมดเกี่ยวกับเกมของคุณ หากคุณไม่คัดลอกโฟลเดอร์นี้ขั้นตอนการถอนการติดตั้งจะลบไฟล์เกมทั้งหมดออก ตอนนี้เราจะดำเนินการถอนการติดตั้ง มีสองวิธีในการถอนการติดตั้ง Steam ขั้นแรกคือการถอนการติดตั้งโดยใช้ Control Panel และครั้งที่สองคือการถอนการติดตั้งด้วยตนเอง
รีสอร์ทเป็นวิธีแรกที่ง่ายและครอบคลุมมากขึ้น ถ้าวิธีแรกล้มเหลวให้ใช้วิธีที่สอง
การถอนการติดตั้งผ่าน Control Panel
- กดปุ่ม Windows + R และในกล่องโต้ตอบประเภท taskmgr วิธีนี้จะช่วยให้ผู้จัดการงาน
- สิ้นสุดกระบวนการ Steam ทั้งหมดที่เกี่ยวข้องกับ Steam Client Bootstrapper
- เรียกดูไดเรกทอรี Steam เช่นเดียวกับที่เราทำในขั้นตอนก่อนหน้านี้
- ย้ายโฟลเดอร์ SteamApps ไปยังเดสก์ท็อปหรือตำแหน่งอื่น ๆ ที่สามารถเข้าถึงได้และลบออกจากไดเรกทอรี Steam
- ตอนนี้เราจะถอนการติดตั้ง Steam โดยใช้แผงควบคุม กด Windows + R เพื่อเรียกหน้าต่างเรียกใช้ พิมพ์ แผงควบคุม ในกล่องโต้ตอบและกด OK
- เมื่อคุณเปิดแผงควบคุมแล้วให้เลือก ถอนการติดตั้งโปรแกรมที่ อยู่ใต้แท็บของโปรแกรม
- เลือก Steam จากรายการตัวเลือกและ ถอนการติดตั้ง
- กด Finish เพื่อเสร็จสิ้นกระบวนการถอนการติดตั้ง
กำลังถอนการติดตั้งด้วยตนเอง
เมื่อเราจัดการกับรีจิสทรีเราต้องระมัดระวังเป็นพิเศษเพื่อไม่ให้ผู้อื่นลงทะเบียน การทำเช่นนี้อาจทำให้เกิดปัญหาทางเทคนิคที่สำคัญในเครื่องคอมพิวเตอร์ของคุณ ทำตามขั้นตอนอย่างระมัดระวังและทำในสิ่งที่กล่าวถึงเท่านั้น
- ไปที่ไดเรกทอรี Steam ของคุณ คุณสามารถคัดลอกโฟลเดอร์ SteamAds ถ้าคุณต้องการบันทึกไฟล์เกมเพื่อใช้ในอนาคต
- ลบไฟล์ Steam ทั้งหมด ในไดเรกทอรีของคุณ
- กดปุ่ม Windows + R และในกล่องโต้ตอบประเภท regedit วิธีนี้จะแสดงตัวแก้ไขรีจิสทรี
- สำหรับคอมพิวเตอร์แบบ 32 บิตให้ไปที่: HKEY_LOCAL_MACHINE \ SOFTWARE \ Valve \
คลิกขวาที่ Valve และเลือกตัวเลือก delete
สำหรับคอมพิวเตอร์แบบ 64 บิตให้ไปที่: HKEY_LOCAL_MACHINE \ SOFTWARE \ Wow6432Node \ Valve \
คลิกขวาที่ Valve และเลือกตัวเลือก delete
- ไปที่: HKEY_CURRENT_USER \ Software \ Valve \ Steam
คลิกขวาที่ Steam และกด delete
- ปิดตัวแก้ไขรีจิสทรีของคุณ
กำลังติดตั้ง Steam
เนื่องจากเราได้ยกเลิกการติดตั้ง Steam ใหม่แล้วเราจึงสามารถเริ่มกระบวนการติดตั้งได้ คุณจะได้รับไฟล์การติดตั้ง Steam จากที่นี่ คลิกที่ Install Steam Now คอมพิวเตอร์ของคุณจะดาวน์โหลดไฟล์ที่จำเป็นและเมื่อเปิดขอตำแหน่งติดตั้งที่คุณต้องการเลือก
เลือกตำแหน่งดาวน์โหลดและปล่อยให้ Steam ดาวน์โหลดไฟล์และติดตั้งเอง หลังจากติดตั้งแล้วให้เรียกใช้ Steam และหวังว่าจะไม่เกิดปัญหาใด ๆ
หมายเหตุ: แม้ว่าจะทำตามคำแนะนำต่อไปนี้แล้วก็ตาม แต่ Steam ยังทำงานไม่ท่าก็หมายความว่ามีปัญหากับฮาร์ดไดรฟ์ของคุณ ตรวจสอบฮาร์ดไดรฟ์ของคุณสำหรับภาคไม่ดีโดยใช้ซอฟต์แวร์ใด ๆ ที่มีอยู่
PRO TIP: หากปัญหาเกิดขึ้นกับคอมพิวเตอร์หรือแล็ปท็อป / โน้ตบุ๊คคุณควรลองใช้ซอฟต์แวร์ Reimage Plus ซึ่งสามารถสแกนที่เก็บข้อมูลและแทนที่ไฟล์ที่เสียหายได้ วิธีนี้ใช้ได้ผลในกรณีส่วนใหญ่เนื่องจากปัญหาเกิดจากความเสียหายของระบบ คุณสามารถดาวน์โหลด Reimage Plus โดยคลิกที่นี่