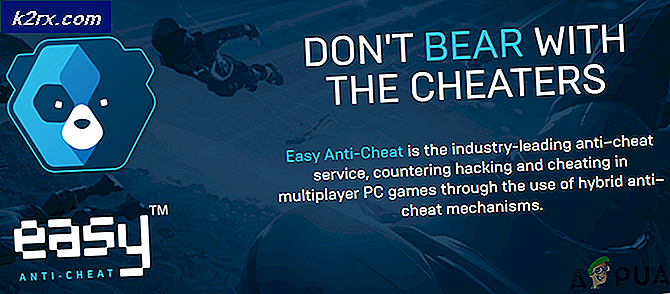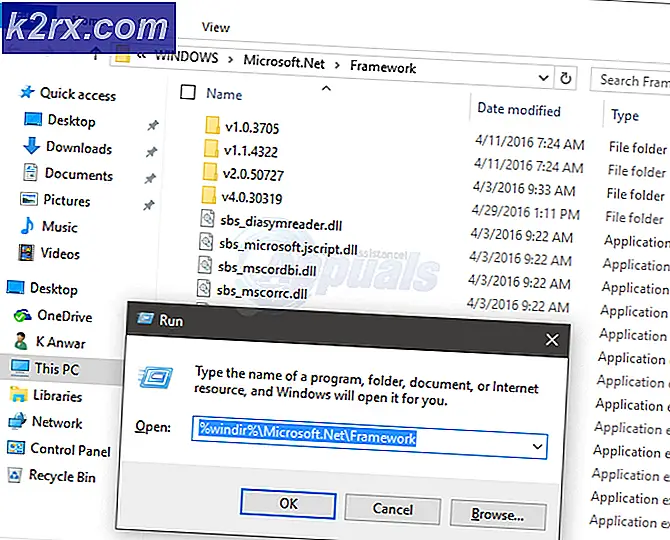แก้ไข: ตำแหน่งไม่พร้อมใช้งาน "เดสก์ท็อปไม่สามารถเข้าถึงได้"
ข้อผิดพลาดนี้รวมถึงข้อผิดพลาดอื่น ๆ อีกมากมายปรากฏขึ้นหลังจากผู้ใช้ติดตั้งการอัปเดต Windows ข้อผิดพลาดเป็นเรื่องปกติสำหรับ Windows 10, 8 และ 7 และมักจะปรากฏในลักษณะเดียวกัน ประการแรกผู้ใช้จะไม่สามารถมองเห็นเดสก์ท็อปได้ยกเว้นถังรีไซเคิลและแถบงาน ข้อผิดพลาดปรากฏขึ้นเมื่อเริ่มต้นตามบรรทัด:
C: \ WINDOWS \ system32 \ config \ systemprofile \ Desktop ไม่สามารถเข้าถึงได้
การเข้าถึงถูกปฏิเสธ.
หน้าจอมักจะเป็นสีดำสนิทโดยจะมองเห็นเฉพาะถังรีไซเคิลและแถบงานเท่านั้น ข้อผิดพลาดสามารถแก้ไขได้หลายวิธีดังนั้นโปรดทำตามคำแนะนำในบทความนี้เพื่อแก้ไขปัญหานี้!
สาเหตุอะไรที่ทำให้เดสก์ท็อปไม่สามารถเข้าถึงได้เกิดข้อผิดพลาด
โซลูชันที่ 1: ใช้บัญชีผู้ใช้อื่นและติดตั้งการอัปเดตล่าสุด
วิธีนี้ถูกใช้โดยผู้ใช้จำนวนมากที่พบปัญหาและโพสต์เกี่ยวกับเรื่องนี้ทางออนไลน์และได้ผล! เห็นได้ชัดว่าเดสก์ท็อปจะใช้ได้ถ้าคุณลองลงชื่อเข้าใช้ด้วยโปรไฟล์อื่น หลังจากนั้นสิ่งที่ต้องทำก็คือการติดตั้งชุดอัพเดตล่าสุดโดยใช้ Media Creation Tool และคุณก็พร้อมแล้ว! ลองดูด้านล่าง
- หลังจากคอมพิวเตอร์ของคุณบู๊ตและแจ้งข้อผิดพลาดและหน้าจอว่างเปล่าที่มีเพียงแถบงานให้เริ่มต้นด้วยขั้นตอนด้านล่าง
- ใช้คีย์ผสมของ Windows Key + R เพื่อเปิดกล่องโต้ตอบเรียกใช้ พิมพ์ใน“cmd” ในกล่องโต้ตอบที่ปรากฏขึ้นและใช้คีย์ผสม Ctrl + Shift + Enter สำหรับพรอมต์คำสั่งของผู้ดูแลระบบ
- พิมพ์คำสั่งด้านล่างเพื่อไปที่หน้าจอบัญชีผู้ใช้ ตรวจสอบให้แน่ใจว่าคุณคลิก Enter หลังจากนั้น:
ควบคุม userpasswords2
- คลิก เพิ่ม และปฏิบัติตามคำแนะนำที่จะปรากฏบนหน้าจอ ตรวจสอบให้แน่ใจว่าคุณได้สร้างไฟล์ บัญชีที่ไม่ใช่ของ Microsoft โดยเลือก ลงชื่อเข้าใช้โดยไม่มีบัญชี Microsoft (ไม่แนะนำ) จากด้านล่างของหน้าต่าง
- คลิกถัดไปและยืนยันตัวเลือกของคุณโดยคลิก บัญชีท้องถิ่น ในหน้าต่างถัดไป หลังจากนั้นกรอกข้อมูลอื่น ๆ เช่นชื่อและรหัสผ่านและไปที่ต่างๆ
- หลังจากที่คุณสร้างบัญชีใหม่แล้วให้กลับไปที่หน้าต่างพรอมต์คำสั่งและใช้คำสั่งต่อไปนี้เพื่อออกจากระบบบัญชีปัจจุบันของคุณ:
ปิดเครื่อง –L
- ลงชื่อเข้าใช้บัญชีที่คุณเพิ่งสร้างขึ้นและตอนนี้ทุกอย่างจะเรียบร้อย หาก "explorer.exe" ขัดข้องให้รีสตาร์ทโดยใช้ตัวจัดการงาน
- ดาวน์โหลด Media Creation Tool ที่เรียกใช้งานได้จากเว็บไซต์ของ Microsoft และรอให้การดาวน์โหลดเสร็จสิ้น ดับเบิลคลิกที่ไฟล์ที่ดาวน์โหลดในโฟลเดอร์ดาวน์โหลดของคุณที่ชื่อว่า MediaCreationTool.exe เพื่อเปิดการตั้งค่า แตะยอมรับที่หน้าจอแรก
- เลือกปุ่ม“อัปเกรดพีซีเครื่องนี้ทันที” โดยเปิดใช้งานปุ่มตัวเลือกและคลิกที่ปุ่มถัดไปเพื่อดำเนินการต่อ เครื่องมือนี้จะดาวน์โหลดไฟล์บางไฟล์ตรวจสอบการอัปเดตและสแกนพีซีของคุณเพื่อดูว่าพร้อมหรือไม่ดังนั้นโปรดอดใจรอ
- ยอมรับเงื่อนไขสิทธิ์การใช้งานจากหน้าต่างถัดไปหากคุณต้องการดำเนินการติดตั้งต่อและรออีกครั้งเพื่อสื่อสารกับ Microsoft เพื่อรับการอัปเดต (อีกครั้ง)
- หลังจากนั้นคุณจะเห็นไฟล์ พร้อมติดตั้ง หน้าจอที่มีตัวเลือกติดตั้ง Windows และเก็บไฟล์ส่วนตัวและแอพ การติดตั้งควรดำเนินการต่อในขณะนี้ดังนั้นคอมพิวเตอร์ของคุณควรได้รับการอัปเดตหลังจากที่เครื่องมือเสร็จสิ้นกระบวนการและข้อผิดพลาดจะไม่ปรากฏอีกต่อไป
โซลูชันที่ 2: คัดลอกโฟลเดอร์เดสก์ท็อป
ข้อผิดพลาดนี้ได้รับความสนใจเป็นอย่างมากเมื่อมันออกมาและวิธีนี้ก็ไม่มีที่ไหนเลยและค่อนข้างทำให้ผู้คนประหลาดใจเพราะมันใช้ได้กับเกือบทุกคนซึ่งวิธีแรกล้มเหลว อย่าลืมลองใช้วิธีนี้ก่อนที่จะยอมแพ้!
- เปิดไฟล์ รายการไลบรารี บนพีซีของคุณหรือเปิดโฟลเดอร์ใด ๆ บนคอมพิวเตอร์ของคุณแล้วคลิกที่ตัวเลือกพีซีเครื่องนี้จากเมนูด้านซ้าย
- ตรวจสอบ Local Disk (C :) ภายใต้ อุปกรณ์และไดรฟ์ แล้วดับเบิลคลิกเพื่อเปิด
- ดับเบิลคลิกที่โฟลเดอร์ Users และโฟลเดอร์ Default ด้านใน หากคุณไม่เห็นโฟลเดอร์เริ่มต้นคุณอาจต้องเปิดตัวเลือกที่ช่วยให้คุณสามารถดูไฟล์และโฟลเดอร์ที่ซ่อนอยู่ คลิกที่ "ดู” บนเมนูของ File Explorer และคลิกที่ปุ่ม“รายการที่ซ่อนอยู่” ในส่วนแสดง / ซ่อน
- คลิกขวาที่โฟลเดอร์ Desktop ภายในโฟลเดอร์ Default และเลือก Copy จากเมนูบริบท หลังจากนั้นให้กลับไปที่ C >> Windows >> System32 >> config >> systemprofile.
- โฟลเดอร์ Windows อาจซ่อนอยู่ด้วย ในโฟลเดอร์ systemprofile คลิกขวาและวางโฟลเดอร์ Desktop ที่คุณคัดลอก รีสตาร์ทคอมพิวเตอร์และตรวจสอบว่าปัญหายังคงปรากฏอยู่หรือไม่
โซลูชันที่ 3: ถอนการติดตั้งเครื่องมือป้องกันไวรัสที่มีปัญหา
เครื่องมือป้องกันไวรัสของ บริษัท อื่นฟรีเช่น Avast หรือ Norton เป็นสาเหตุที่ทราบกันดีสำหรับปัญหานี้และคุณควรพิจารณาถอนการติดตั้งให้ดี ตัวอย่างเช่นหากใบอนุญาต Norton ของคุณหมดอายุอาจทำให้ไฟล์บางไฟล์ทำงานผิดปกติและเกิดปัญหานี้ขึ้น ทางออกที่แท้จริงคือการถอนการติดตั้ง!
- คลิกที่เมนู Start และเปิด Control Panel โดยค้นหา หรือคุณสามารถคลิกที่ไอคอนรูปเฟืองเพื่อเปิดการตั้งค่าหากคุณใช้ Windows 10
- ในแผงควบคุมเลือกเพื่อ ดูเป็น: หมวดหมู่ ที่มุมขวาบนแล้วคลิก ถอนการติดตั้งโปรแกรม ภายใต้ส่วนโปรแกรม
- หากคุณกำลังใช้แอพการตั้งค่าการคลิกที่แอพควรเปิดรายการโปรแกรมที่ติดตั้งทั้งหมดบนพีซีของคุณทันที
- ค้นหาโปรแกรมป้องกันไวรัสที่คุณใช้ในรายการและคลิกหนึ่งครั้ง คลิกที่ปุ่มถอนการติดตั้งเหนือรายการและยืนยันกล่องโต้ตอบที่อาจปรากฏขึ้น ทำตามคำแนะนำบนหน้าจอเพื่อถอนการติดตั้งและรีสตาร์ทคอมพิวเตอร์ในภายหลัง
โซลูชันที่ 4: การคืนค่าระบบ
การคืนค่าระบบเป็นทางเลือกสุดท้ายเสมอ แต่เป็นวิธีที่ประสบความสำเร็จและคุณจะไม่สูญเสียอะไรเลยหากคุณเพิ่งสร้างจุดคืนค่าเมื่อเร็ว ๆ นี้ สิ่งเดียวที่คุณต้องแน่ใจคือจุดคืนค่าที่คุณเลือกคือก่อนที่ข้อผิดพลาดจะเริ่มเกิดขึ้น
- ค้นหาเครื่องมือ System Restore โดยใช้ปุ่ม Search ถัดจากเมนู Start แล้วคลิกที่ สร้างจุดคืนค่า. ในหน้าต่าง System Properties คลิกที่ System Restore
- ภายในหน้าต่างการตั้งค่าการคืนค่าระบบให้เลือกตัวเลือกที่ชื่อ เลือกจุดคืนค่าอื่น แล้วคลิกปุ่มถัดไป
- เลือกรายการใดรายการหนึ่ง จุดคืนค่า คอมพิวเตอร์ของคุณบันทึกไว้ก่อนหน้านี้ คุณยังสามารถเลือกจุดคืนค่าที่มีอยู่ในรายการและกดปุ่มถัดไปเพื่อเลือกและกู้คืนพีซีไปยังจุดนั้นในเวลานั้น ตรวจสอบให้แน่ใจว่าคุณเลือกข้อผิดพลาดก่อนที่ข้อผิดพลาดจะเริ่มเกิดขึ้นบนพีซีของคุณ
- หลังจากกระบวนการเสร็จสิ้นคุณจะถูกเปลี่ยนกลับสู่สถานะที่คอมพิวเตอร์ของคุณอยู่ในช่วงเวลานั้น ตรวจสอบดูว่าข้อความ "Desktop is not access" ยังคงปรากฏอยู่หรือไม่!