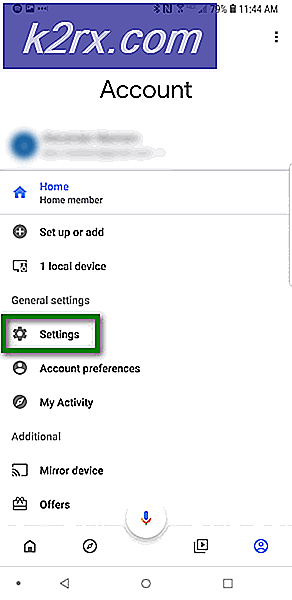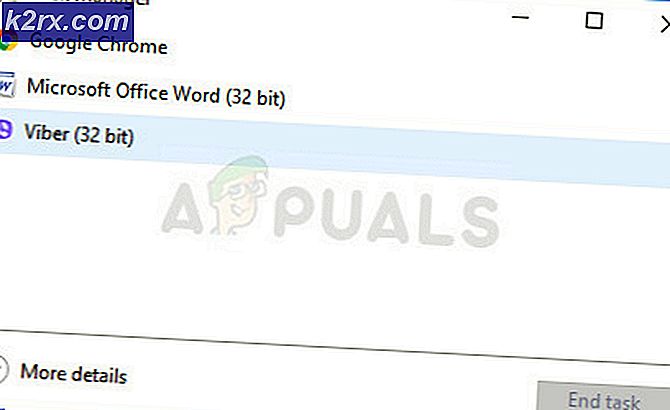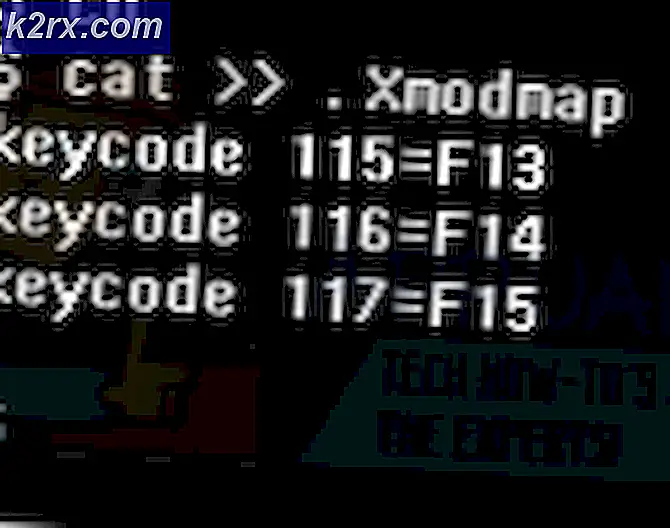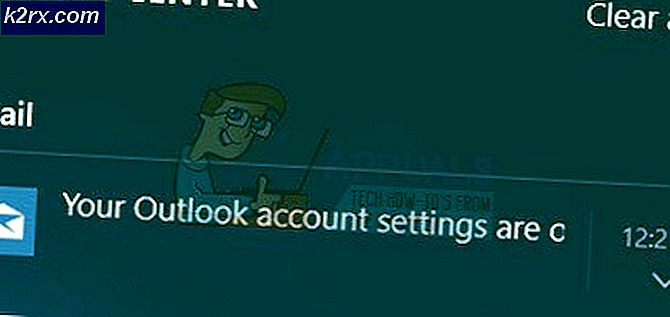แก้ไข: ไมโครโฟนจะปิดเสียงตัวเอง
เราทุกคนอยากให้พีซีของเราทำงานได้อย่างสมบูรณ์แบบเพราะแน่นอนจะช่วยเราประหยัดเวลาและค่าใช้จ่าย อย่างไรก็ตามเครื่องที่มีความซับซ้อนเช่นคอมพิวเตอร์ที่ใช้ Windows 10 มีความเปราะบางและสามารถจินตนาการได้ว่าคอมพิวเตอร์ที่มีข้อผิดพลาดเป็นศูนย์เป็นไปไม่ได้ ในทางกลับกันผู้ใช้ที่จะตำหนิปัญหาบางอย่างและมีสาเหตุมาจากการติดตั้งแอปบางอย่างเป็นต้น
อย่างไรก็ตามข้อผิดพลาดจำนวนมากเกิดขึ้นเมื่อมีการตั้งค่าน้อยที่สุดในพีซี Windows ของคุณผิดพลาด ปัญหาเกี่ยวกับไมโครโฟนเกิดขึ้นน้อยมาก แต่อาจเป็นเรื่องที่น่ารำคาญมากโดยเฉพาะอย่างยิ่งหากมีความสำคัญต่อเกมของคุณหรือเข้าร่วมการสัมภาษณ์ออนไลน์และการสัมมนาผ่านเว็บ ลองดูวิธีแก้ปัญหานี้โดยเฉพาะ
ไมโครโฟนปรับใหม่อัตโนมัติ
ปัญหานี้โดยปกติจะเกิดขึ้นกับเครื่องพีซี Windows 10 แต่ไม่เฉพาะในระบบปฏิบัติการนี้ มีสาเหตุหลายประการที่ทำให้เกิดปัญหานี้ขึ้น แต่นี่เป็นปัญหาที่ต้องแก้ไขโดยเฉพาะอย่างยิ่งหากคุณใช้ไมโครโฟนสำหรับงานของคุณหรือหากคุณต้องการติดต่อกับเพื่อนและครอบครัวของคุณ
ปัญหานี้เกิดขึ้นกับไมโครโฟนทั้งภายในและภายนอกดังนั้นจึงไม่สำคัญว่าคุณจะใช้แล็ปท็อปหรือคอมพิวเตอร์ ตรวจสอบโซลูชันของเราด้านล่าง!
โซลูชันที่ 1: จัดการกับมัลแวร์
ในกรณีส่วนใหญ่ปัญหานี้เกิดจากซอฟต์แวร์ที่เป็นอันตรายซึ่งมีอยู่ในคอมพิวเตอร์ของคุณและกำลังรบกวนไมโครโฟน มีวิธีที่ดีในการจัดการกับมัลแวร์นี้และแก้ปัญหานี้อย่างถาวร
- เปิด Task Manager ของคุณโดยใช้ Ctrl + Shift + Esc key combination
- ไปที่แท็บรายละเอียดและจัดแนวกระบวนการของคุณตามลำดับตัวอักษร
- ตรวจสอบกระบวนการ svchost.exe ของคุณและดูที่คอลัมน์ชื่อผู้ใช้
- กระบวนการของ svchost.exe ส่วนใหญ่จะเป็นของระบบหรือจะมีข้อความกำกับว่าเป็นบริการแบบโลคัล แต่พยายามค้นหาตำแหน่งบางส่วนด้วยชื่อคอมพิวเตอร์ของคุณที่อยู่ในคอลัมน์ชื่อผู้ใช้
- อย่าปิด Task Manager เปิด Command Prompt โดยพิมพ์ข้อความนี้ลงในแถบค้นหาคลิกขวาและเลือก Run as administrator
- ใช้คำสั่งต่อไปนี้เพื่อฆ่ากระบวนการ svchost.exe เหล่านี้ คนที่ทำงานเป็นกระบวนการของผู้ใช้:
taskkill / F / PID ####
- คุณควรพิมพ์ตัวเลขสี่ตัวที่อยู่ใต้คอลัมน์ PID ในตัวจัดการงาน ทำเช่นนี้สำหรับกระบวนการ svchost.exe ทั้งหมดที่ทำงานภายใต้ชื่อผู้ใช้ของคุณ
- หลังจากที่คุณทำสำเร็จแล้วลองดูที่ Task Manager และดูว่ามีกระบวนการอื่นอยู่หรือไม่ ถ้ามีทำซ้ำขั้นตอนเดียวกันสำหรับทุกคน
ตอนนี้เราได้หยุดการทำงานของมัลแวร์เรียบร้อยแล้วถึงเวลาที่เรามีโอกาสที่จะจัดการกับมัลแวร์ได้อย่างถูกต้อง เราขอแนะนำให้ใช้ Malwarebytes และคุณสามารถดาวน์โหลดเวอร์ชันทดลองใช้ฟรีและโปรแกรมสแกนไวรัสนี้ได้พิสูจน์แล้วว่าสามารถแก้ไขปัญหานี้ได้โดยเฉพาะ
- ดาวน์โหลด Malwarebytes จากไซต์ของตน
- ติดตั้งซอฟต์แวร์โดยเปิดไฟล์ที่คุณดาวน์โหลดและปฏิบัติตามคำแนะนำบนหน้าจอ
- คลิกปุ่ม Scan Now และรอจนกว่ากระบวนการจะเสร็จสิ้น
โซลูชันที่ 2: ตั้งค่าที่ไม่ถูกต้อง
หากคุณมั่นใจว่าไม่มีมัลแวร์ที่รันอยู่ในคอมพิวเตอร์ของคุณหลังจากทำการสแกนหลายครั้งปัญหาอาจเกิดจากการตั้งค่า Windows ของคุณ เราจะพยายามแสดงการกำหนดค่าที่ถูกต้องเพื่อให้ไมโครโฟนทำงานได้อย่างถูกต้อง
PRO TIP: หากปัญหาเกิดขึ้นกับคอมพิวเตอร์หรือแล็ปท็อป / โน้ตบุ๊คคุณควรลองใช้ซอฟต์แวร์ Reimage Plus ซึ่งสามารถสแกนที่เก็บข้อมูลและแทนที่ไฟล์ที่เสียหายได้ วิธีนี้ใช้ได้ผลในกรณีส่วนใหญ่เนื่องจากปัญหาเกิดจากความเสียหายของระบบ คุณสามารถดาวน์โหลด Reimage Plus โดยคลิกที่นี่- หาไอคอนโวลุ่มที่ด้านขวาของแถบงานให้คลิกขวาที่ไอคอนดังกล่าวและเปิดอุปกรณ์ Playback
- ไปที่แท็บการติดต่อสื่อสารและคลิกที่ปุ่มตัวเลือก Do nothing
หากวิธีนี้ไม่สามารถแก้ไขปัญหาของคุณคุณสามารถลองทดสอบไมโครโฟนเพื่อดูว่าปัญหาเกิดขึ้นเนื่องจากอุปกรณ์ของคุณหรือเนื่องจาก Windows
- เปิด 'แผงควบคุม' โดยการค้นหา
- ใช้มุมมองแบบดูตามประเภทและคลิกฮาร์ดแวร์และเสียง
- ใต้ส่วนเสียงให้เปิดจัดการอุปกรณ์เสียง
- สลับไปที่แท็บบันทึกและทำเสียงใด ๆ
- หากแถบสีเขียวปรากฏขึ้นอุปกรณ์กำลังทำงานอย่างถูกต้องและปัญหาไม่เกี่ยวกับฮาร์ดแวร์
- หากแถบยังคงเป็นสีเทาไมโครโฟนของคุณอาจทำงานไม่ถูกต้องโปรดพิจารณาติดตั้งหรือเปลี่ยนใหม่
วิธีสุดท้ายนี้เกี่ยวกับการตั้งค่า Windows จะแก้ปัญหาได้หากคุณปิดไมโครโฟนหรืออุปกรณ์ลำโพงไว้อย่างไม่ตั้งใจ
- นำทางไปยังส่วนฮาร์ดแวร์และเสียงใน 'แผงควบคุม' โดยทำตามขั้นตอนที่ 1 และ 2 จากวิธีการก่อนหน้านี้
- คลิกที่เสียงและยังคงอยู่ในแท็บการเล่น
- คลิกที่ลำโพงและเปิดคุณสมบัติโดยคลิกที่ด้านล่าง
- ไปที่แท็บระดับและปิดปุ่มปิดเสียงหากใช้งานอยู่และใช้แถบเลื่อนเพื่อเปิดไมโครโฟนเป็นอย่างน้อย 75
- ตรวจสอบเพื่อดูว่าปัญหายังคงมีอยู่หรือไม่
โซลูชันที่ 3: การเปลี่ยนการตั้งค่าขั้นสูงบางรายการ
หากปัญหายังไม่ได้รับการแก้ไขเราจะต้องพยายามปรับแต่งการตั้งค่าเพิ่มเติมเพื่อแก้ไขปัญหานี้
- คลิกที่ตัวเลือก Sound ใน Control Panel >> Hardware and Sounds
- สลับไปที่แท็บ Recording (บันทึก) คลิกขวาที่ไมโครโฟนที่ใช้งานอยู่และเปิด Properties (คุณสมบัติ)
- ไปที่แท็บขั้นสูงและปิดใช้งานอนุญาตให้แอปพลิเคชันใช้การควบคุมเฉพาะตัวของอุปกรณ์นี้
- ใช้การเปลี่ยนแปลงเหล่านี้และดูว่าปัญหายังคงอยู่หรือไม่
บางครั้งรูปแบบเสียงบางอย่างไม่ได้รับการสนับสนุนโดยไมโครโฟนของคุณซึ่งจะนำไปสู่ปัญหาที่คล้ายคลึงกับรูปแบบนี้ โชคดีที่คุณสามารถปิดสิ่งเหล่านี้ได้อย่างง่ายดาย
- คลิกขวาที่ปุ่ม Volume ที่อยู่ทางขวาของแถบงานและเปิด Recording devices
- คลิกขวาที่ไมโครโฟนที่คุณใช้และไปที่แท็บ Advanced
- ภายใต้ตัวเลือกรูปแบบเริ่มต้นให้เลือกตัวเลือก 16 บิตและตรวจสอบว่าไมโครโฟนทำงานอย่างถูกต้องหรือไม่ ลองใช้คู่ของพวกเขาเพียงเพื่อให้แน่ใจว่า
โซลูชันที่ 4: ปัญหาเกี่ยวกับไดร์เวอร์
ค่อนข้างเป็นไปได้ที่ไดรเวอร์เสียงของคุณจะเป็นผู้รับผิดชอบต่อปัญหาเหล่านี้ดังนั้นทางออกที่ดีที่สุดของคุณก็คือการถอนการติดตั้ง
- เปิดกล่องโต้ตอบเรียกใช้ของคุณและพิมพ์ devmgmt.msc
- หลังจากที่ Device Manager เปิดขึ้นให้ขยายรายการ Sound, video and game controllers และถอนการติดตั้งการ์ดเสียงของคุณ หรือคุณสามารถถอนการติดตั้งไดร์เวอร์ได้จากตัวเลือก Input และ Input เสียง
- รีสตาร์ทคอมพิวเตอร์ของคุณและคุณจะเห็นว่าไดรเวอร์เหล่านี้ถูกติดตั้งใหม่โดยอัตโนมัติ
- หากไม่ได้เยี่ยมชมเว็บไซต์ของผู้ผลิตเพื่อดาวน์โหลดหรือใช้โปรแกรมเช่น DriverAgent Plus เพื่อติดตั้งโปรแกรมเหล่านี้ให้กับคุณ
โซลูชันทางเลือก
หากไม่มีโซลูชันใดที่เหมาะกับคุณคุณอาจต้องรีเซ็ตการติดตั้ง Windows ซึ่งจะถอนการติดตั้งโปรแกรมและแอพพลิเคชั่นของคุณ แต่คุณจะสามารถเก็บไฟล์ส่วนตัวของคุณได้
PRO TIP: หากปัญหาเกิดขึ้นกับคอมพิวเตอร์หรือแล็ปท็อป / โน้ตบุ๊คคุณควรลองใช้ซอฟต์แวร์ Reimage Plus ซึ่งสามารถสแกนที่เก็บข้อมูลและแทนที่ไฟล์ที่เสียหายได้ วิธีนี้ใช้ได้ผลในกรณีส่วนใหญ่เนื่องจากปัญหาเกิดจากความเสียหายของระบบ คุณสามารถดาวน์โหลด Reimage Plus โดยคลิกที่นี่