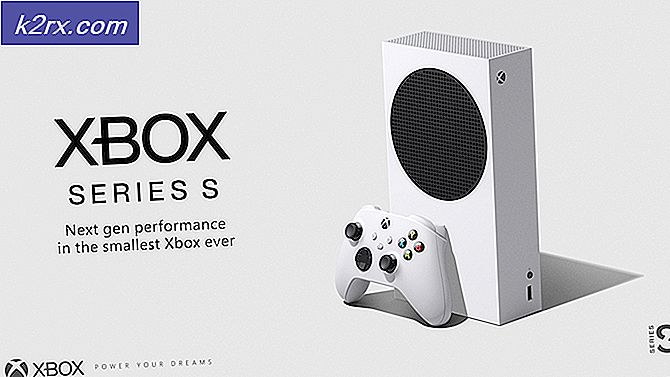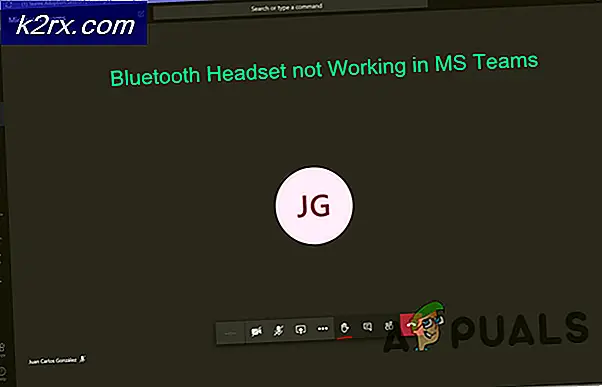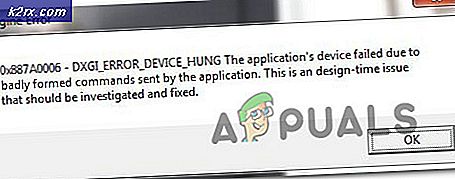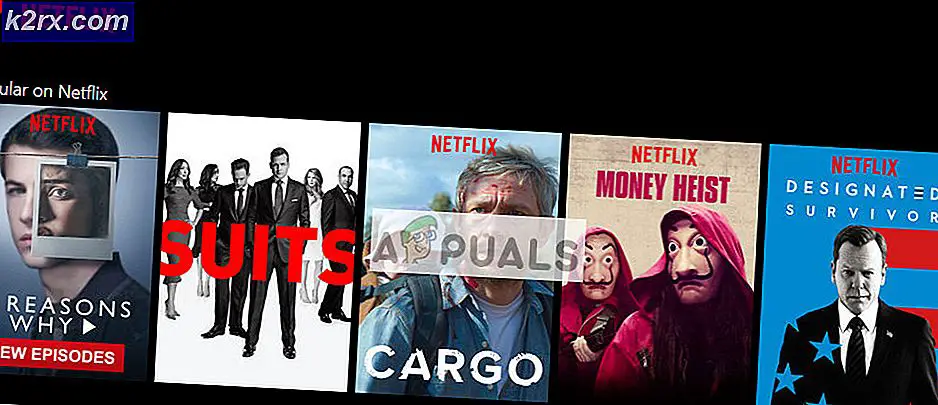แก้ไข: เรียกระบบ Explorer.exe Error System
Explorer.exe อาจเป็นหนึ่งในกระบวนการที่สำคัญที่สุดสำหรับผู้ใช้ Windows ที่ไม่เป็นทางการและกระบวนการนี้เป็นส่วนสำคัญของอินเทอร์เฟซสำหรับผู้ใช้ของคุณเช่นไฟล์และโฟลเดอร์เมนูเริ่มต้นถาดระบบ ฯลฯ โดยไม่ต้องมี explorer คุณค่อนข้าง จำกัด ที่จะเปิด โปรแกรมที่ใช้ Command Prompt หรือ Task Manager ซึ่งไม่ได้ใช้งานง่าย
ด้วยเหตุนี้จึงเป็นเรื่องสำคัญที่ต้องแก้ไขข้อผิดพลาดเกี่ยวกับปัญหา Explorer.exe ทันที หนึ่งในปัญหาดังกล่าวคือข้อผิดพลาด: การเรียกระบบล้มเหลวซึ่งจะกระทบผู้ใช้จากระบบปฏิบัติการ Windows หลายเวอร์ชั่น มีวิธีค่อนข้างน้อยในการกำจัดปัญหานี้เพื่อให้แน่ใจว่าคุณทำตามส่วนที่เหลือของบทความเพื่อที่จะทำเช่นนั้น
โซลูชันที่ 1: รีสตาร์ทกระบวนการ
การเริ่มต้นกระบวนการใหม่สามารถทำสิ่งมหัศจรรย์และแก้ปัญหาได้ทันทีหากปัญหาเดิมเกิดจากข้อบกพร่องเล็ก ๆ ซึ่งมักจะปรากฏขึ้นหากคอมพิวเตอร์ของคุณทำงานเป็นเวลานานแล้ว วิธีที่ง่ายที่สุดคือการใช้ Task Manager โปรดสังเกตว่าไอคอนทั้งหมดจากเดสก์ท็อปของคุณพร้อมกับแถบงานจะหายไป
- ใช้ Ctrl + Shift + Esc เพื่อหา Task Manager ขึ้นมา หรือคุณสามารถใช้ Ctrl + Alt + Del key combination และเลือก Task Manager จากเมนู คุณยังสามารถค้นหาได้ในเมนู Start
- คลิกที่รายละเอียดเพิ่มเติมเพื่อขยายตัวจัดการงานและค้นหารายการ explorer.exe ที่แสดงในรายการในแท็บกระบวนการของตัวจัดการงานคลิกขวาและเลือกตัวเลือกสิ้นสุดงานจากเมนูบริบทที่ปรากฏขึ้น
- คลิก Yes เพื่อข้อความที่จะแสดง: คำเตือน: การยกเลิกกระบวนการอาจทำให้เกิดผลลัพธ์ที่ไม่พึงประสงค์รวมถึงการสูญเสียข้อมูลและความไม่เสถียรของระบบ
- หลังจากนั้นคลิกที่ไฟล์ >> เรียกใช้งานใหม่และพิมพ์ explorer.exe ในหน้าต่างงานใหม่ซึ่งปรากฏขึ้น
- ขณะนี้คุณพร้อมที่จะรีสตาร์ทเครื่องคอมพิวเตอร์และตรวจสอบดูว่ามีปัญหาเดียวกันกับ Explorer.exe หรือไม่
โซลูชัน 2: ข้อบกพร่องของ Internet Explorer
ดูเหมือนว่า Internet Explorer อาจทำให้เกิดปัญหาประเภทนี้โดยเฉพาะอย่างยิ่งถ้าคุณใช้ Windows และ Internet Explorer เวอร์ชันเก่ากว่า เบราว์เซอร์รุ่นเก่า ๆ มักเป็นที่รู้จักในหลาย ๆ เรื่องและมีฟังก์ชันการทำงานที่ จำกัด ตรวจสอบว่าคุณได้ลบอินสแตนซ์ที่เปิดอยู่ของ Internet Explorer ก่อนที่จะตรวจสอบว่าปัญหาได้รับการแก้ไขหรือไม่:
- ไปที่อินสแตนซ์และหน้าต่างที่เปิดอยู่ของ Internet Explorer ที่คุณเปิดไว้และคลิกปุ่ม X ที่ด้านขวาบนของหน้าเพื่อปิด
- หน้าต่างบางส่วนอาจเบลอและคำที่ไม่ตอบสนองอาจปรากฏในวงเล็บถัดจากแท็บเบราว์เซอร์
- ในกรณีนี้ให้ใช้ Ctrl + Shift + Esc เพื่อหา Task Manager คลิกรายละเอียดเพิ่มเติมและค้นหารายการทั้งหมดของกระบวนการ Internet Explorer (iexplorer.exe ใน Windows รุ่นเก่า) ด้านขวา คลิกที่พวกเขาและเลือกตัวเลือกงานสิ้นสุด
- ตรวจสอบเพื่อแก้ปัญหาหลังจากออกจาก Internet Explorer
โซลูชันที่ 3: การติดตั้งแอ็พพลิเคชันบุคคลที่สามที่น่าสงสัย
มีแอปพลิเคชันบางอย่างที่จะรบกวนคอมพิวเตอร์ของคุณในทางที่เป็นไปได้จนกว่าคุณจะถอนการติดตั้งอย่างสมบูรณ์ มีผู้ใช้บางคนที่อ้างว่าถอนการติดตั้งเพียงแค่พวกเขาได้กำจัดปัญหาอันยิ่งใหญ่นี้ หนึ่งในแอพพลิเคชันเหล่านี้เป็น BitDefender ซึ่งผู้ใช้บางรายระบุว่าเป็นสาเหตุของปัญหา
- ก่อนอื่นให้ตรวจสอบว่าคุณได้ลงชื่อเข้าใช้ด้วยบัญชีผู้ดูแลระบบเนื่องจากคุณจะไม่สามารถลบโปรแกรมโดยใช้บัญชีอื่น ๆ ได้
- สำรองข้อมูลที่คุณต้องการบันทึกเนื่องจากการถอนการติดตั้งแอปจะเป็นการกำจัดข้อมูลดังกล่าว
- คลิกที่เมนู Start (เริ่ม) และเปิด Control Panel (แผงควบคุม) โดยค้นหา หรือคุณสามารถคลิกไอคอนรูปเฟืองเพื่อเปิดการตั้งค่าหากคุณใช้ Windows 10
- ใน Control Panel ให้เลือก View as: Category ที่มุมบนขวาและคลิก Uninstall a Program ในส่วน Programs หากคุณกำลังใช้แอป Settings การคลิก Apps ควรเปิดรายการโปรแกรมที่ติดตั้งไว้ทั้งหมดในเครื่องคอมพิวเตอร์ของคุณทันที
- ค้นหาโปรแกรมที่คุณต้องการถอนการติดตั้งใน Control Panel หรือ Settings และคลิกที่ Uninstall
- วิซาร์ดการถอนการติดตั้งควรเปิดด้วยสองตัวเลือก: ซ่อมแซมและนำออก เลือก Remove และคลิก Next เพื่อยกเลิกการติดตั้งโปรแกรมทั้งหมด ทำตามคำแนะนำบนหน้าจอและคลิกเสร็จสิ้นเมื่อถอนการติดตั้งเสร็จสิ้นและรีสตาร์ทเครื่องคอมพิวเตอร์เพื่อดูว่าข้อผิดพลาดยังคงปรากฏขึ้นหรือไม่
โซลูชันที่ 4: ปิดการใช้งานบางรายการเริ่มต้น
มีกระบวนการและบริการบางอย่างที่ปรากฏขึ้นเมื่อคุณเปิด Windows และกระบวนการเหล่านี้อาจทำให้เกิดปัญหาเหล่านี้ วิธีการที่ประสบความสำเร็จอย่างมากในการค้นหาว่าส่วนประกอบใดที่ก่อให้เกิดปัญหาเหล่านี้คือปัญหาที่แสดงไว้ด้านล่างซึ่งจะแสดงให้คุณทราบว่าโปรแกรมใดเป็นสาเหตุของข้อผิดพลาด
- กดปุ่ม 'Windows + R' บนแป้นพิมพ์ ในหน้าต่าง 'Run' Windows 'MSCONFIG' และคลิก 'Ok'
- คลิกแท็บ 'เริ่มระบบ' และยกเลิกการเลือกตัวเลือก 'ปลอดภัยบูต' (ถ้าเลือกไว้)
- ภายใต้การทั่วไปแท็บคลิกเพื่อเลือกนั้นเริ่มต้นงานที่เลือกและจากนั้นคลิกเพื่อยกเลิกเลือกนั้นโหลดรายการเริ่มต้นรายการกล่องกาเครื่องหมาย
- ภายใต้แท็บบริการคลิกเพื่อเลือกนั้นซ่อนบริการทั้งหมดของ Microsoft กล่องกาเครื่องหมายและจากนั้นคลิก 'ปิดใช้งานทั้งหมด'
- ในแท็บ Startup คลิก 'Open Task Manager' ในหน้าต่างตัวจัดการงานภายใต้แท็บ Startup ให้คลิกขวาที่แต่ละรายการเริ่มต้นที่เปิดใช้งานและเลือก 'Disable'
- คลิกตกลงแล้วคลิกเริ่มต้นใหม่
- ก่อนอื่นให้ตรวจสอบดูว่าปัญหายังคงปรากฏอยู่หรือไม่ ถ้าใช่วิธีนี้ไม่ได้ผลและคุณควรย้ายไปอยู่ที่อื่น อย่างไรก็ตามหากปัญหาหายไปให้ลองเปิดใช้งานรายการเริ่มต้นทีละรายการและทำตามขั้นตอนต่อไปนี้ รายการเริ่มต้นที่เรียกใช้ข้อผิดพลาดหลังจากการรีสตาร์ทเป็นครั้งเดียวทำให้เกิดปัญหา
แนวทางที่ 5: การติดเชื้อที่เป็นไปได้
มีผู้ใช้หลายรายที่อ้างว่าตนติดเชื้อและปัญหาเริ่มเกิดขึ้นกับพวกเขา พวกเขาวิ่งสแกนหลายก่อนที่จะตกต่ำลงสำหรับหนึ่งเดียวที่จริงตั้งอยู่ไวรัสและได้กำจัดมัน เป็นสิ่งสำคัญที่คุณใช้เครื่องสแกนเนอร์สองเครื่องเนื่องจากไม่มีเครื่องมือป้องกันไวรัสใดมีประสิทธิภาพเพียงพอที่จะรู้จักและกำจัดไวรัสทั้งหมด เราขอแนะนำให้คุณทดลองใช้ Malwarebytes ฟรีเนื่องจากสามารถตรวจจับไวรัสได้มากที่สุด
- คุณสามารถดาวน์โหลด Malwarebytes ดาวน์โหลดได้จากลิงค์นี้ เมื่อ Malwarebytes เสร็จสิ้นการดาวน์โหลดให้ดับเบิลคลิกที่ไฟล์ mb3-setup-consumer เพื่อติดตั้ง Malwarebytes ในคอมพิวเตอร์ของคุณ
- คุณอาจได้รับป๊อปอัพควบคุมบัญชีผู้ใช้ถามว่าคุณต้องการอนุญาตให้ Malwarebytes ทำการเปลี่ยนแปลงอุปกรณ์ของคุณหรือไม่ หากเกิดเหตุการณ์นี้คุณควรคลิกใช่เพื่อดำเนินการติดตั้งต่อ
- เมื่อการติดตั้ง Malwarebytes เริ่มขึ้นคุณจะเห็นตัวช่วยสร้างการติดตั้ง Malwarebytes ซึ่งจะแนะนำคุณตลอดขั้นตอนการติดตั้ง หากต้องการติดตั้ง Malwarebytes ในเครื่องของคุณให้ทำตามคำแนะนำต่อไปโดยคลิกที่ปุ่ม Next
- เมื่อติดตั้งแล้ว Malwarebytes จะเริ่มต้นและอัพเดตฐานข้อมูลไวรัสโดยอัตโนมัติ ในการเริ่มต้นการสแกนระบบคุณสามารถคลิกที่ปุ่มสแกนเดี๋ยวนี้
- ขณะนี้ Malwarebytes จะเริ่มสแกนคอมพิวเตอร์ของคุณเพื่อหาโปรแกรมที่เป็นอันตราย ขั้นตอนนี้อาจใช้เวลาสองสามนาทีดังนั้นเราขอแนะนำให้คุณทำอย่างอื่นและตรวจสอบสถานะของการสแกนเป็นระยะ ๆ เพื่อดูว่าจะทำเสร็จสิ้นเมื่อใด
- เมื่อการสแกนเสร็จสิ้นคุณจะเห็นหน้าจอแสดงการติดมัลแวร์ที่ Malwarebytes ตรวจพบ
- หากต้องการลบโปรแกรมที่เป็นอันตรายที่ Malwarebytes ค้นพบคลิกที่ปุ่ม Quarantine Selected
- ขณะนี้ Malwarebytes จะกักกันไฟล์และคีย์รีจิสทรีที่เป็นอันตรายทั้งหมดที่พบ
- เพื่อให้กระบวนการลบมัลแวร์เสร็จสมบูรณ์ Malwarebytes อาจขอให้คุณรีสตาร์ทเครื่องคอมพิวเตอร์
แนวทางที่ 6: อัพเดตไดรเวอร์การ์ดแสดงผล
สาเหตุปกติสำหรับปัญหานี้คือไดรเวอร์การ์ดแสดงผลชำรุดและไม่ใช่เหตุการณ์ที่เกิดขึ้นไม่บ่อยนักที่ปัญหาเกิดขึ้นจากไดรเวอร์เก่าที่ล้าสมัยไปแล้วโดยมีจุดประสงค์เพียงอย่างเดียวคือทำให้ระบบของคุณหมดไป การอัปเดตไดรเวอร์ของคุณจำเป็นต้องใช้แม้ว่าพีซีของคุณจะทำงานอย่างราบรื่นเนื่องจากไดรเวอร์เก่ามักมีปัญหาและข้อบกพร่องมากกว่านี้
- เลือกปุ่มเริ่มพิมพ์ Device Manager จากนั้นเลือกจากรายการผลการค้นหา
- ขยายประเภทใดประเภทหนึ่งเพื่อค้นหาชื่ออุปกรณ์ของคุณจากนั้นคลิกขวา (หรือแตะค้างไว้) จากนั้นเลือก Update Driver สำหรับการ์ดกราฟิกขยายประเภทการ์ดแสดงผลคลิกขวาที่การ์ดกราฟิกและเลือก Update Driver
- เลือกค้นหาโดยอัตโนมัติสำหรับโปรแกรมควบคุมที่ปรับปรุงแล้ว
- หาก Windows ไม่พบไดร์เวอร์ใหม่คุณสามารถลองหาไดรเวอร์ได้จากเว็บไซต์ของผู้ผลิตอุปกรณ์และทำตามคำแนะนำ
หมายเหตุ : หากคุณกำลังใช้ Windows 10 ไดรเวอร์ล่าสุดจะถูกติดตั้งควบคู่ไปกับการปรับปรุง Windows อื่น ๆ เพื่อให้แน่ใจว่าคุณได้ปรับปรุงให้ทันสมัยอยู่เสมอ Windows Update ทำงานโดยอัตโนมัติใน Windows 10 แต่คุณสามารถตรวจสอบได้โดยทำตามคำแนะนำด้านล่างสำหรับการอัปเดตใหม่
- ใช้ชุดคีย์คีย์ Windows + I เพื่อเปิดการตั้งค่าบนพีซีที่ใช้ Windows ของคุณ หรือคุณสามารถค้นหาการตั้งค่าโดยใช้แถบค้นหาที่อยู่ที่แถบงาน
- ค้นหาและเปิดส่วนการอัปเดตและการรักษาความปลอดภัยในแอปการตั้งค่า
- อยู่ในแท็บ Windows Update และคลิกปุ่มตรวจสอบการอัปเดตใต้สถานะการอัปเดตเพื่อตรวจสอบว่ามีเวอร์ชันใหม่ของ Windows อยู่หรือไม่
- หากมีอยู่ Windows จะดำเนินการดาวน์โหลดโดยอัตโนมัติ
PRO TIP: หากปัญหาเกิดขึ้นกับคอมพิวเตอร์หรือแล็ปท็อป / โน้ตบุ๊คคุณควรลองใช้ซอฟต์แวร์ Reimage Plus ซึ่งสามารถสแกนที่เก็บข้อมูลและแทนที่ไฟล์ที่เสียหายได้ วิธีนี้ใช้ได้ผลในกรณีส่วนใหญ่เนื่องจากปัญหาเกิดจากความเสียหายของระบบ คุณสามารถดาวน์โหลด Reimage Plus โดยคลิกที่นี่