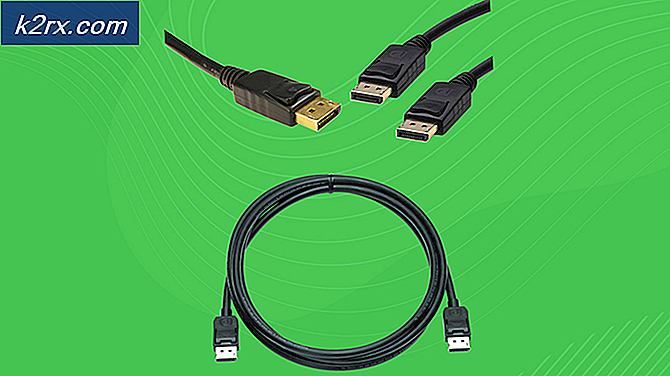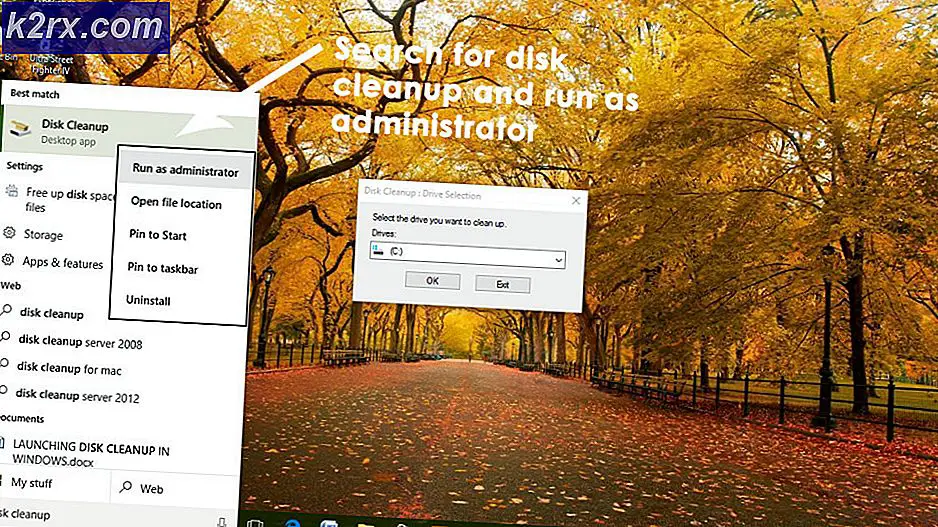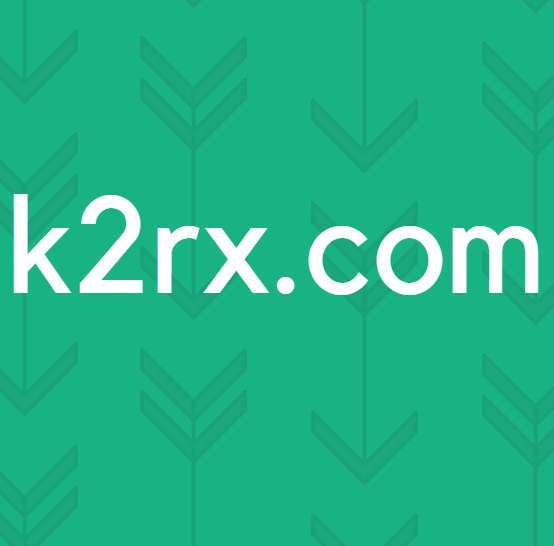วิธีการติดตั้ง Ubuntu โดยไม่มี GUI
ผู้ใช้ที่ต้องการติดตั้ง Ubuntu 16 ขึ้นไปโดยไม่มีเซิร์ฟเวอร์ X11 หรืออินเทอร์เฟซสำหรับผู้ใช้แบบกราฟิกใด ๆ มักจะเปลี่ยนเป็น ISO ที่น้อยที่สุด แต่ต้องมีการเชื่อมต่ออินเทอร์เน็ตเพื่อติดตั้ง แม้ว่าจะสามารถใช้งานได้ทันทีเพื่อเปิดหน้าจอเข้าสู่ระบบ CLI ได้โดยตรงที่คอนโซลเสมือน แต่ก็ไม่เหมาะเพราะต้องใช้การเชื่อมต่อเครือข่ายดังนั้นผู้ใช้จึงอาจต้องการวางแผนการติดตั้งออฟไลน์แบบอื่น ๆ แทน การติดตั้งฟอร์มท้องถิ่นของ Ubuntu Server เป็นวิธีที่ง่ายที่สุดในการทำสิ่งนี้ แม้ว่า Ubuntu Server จะมุ่งเน้นไปที่ผู้บริหารระบบเหล็กรายใหญ่ระบบปฏิบัติการและโครงสร้างเคอร์เนลจะเหมือนกับ Dash ที่ใช้ Ubuntu
ทุกคนที่ติดตั้ง Lubuntu ด้วยภาพ ISO อื่น ๆ คุ้นเคยกับ Ubuntu Server ที่ติดตั้งอยู่แล้ว ผู้ที่ยังไม่ควรหายากที่จะใช้ เนื่องจากใช้ส่วนติดต่อ ncurses จึงเป็นเรื่องง่ายที่จะควบคุมด้วยปุ่มลูกศรมาตรฐานบนแป้นพิมพ์ที่ต่ออยู่ นอกจากนี้ยังคล้ายกับ alsamixer, Midnight Commander และผู้จัดการไฟล์ ranger ดังนั้นผู้ใช้ที่มีประสบการณ์ใน terminal จะไม่มีปัญหาในการติดตั้ง
การติดตั้ง Ubuntu Server Edition
เข้าถึง https://www.ubuntu.com/download/ เซิร์ฟเวอร์จากเบราเซอร์บนเครื่องที่เชื่อมต่ออยู่กับอินเทอร์เน็ต คุณอาจทำมันได้จากพาร์ติชันที่สามารถบู๊ตได้ในระบบที่คุณจะติดตั้ง Ubuntu Server เครื่องที่กำหนดค่าให้ทำงานเฉพาะกับคอนโซลเสมือนเท่านั้นที่สามารถเข้าถึงหน้านี้ได้ด้วยเบราว์เซอร์ CLI w3m เลือกว่าคุณต้องการใช้ภาพ LTS หรือไม่และคลิกที่ปุ่มดาวน์โหลดสีส้มถัดจากตัวเลือกที่คุณเลือก
เบราเซอร์ของคุณควรจะเริ่มดาวน์โหลดภาพโดยอัตโนมัติ แต่อาจใช้เวลาสักครู่เนื่องจากมีขนาดค่อนข้างใหญ่ ค่าเริ่มต้นของการดาวน์โหลดของ Ubuntu จะมีค่าเท่ากับสถาปัตยกรรม amd64 แต่มีการเชื่อมโยงสำหรับโปรเซสเซอร์ ARM 64 บิตซึ่งคุณอาจจำเป็นต้องใช้หากคุณกำลังทำงานกับอุปกรณ์เหล็กขนาดใหญ่ การติดตั้ง Desktop ของ Ubuntu Server ไม่ค่อยต้องการนี้
เมื่อดาวน์โหลดภาพเรียบร้อยแล้วคุณจะต้องตรวจสอบให้แน่ใจว่ารูปภาพนั้นไม่เป็นอันตรายก่อนใช้งาน หน้าของอูบุนตูควรจะมีการตรวจสอบ MD5 ซึ่งสามารถตรวจสอบจากภายใน Linux พร้อมกับข้อความแจ้งเตือน CLI ไปที่ไดเรกทอรีดาวน์โหลดของคุณด้วย cd ~ / Downloads จากนั้นพิมพ์ md5sum และชื่อของรูปภาพซึ่งควรเป็นอย่างเช่น ubuntu-16.04.1-server-amd64.iso ขึ้นอยู่กับรุ่นและสถาปัตยกรรมที่คุณเลือกไว้ สมมติว่าตัวเลขสามารถเช็คเอาท์ตอนนี้คุณสามารถเขียนภาพลงในดิสก์ออปติคัลหรือที่จัดเก็บข้อมูล USB บางรูปแบบได้ ใช้ที่จัดเก็บข้อมูล USB ได้ง่ายกว่าเพราะภาพมีขนาดค่อนข้างใหญ่
คุณสามารถกำหนดค่าบูตหน่วยความจำ USB USB หรือการ์ด SD เพื่อเริ่มต้นการติดตั้งของคุณ การ์ด SD ทุกรูปแบบที่ใหญ่พอรวมทั้ง microSDHC และ microSDXC ควรทำงานได้ดี ช่วยให้คุณสามารถบูตภาพจากแล็ปท็อปได้อย่างง่ายดายโดยมีช่องเสียบการ์ด SD อยู่ด้านข้าง สมมติว่าคุณมีไดรฟ์ unmounted ที่ว่างเปล่าที่ / dev / sdd เนื่องจากกระบวนการนี้เกือบจะเด็ดขาดจะทำลายระบบไฟล์ใด ๆ ในนั้นพิมพ์คำสั่งต่อไปนี้:
PRO TIP: หากปัญหาเกิดขึ้นกับคอมพิวเตอร์หรือแล็ปท็อป / โน้ตบุ๊คคุณควรลองใช้ซอฟต์แวร์ Reimage Plus ซึ่งสามารถสแกนที่เก็บข้อมูลและแทนที่ไฟล์ที่เสียหายได้ วิธีนี้ใช้ได้ผลในกรณีส่วนใหญ่เนื่องจากปัญหาเกิดจากความเสียหายของระบบ คุณสามารถดาวน์โหลด Reimage Plus โดยคลิกที่นี่sudo dd if = ubuntu-16.04.1-server-amd64.iso of = / dev / sdd bs = 8M
แทนที่ชื่อภาพด้วยไฟล์ ISO ที่คุณดาวน์โหลดมาและแทนที่ / dev / sdd ด้วยชื่ออุปกรณ์ของคุณให้ตรวจสอบอีกครั้งก่อนที่คุณจะกดคีย์ Enter เมื่อคุณกลับไปที่พรอมต์ CLI และพ่นสื่อคุณก็พร้อมที่จะเริ่มการติดตั้งแล้ว เปิดหน้าจอการตั้งค่า BIOS ในเครื่องที่คุณกำลังติดตั้งจากนั้นตั้งค่าให้บูตจากที่จัดเก็บข้อมูลที่ถอดออกได้จากนั้นให้บันทึกการตั้งค่าของคุณ เริ่มต้นใหม่และคุณควรจะพบตัวเองในข้อความติดตั้ง Ubuntu
ระบบจะขอให้คุณกำหนดค่าแป้นพิมพ์และการตั้งค่าภูมิภาคของคุณซึ่งควรดำเนินการในลักษณะเดียวกับตัวติดตั้งแบบกราฟิกแม้ว่าจะไม่มีภาพใดก็ตาม มากกว่าจะเป็นไปได้คุณจะพบว่ามันเร็วขึ้นมากเนื่องจากมีการโหลดน้อยมาก ปฏิบัติตามพร้อมกับคำแนะนำและการแบ่งวอลุ่มของคุณโปรดทราบว่าคุณจะลบข้อมูลในสิ่งที่คุณเขียนทับ จากนั้นอีกครั้งคุณอาจต้องการติดตั้งใหม่ในกรณีนี้ต่อไป
ในที่สุดผู้ติดตั้งจะเตือนคุณว่าคุณไม่ได้รับที่อยู่ IP ผ่าน DHCP ซึ่งเป็นเพราะคุณทำงานโดยไม่มีการเชื่อมต่อเครือข่าย ใช้ปุ่มลูกศรเพื่อเลือกช่อง [Accept] และกดปุ่ม Enter เพื่อดำเนินการติดตั้งต่อ คุณสามารถกำหนดค่าของคุณได้ ไฟล์และที่อยู่ IP ของคุณในภายหลังถ้าคุณกำลังจะเข้าถึงอินเทอร์เน็ตจากบรรทัดคำสั่ง
การดำเนินการนี้ทำได้ง่ายกว่าการติดตั้งอูบุนตูแล้วจึงนำแพคเกจออกแถมยังมีตัวเลือกในการติดตั้ง X11 ในภายหลังหากคุณต้องการความช่วยเหลือ มีชุดของแพ็กเกจที่คุณอาจต้องการติดตั้งเพื่อให้การติดตั้งของคุณสะดวกสบายขึ้นอีกเล็กน้อยซึ่งไม่ได้ติดตั้งโดยค่าเริ่มต้น
แพคเกจแรนเจอร์ดังกล่าวเป็นตัวจัดการไฟล์ที่ยอดเยี่ยมซึ่งทำงานจากเทอร์มินัลของคุณซึ่งมีคุณสมบัติผูกมัดแบบ vi-like คุณจะพบว่าเซิร์ฟเวอร์ Ubuntu จัดส่งพร้อมกับ vim และ GNU nano ดังนั้นคุณจึงไม่ต้องกังวลกับโปรแกรมแก้ไขข้อความ การติดตั้งชุด ranger อาจจะมาพร้อมกับเว็บเบราเซอร์ w3m แต่คุณสามารถติดตั้งได้แยกต่างหากจาก sudo apt-get install w3m ถ้าคุณต้องการใช้เบราเซอร์ไฟล์อื่นแทน การใช้ sudo apt-get install unhide อาจเป็นประโยชน์หากคุณสนใจที่จะใช้โปรแกรมรักษาความปลอดภัย terminal ซอฟต์แวร์ไฟร์วอลล์ ufw ควรทำงานได้ดีโดยไม่คำนึงถึงข้อเท็จจริงที่ว่าคุณไม่มีสิทธิ์เข้าถึงสภาพแวดล้อม X11
โปรดจำไว้ว่าคุณจะสามารถทำงานหลายอย่างผ่านทางคุณสมบัติของเปลือกทุบตีเช่นเดียวกับคอนโซลเสมือน กด Ctrl, Alt และ F1-F6 เพื่อสลับระหว่างหกคอนโซลเสมือนที่ Ubuntu Server ช่วยให้คุณสามารถทำงานได้ เมื่องานกำลังทำงานอยู่คุณสามารถกด Ctrl และ Z เพื่อหยุดการทำงานชั่วคราวจากนั้นพิมพ์ bg และกด return ที่เครื่องหมาย bash เพื่อส่งไปยังพื้นหลัง นอกจากนี้คุณยังสามารถพิมพ์ fg และกด Enter เพื่อนำกลับมาที่เบื้องหน้า
PRO TIP: หากปัญหาเกิดขึ้นกับคอมพิวเตอร์หรือแล็ปท็อป / โน้ตบุ๊คคุณควรลองใช้ซอฟต์แวร์ Reimage Plus ซึ่งสามารถสแกนที่เก็บข้อมูลและแทนที่ไฟล์ที่เสียหายได้ วิธีนี้ใช้ได้ผลในกรณีส่วนใหญ่เนื่องจากปัญหาเกิดจากความเสียหายของระบบ คุณสามารถดาวน์โหลด Reimage Plus โดยคลิกที่นี่