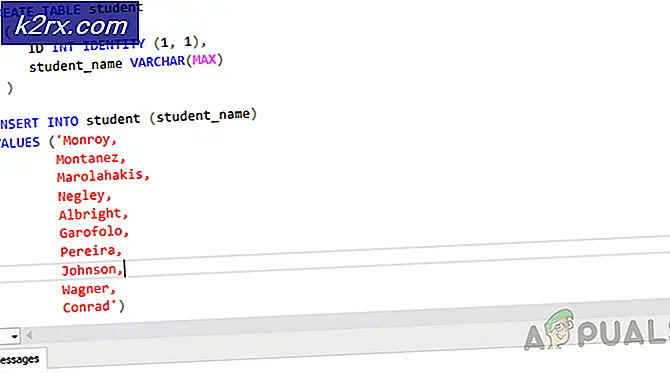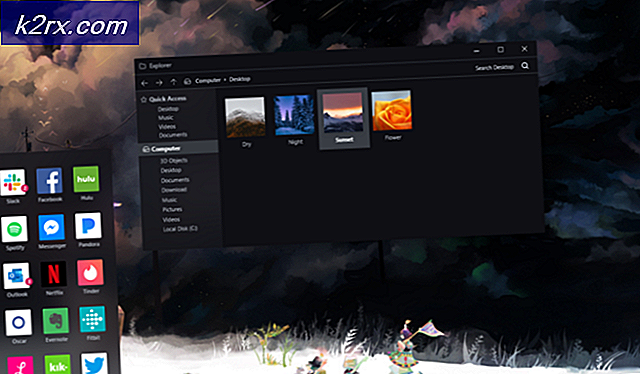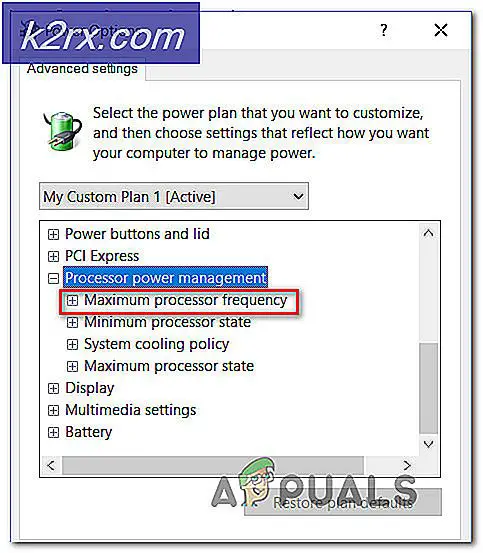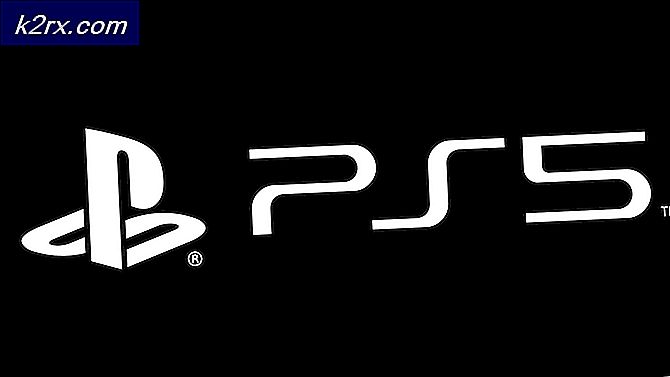วิธีใช้ Samsung Smart Switch
เป็นที่ทราบกันดีว่า Samsung Smart Switch สามารถถ่ายโอนไฟล์วิดีโอรายชื่อภาพถ่ายหรือแอปพลิเคชันจากอุปกรณ์เคลื่อนที่เครื่องหนึ่งไปยังอีกเครื่องหนึ่ง นอกจากนี้ยังสามารถสำรองและกู้คืนเนื้อหาขณะถ่ายโอนระหว่างโทรศัพท์ นอกจากนี้ยังสามารถใช้ในการติดตั้งการอัปเดตซอฟต์แวร์และการซิงค์อีเมล
ในหน้านี้โฟกัสของเราจะเปิดเผยให้คุณทราบถึงวิธีการใช้ Samsung Smart Switch เป็นโปรแกรมที่ใช้สำหรับการถ่ายโอนข้อมูลและสำรองและกู้คืนเนื้อหาด้วย เลื่อนหน้าลงไปเรื่อย ๆ เพื่อรับทราบเกี่ยวกับการใช้โปรแกรมที่น่าทึ่งนี้
การใช้ Samsung Smart Switch เพื่อถ่ายโอนเนื้อหา
หากคุณต้องการถ่ายโอนเนื้อหาจากอุปกรณ์เครื่องเก่าไปยังเครื่องใหม่อย่างรวดเร็วและง่ายดาย Samsung Smart Switch คือตัวเลือกที่ดีที่สุดของคุณ ไม่ต้องกังวลอีกต่อไปหากคุณมีอุปกรณ์เคลื่อนที่เครื่องใหม่และต้องการย้ายข้อมูลจากอุปกรณ์เครื่องเก่าไปยังเครื่องใหม่
การถ่ายโอนเนื้อหานี้ดำเนินการแบบไร้สายดังนั้นกระบวนการนี้จึงไม่เป็นวิทยาศาสตร์ที่น่าสนใจสำหรับคุณ อย่างไรก็ตาม คุณจะต้องมีบางสิ่งเพื่อให้แน่ใจว่าการถ่ายโอนข้อมูลของคุณมีประสิทธิผล คุณจะต้องดาวน์โหลดและติดตั้งแอพ Smart Switch Mobile ที่จะช่วยให้คุณไม่ยุ่งยาก ในการดาวน์โหลดแอพ:
- บนอุปกรณ์ทั้งสองไปที่ไฟล์ Google Play Store.
- ค้นหา แอป Smart Switch ในแถบค้นหา
- คลิกที่ ติดตั้ง เพื่อรับแอพ Smart Switch
เมื่อติดตั้งแอป Smart Switch บนอุปกรณ์มือถือทั้งสองแล้ว ให้ดำเนินการตามขั้นตอนด้านล่าง:
ขั้นตอนที่ 1: เปิดแอป Smart Switch
คุณจะต้องเปิดแอปในอุปกรณ์เครื่องเก่าและอุปกรณ์ใหม่ด้วย อย่าลืมทำตามคำแนะนำบนหน้าจอเพื่อตั้งค่าก่อน ซึ่งอาจรวมถึงการยอมรับนโยบายความเป็นส่วนตัวและข้อกำหนดและเงื่อนไขของบริการท่ามกลางการตั้งค่าอื่น ๆ
ขั้นตอนที่ 2: ตั้งค่าการโอน
ถัดไปคุณจะต้องเตรียมดำเนินการถ่ายโอนเนื้อหาระหว่างอุปกรณ์ ในการตั้งค่าการถ่ายโอนคุณต้องตรวจสอบให้แน่ใจว่า Smart Switch เปิดอยู่บนอุปกรณ์ทั้งสอง นอกจากนี้คุณจะต้องตรวจสอบให้แน่ใจว่าอุปกรณ์อยู่ในระยะที่ใกล้ขึ้นและการถ่ายโอนควรอยู่ในที่ที่สะดวกปราศจากเสียงรบกวน
ขั้นตอนที่ 3: เชื่อมต่ออุปกรณ์
ในการเชื่อมต่ออุปกรณ์เข้าด้วยกันก่อนอื่นคุณจะต้องนำอุปกรณ์เข้าใกล้กันมากขึ้นในระยะ 50 ซม. ในขณะที่ Smart Switch เปิดอยู่ในอุปกรณ์ทั้งสองให้คลิกที่ปุ่มเชื่อมต่อที่ด้านล่างของหน้าจอ
บันทึก: เนื่องจากแอปสวิตช์อัจฉริยะเชื่อมต่ออุปกรณ์ผ่านสัญญาณเสียงจึงอาจเป็นเรื่องยากที่จะเชื่อมต่ออุปกรณ์ในสถานที่ที่มีเสียงดังหรือแออัด ดังนั้นคุณควรพิจารณาดำเนินการในสถานที่ที่สะดวก
ขั้นตอนที่ 4: ถ่ายโอนเนื้อหา
หลังจากเชื่อมต่ออุปกรณ์สำเร็จตอนนี้คุณสามารถดำเนินการถ่ายโอนเนื้อหาจากอุปกรณ์เครื่องหนึ่งไปยังอีกเครื่องหนึ่งได้ คุณจะสามารถดูรายการประเภทข้อมูลเช่นรายชื่อภาพถ่ายแอพพลิเคชั่นและไฟล์อื่น ๆ ที่คุณสามารถเลือกโอนได้
เลือกประเภทข้อมูลที่คุณต้องการถ่ายโอนโดยคลิกที่ช่องทำเครื่องหมายแล้วคลิกที่โอน บนอุปกรณ์ใหม่ของคุณคุณจะได้รับแจ้งให้อนุญาตการถ่ายโอนดังนั้นคลิกที่ตกลงเพื่อยอมรับการถ่ายโอนเนื้อหา ตอนนี้การถ่ายโอนของคุณจะเสร็จสิ้นอย่างง่ายดายและภายในเวลาอันสั้นที่สุดด้วย Samsung Smart Switch
นอกจากนี้คุณยังสามารถดาวน์โหลดและติดตั้งแอพ Smart Switch สำหรับพีซีและ Mac เพื่อถ่ายโอนเนื้อหาจากโทรศัพท์ของคุณไปยังแล็ปท็อปหรือพีซีของคุณ
ใช้ Samsung Smart Switch เพื่อสำรองข้อมูลของคุณ
นอกจากการถ่ายโอนเนื้อหาแล้ว Samsung Smart Switch ยังทำหน้าที่สำรองและกู้คืนข้อมูลของคุณได้อย่างเหลือเชื่อ ความสำคัญของการสำรองข้อมูลคือการบันทึกไฟล์สำคัญของคุณและช่วยคุณไม่ให้ข้อมูลสูญหาย ในการสำรองข้อมูลของคุณโดยใช้ Samsung Smart Switch นั้นง่ายพอ ๆ กับ 123 ดังนั้นสิ่งที่คุณต้องทำคือทำตามขั้นตอนด้านล่าง:
- เปิด แอป Smart Switch บนคอมพิวเตอร์ของคุณ
- คลิกที่ การสำรองข้อมูล
- ใน หน้าต่างอนุญาตการเข้าถึง บนอุปกรณ์มือถือของคุณคลิกที่ อนุญาต เพื่ออนุญาตสิทธิ์การเข้าถึง
- หลังจากขั้นตอนการสำรองข้อมูลเสร็จสมบูรณ์คุณจะสามารถดูสรุปข้อมูลที่สำรองไว้ได้ ตอนนี้คลิกที่ ตกลง.
ใช้ Samsung Smart Switch เพื่อกู้คืนข้อมูลของคุณ
โดยปกติหลังจากการสำรองข้อมูลแล้วการกู้คืนข้อมูลจะเป็นไปตามนั้น ตอนนี้คุณได้ทำการสำรองข้อมูลของคุณแล้วตอนนี้คุณสามารถกู้คืนได้โดยใช้สวิตช์อัจฉริยะเช่นกัน เพื่อให้บรรลุผลโปรดทำตามขั้นตอนที่ระบุไว้ด้านล่าง:
- เชื่อมต่อ โทรศัพท์ของคุณไปยังคอมพิวเตอร์โดยใช้
- เปิดตัว สวิตช์อัจฉริยะของ Samsung บนคอมพิวเตอร์ของคุณ
- คลิกที่ คืนค่า.
- หลังจากได้รับแจ้งให้อนุญาตสิทธิ์การเข้าถึงบนโทรศัพท์ของคุณให้คลิกที่ อนุญาต เพื่อดำเนินการตามกระบวนการคืนค่าต่อไป
- หลังจากกระบวนการกู้คืนเสร็จสมบูรณ์ คุณจะเห็นรายการข้อมูลที่กู้คืนแล้ว คลิกที่ ตกลง.