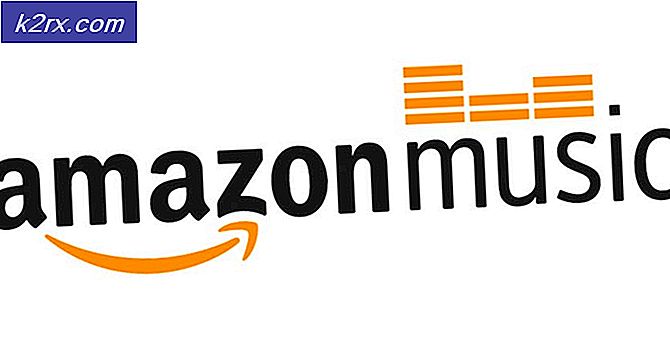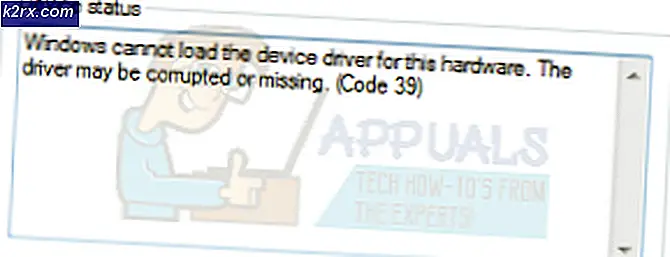แก้ไข: ไม่สามารถติดตั้ง Origin Code 10.0 บน Windows 10
ผู้ใช้ Windows 10 บางคนรายงานว่าพวกเขามักจะเห็น รหัสข้อผิดพลาด 10.0 เมื่อพยายามติดตั้ง Origin บนพีซีหรือเมื่อพยายามติดตั้งเกมผ่าน Origin ผู้ใช้ที่ได้รับผลกระทบส่วนใหญ่รายงานว่ารหัสข้อผิดพลาดปรากฏขึ้นเมื่อสิ้นสุดการติดตั้ง
หลังจากตรวจสอบปัญหานี้แล้ว ปรากฏว่ามีสาเหตุหลายประการที่อาจเรียกรหัสข้อผิดพลาดนี้ นี่คือรายชื่อผู้กระทำผิดที่อาจต้องรับผิดชอบต่อรหัสข้อผิดพลาดนี้:
เมื่อคุณคุ้นเคยกับสถานการณ์ที่เป็นไปได้ทั้งหมดที่อาจทริกเกอร์รหัสข้อผิดพลาด 10.0 นี้กับ Origin แล้วนี่คือรายการวิธีการที่ได้รับการยืนยันซึ่งผู้ใช้รายอื่นที่ได้รับผลกระทบเคยใช้เพื่อแก้ไขปัญหานี้ได้สำเร็จ:
วิธีที่ 1: ตรวจสอบเซิร์ฟเวอร์ต้นทาง
ก่อนที่คุณจะพยายามปรับใช้โปรแกรมแก้ไขอื่นๆ คุณควรเริ่มต้นด้วยการตรวจสอบให้แน่ใจว่าเซิร์ฟเวอร์ของ Origin ทำงานได้อย่างสมบูรณ์และไม่รบกวนการติดตั้งในเครื่องของคุณ
ด้วยเหตุนี้ การเริ่มต้นคู่มือการแก้ไขปัญหานี้จึงเป็นเรื่องสำคัญโดยการตรวจสอบสถานะของเซิร์ฟเวอร์ Origin 'รหัสข้อผิดพลาด 10.0′ ปัญหาอาจอยู่นอกเหนือการควบคุมของคุณหากเซิร์ฟเวอร์หยุดทำงานหรืออยู่ระหว่างการบำรุงรักษา
ดังนั้นก่อนที่จะข้ามไปยังการแก้ไขที่เป็นไปได้อื่น ๆ ด้านล่างให้ไปที่หน้า Origin ของ DownDetector และ Outage.Report และดูว่าผู้ใช้รายอื่นกำลังรายงานปัญหาเซิร์ฟเวอร์กับ Origin อยู่หรือไม่ หากคุณต้องการให้ละเอียดเป็นพิเศษก็ควรตรวจสอบเช่นกัน บัญชี Twitter ของ EA หรือ Reddit ฮับ สำหรับหลักฐานการซ่อมบำรุงหรือปัญหาไฟดับ
หากการตรวจสอบของคุณไม่พบปัญหาใดๆ เป็นไปได้ว่าปัญหานั้นจำกัดอยู่ที่คอมพิวเตอร์ของคุณ ในกรณีนี้ ให้เลื่อนลงไปที่การแก้ไขที่ทำงานได้ครั้งแรกด้านล่าง
วิธีที่ 2: การลบ OriginThinSetupInternal.exe
ตามผู้ใช้ที่ได้รับผลกระทบบางรายซึ่งประสบปัญหานี้เช่นกัน คุณสามารถคาดหวังได้ว่าจะเห็นรหัสข้อผิดพลาดนี้เนื่องจากความเสียหายบางประเภทที่ส่งผลกระทบต่อ OriginThinSetupInternal.exe ไฟล์.
โชคดีหากสถานการณ์นี้เป็นไปได้คุณสามารถแก้ไขปัญหาได้โดยไปที่ตำแหน่งที่ติดตั้ง Origin และลบไฟล์ก่อนเปิด Origin อีกครั้งด้วยการเข้าถึงระดับผู้ดูแลระบบเพื่ออนุญาตให้สร้างไฟล์ขึ้นมาใหม่
ผู้ใช้ที่ได้รับผลกระทบหลายคนยืนยันว่าพวกเขาจัดการเพื่อแก้ไข รหัสข้อผิดพลาด 10.0โดยการลบ OriginThinSetupInternal.exe ไฟล์ก่อนที่จะบังคับให้ยูทิลิตี้สร้างใหม่
หากคุณยังไม่ได้ลองแก้ไขให้ทำตามคำแนะนำด้านล่างนี้:
- เปิด File Explorer และไปที่ตำแหน่งที่คุณติดตั้ง Origin ตามค่าเริ่มต้น ตัวเรียกใช้งานจะถูกติดตั้งในตำแหน่งต่อไปนี้:
C:\Program Files (x86)\Origin
- เมื่อคุณอยู่ในตำแหน่งที่ถูกต้องแล้วให้ดูโฟลเดอร์รากและค้นหาไฟล์ OriginThinSetupInternal.exe.mui
- หลังจากที่คุณค้นพบสิ่งที่ถูกต้องแล้ว OriginThinSetupInternal.exe คลิกขวาที่ไฟล์แล้วเลือก ลบ จากเมนูบริบทที่เพิ่งปรากฏขึ้น
- เมื่อ OriginThinSetupInternal.exeถูกลบ ให้คลิกขวาที่ Origin.exe แล้วเลือก เรียกใช้ในฐานะผู้ดูแลระบบ จากเมนูบริบทที่เพิ่งปรากฏขึ้น
- เมื่อคุณได้รับแจ้งจาก UAC (การควบคุมบัญชีผู้ใช้), คลิก ใช่ เพื่อให้สิทธิ์ผู้ดูแลระบบ
บันทึก: ณ จุดนี้ โปรแกรมอรรถประโยชน์จะได้รับรู้ว่าไฟล์หายไปและจะสร้างใหม่ - ทำซ้ำการติดตั้งและก่อนหน้านี้เรียกใช้ไฟล์ รหัสข้อผิดพลาด 10.0และดูว่าปัญหาได้รับการแก้ไขแล้วหรือไม่
ในกรณีที่วิธีนี้ไม่สามารถแก้ไขปัญหาได้ ให้เลื่อนลงไปที่วิธีแก้ไขที่เป็นไปได้ถัดไปด้านล่าง
วิธีที่ 3: ติดตั้ง Origin ใหม่
หากคุณกำลังพบกับไฟล์“ รหัสข้อผิดพลาด 10.0” ปัญหาเมื่อพยายามติดตั้ง Origin หรือติดตั้งเกมหรือตัวอัปเดตขั้นตอนต่อไปคือการถอนการติดตั้ง Origin เวอร์ชันปัจจุบันก่อนที่จะติดตั้งเวอร์ชันล่าสุดที่พร้อมใช้งานอีกครั้ง
ผู้ใช้หลายคนที่เราพบปัญหาเดียวกันสามารถแก้ไขปัญหาได้โดยการลบเนื้อหาของโฟลเดอร์ Origin และถอนการติดตั้งแอปพลิเคชันทั้งหมดก่อนที่จะติดตั้งใหม่ทั้งหมด
ฉันทามติทั่วไปคือโฟลเดอร์ Origin มีไฟล์บางไฟล์ที่อาจเกิดความเสียหายได้หากการติดตั้งถูกขัดจังหวะโดยการปิดระบบที่ถูกขัดจังหวะ
ต่อไปนี้คือคำแนะนำโดยย่อเกี่ยวกับการติดตั้ง Origin ใหม่ การลบโฟลเดอร์ Origin และติดตั้งแอปพลิเคชันใหม่:
- กด คีย์ Windows + R เพื่อเปิด a วิ่ง กล่องโต้ตอบ จากนั้นพิมพ์ “appwiz.cpl” แล้วกด ป้อน เพื่อเปิดไฟล์ โปรแกรมและไฟล์ หน้าต่าง. หากคุณได้รับแจ้งจาก UAC (การควบคุมบัญชีผู้ใช้), คลิก ใช่ เพื่อให้สิทธิ์ผู้ดูแลระบบ
- เมื่อคุณอยู่ใน โปรแกรมและคุณสมบัติ หน้าต่าง เลื่อนดูรายการแอปพลิเคชันและค้นหา แหล่งกำเนิด หลังจากที่คุณพบรายการที่ถูกต้องแล้ว ให้คลิกขวาและเลือก ถอนการติดตั้ง
- ถัดไป ทำตามคำแนะนำบนหน้าจอเพื่อสิ้นสุดการถอนการติดตั้ง จากนั้นปิด close โปรแกรมและคุณสมบัติ หน้าจอเมื่อกระบวนการเสร็จสิ้นก่อนที่จะรีสตาร์ทเครื่องคอมพิวเตอร์ของคุณ
- เมื่อคอมพิวเตอร์ของคุณบูทสำรองแล้ว ให้ไปที่ตำแหน่งนี้แล้วลบทั้งหมด โฟลเดอร์ต้นทาง:
ไฟล์ C:\Program (x86)
บันทึก: หากคุณติดตั้ง Origin ในตำแหน่งที่กำหนดเอง ให้นำทางไปที่นั่นแทน
- เยี่ยมชม หน้าดาวน์โหลดอย่างเป็นทางการของ Origin และคลิกที่ ดาวน์โหลด ปุ่มใต้ Windows เพื่อรับเวอร์ชันล่าสุด
- เมื่อดาวน์โหลดไฟล์ปฏิบัติการการติดตั้งแล้ว ให้เปิดไฟล์นั้นและปฏิบัติตามคำแนะนำบนหน้าจอเพื่อทำการติดตั้ง Origin เวอร์ชันล่าสุดให้เสร็จสิ้น
- เปิดร้าน Origin และดูว่าปัญหาได้รับการแก้ไขหรือไม่
ถ้ายังเจอเหมือนเดิม รหัสข้อผิดพลาด 10.0 หรือวิธีนี้ใช้ไม่ได้กับสถานการณ์ของคุณให้เลื่อนลงไปที่วิธีถัดไปด้านล่าง
วิธีที่ 4: ป้องกันไม่ให้ AV บล็อก Origin (ถ้ามี)
หากคุณใช้ชุดโปรแกรมป้องกันไวรัสของบุคคลที่ 3 อาจเป็นไปได้ว่าโปรแกรมดังกล่าวจะบล็อก Origins ไม่ให้สื่อสารกับเซิร์ฟเวอร์ดาวน์โหลด ซึ่งทำให้เกิดการเรียกใช้ รหัสข้อผิดพลาด 10.0. ปัญหานี้เกิดขึ้นบ่อยกว่าที่คุณคิด แต่ดูเหมือนว่า Windows Defender จะไม่ทำให้เกิดปัญหานี้ (ปัญหานี้จำกัดเฉพาะชุด AV ของบุคคลที่สามบางตัวเท่านั้น)
ในกรณีที่คุณใช้ชุดโปรแกรมป้องกันไวรัสของบุคคลที่ 3 และคุณพบปัญหานี้ สิ่งแรกที่คุณควรทำคือ ปิดใช้งานการป้องกัน AV แบบเรียลไทม์ของคุณและเปิด Origin อีกครั้ง. หากปัญหาไม่เกิดขึ้นอีกต่อไป คุณมีสองวิธีในการส่งต่อ:
- เพิ่ม Origin (Origin.exe) หลักที่ปฏิบัติการได้ในรายการข้อยกเว้น (รายการที่อนุญาตพิเศษ) เพื่อให้แน่ใจว่า AV ของคุณจะไม่ถูกบล็อก - ขั้นตอนในการดำเนินการนี้เป็นขั้นตอนเฉพาะสำหรับ AV ของบุคคลที่สามแต่ละรายการ คุณสามารถค้นหาคำแนะนำเฉพาะทางออนไลน์ได้
- ถอนการติดตั้งโปรแกรมป้องกันไวรัสของบุคคลที่ 3 ที่คุณใช้และใช้ Windows Defender - ผู้ใช้จำนวนมากรายงานว่า Windows Defender ไม่ได้บล็อก Origins ดังนั้นการเปลี่ยนไปใช้โปรแกรมรักษาความปลอดภัยเริ่มต้นควรแก้ไขปัญหาได้หาก AV ของบุคคลที่สาม กำลังก่อให้เกิดมัน
ต่อไปนี้คือคำแนะนำโดยย่อเกี่ยวกับการถอนการติดตั้งโปรแกรมป้องกันไวรัสของบริษัทอื่นและเปลี่ยนมาใช้ Windows Defender:
- กดปุ่ม Windows + R เพื่อเปิด a วิ่ง กล่องโต้ตอบ จากนั้นพิมพ์ “appwiz.cpl” แล้วกด ป้อน เพื่อเปิดไฟล์ โปรแกรมและคุณสมบัติ หน้าจอ.
บันทึก: หากคุณได้รับแจ้งจาก UAC (การควบคุมบัญชีผู้ใช้) พร้อมท์ คลิก ใช่ เพื่อให้สิทธิ์ผู้ดูแลระบบ
- เมื่อคุณไปถึงที่นั่นแล้ว ให้เลื่อนดูรายการแอปพลิเคชันและค้นหาชุดโปรแกรมบุคคลที่สามที่คุณสงสัยว่าอาจเป็นสาเหตุของ รหัสข้อผิดพลาด 10.0
- คลิกขวาที่ชุดโปรแกรมป้องกันไวรัสที่ใช้งานอยู่และเลือก ถอนการติดตั้ง จากนั้น ทำตามคำแนะนำบนหน้าจอเพื่อสิ้นสุดการถอนการติดตั้ง
- เมื่อการติดตั้งเสร็จสิ้น ให้รีสตาร์ทคอมพิวเตอร์และรอให้การเริ่มต้นระบบครั้งถัดไปเสร็จสิ้น
บันทึก: ในระหว่างการบู๊ตครั้งถัดไป ระบบปฏิบัติการของคุณจะรู้ว่าไม่มี AV ที่เปิดใช้งานอยู่และจะเริ่มต้นการทำงานของ Windows Defender