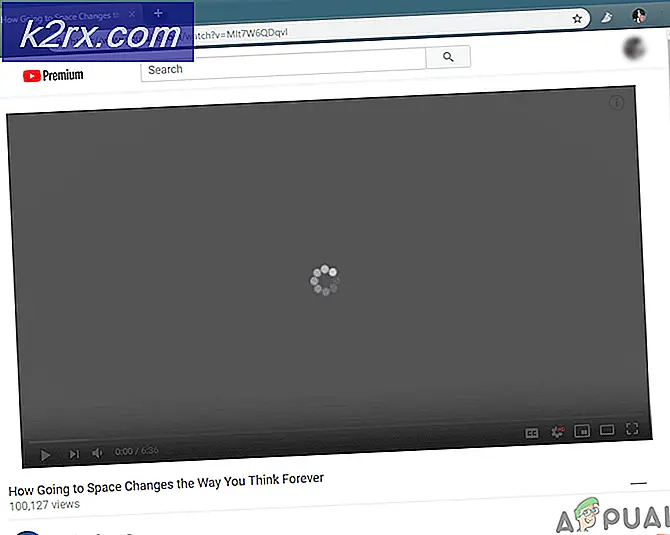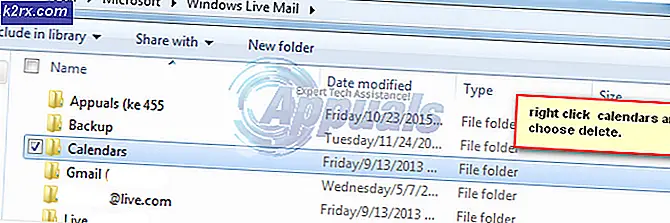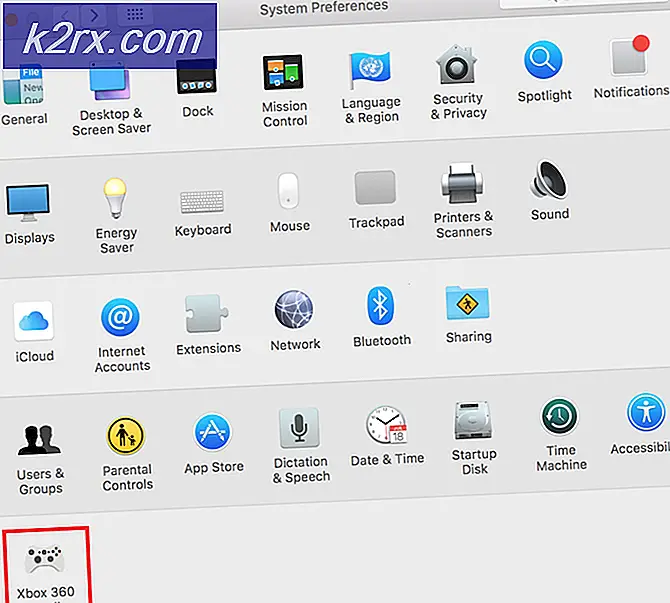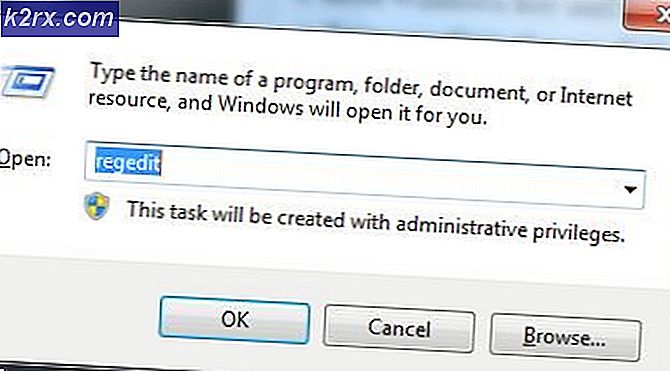แก้ไข: หน้าจอสีดำ MacBook Pro
ผู้ใช้ MacBook Pro จำนวนมากบ่นเกี่ยวกับการประสบปัญหาหน้าจอสีดำบนอุปกรณ์ของตน ปัญหานี้อาจเกิดขึ้นระหว่างช่วงทำงานของ MacBook Pro
คนมักจะรายงานว่าหนึ่งนาทีที่พวกเขาใช้มันเป็นปกติและหน้าจอที่หน้าจอสีดำ การเริ่มต้น MacBook ใหม่ในสถานการณ์เช่นนี้จะส่งผลให้เสียงเริ่มต้นเหมือนปกติ แต่ไม่มีอะไรที่เกิดขึ้นบนหน้าจอ
ถ้าฟังดูคุ้น ๆ กับคุณนี่คือวิธีการแก้ไข
หมายเหตุ: ก่อนที่จะกระโดดลงสู่โซลูชันด้านล่างโปรดตรวจสอบว่า MacBook Pro ของคุณมีน้ำจากแบตเตอรี่หรือเสียบอยู่ในแหล่งจ่ายไฟ
วิธีที่ 1: ปิดใช้งาน Energy Saver
หากคุณสามารถมองใกล้ชิดได้มากขึ้นคุณอาจสังเกตเห็นว่ามีบางสิ่งบนหน้าจอ แต่จะจาง ๆ เกือบมองไม่เห็น การตั้งค่าความสว่างทั้งหมดลง (โดยการกดปุ่มความสว่างที่ต่ำลง) และการเพิ่มขึ้นสูงสุด (โดยการกดปุ่มความสว่างที่สูงขึ้น) จะทำให้เนื้อหาบนหน้าจอของคุณปรากฏเป็นวินาที อย่างไรก็ตามความสว่างจะเปลี่ยนกลับไปที่ระดับต่ำสุดได้อย่างรวดเร็ว
หากคุณยังคงทำเคล็ดลับความสว่างขึ้นและลงก็จะทำให้หน้าจอของคุณสามารถมองเห็นได้สำหรับหลาย ๆ ครั้ง แต่ช่วงเวลาสั้น ๆ คุณสามารถใช้เวลานั้นเพื่อไปยัง System Preferences และทำตามขั้นตอนต่อไปนี้
- คลิก โลโก้ Apple ที่มุมบนซ้าย
- เลือก การ ตั้งค่า ระบบ
- คลิก ที่ Energy Saver
- ขณะนี้ไม่ อยู่ภายใต้ แท็บ Power Adapter
- ทำให้ คอมพิวเตอร์ นอนหลับ และ แสดงการ นอนหลับ ไม่ ให้หมดโดยเลื่อนแถบเลื่อนเวลาไปทางขวา
- ทำ สิ่ง เดียวกัน ในแท็บ Battery
วิธีนี้จะแก้ไขปัญหาหน้าจอสีดำของ MacBook Pro ในเกือบทุกกรณี อย่างไรก็ตามหากคุณยังมีปัญหาอยู่เหมือนกันและ MacBook ของคุณไม่ได้แสดงอะไรบนหน้าจอลองใช้วิธีการต่อไปนี้
วิธีที่ 2: บังคับให้เริ่มใหม่
ในบางกรณีหาก Mac ของคุณไม่ตื่นขึ้นมาหลังจากที่หลับคุณควรจะลองเริ่มต้นใหม่อีกครั้ง
PRO TIP: หากปัญหาเกิดขึ้นกับคอมพิวเตอร์หรือแล็ปท็อป / โน้ตบุ๊คคุณควรลองใช้ซอฟต์แวร์ Reimage Plus ซึ่งสามารถสแกนที่เก็บข้อมูลและแทนที่ไฟล์ที่เสียหายได้ วิธีนี้ใช้ได้ผลในกรณีส่วนใหญ่เนื่องจากปัญหาเกิดจากความเสียหายของระบบ คุณสามารถดาวน์โหลด Reimage Plus โดยคลิกที่นี่- คลิกปุ่มเปิด / ปิด ค้างไว้ ประมาณ 7 วินาที (จนกว่าเครื่อง Mac ของคุณจะปิดสนิท)
- ตอนนี้ ปล่อย ปุ่ม เปิด / ปิด แล้ว กดปุ่ม อีกครั้ง เพื่อเริ่มต้นระบบปฏิบัติการ Mac ของคุณ
วิธีที่ 3: ตั้งค่า NVRAM ใหม่
NVRAM เป็นระยะสั้นสำหรับ Non-Volatile RAM เป็นฟังก์ชันที่เก็บในหน่วยความจำสำหรับปรับลำโพงลำโพงสตาร์ทดิสก์การแสดง ฯลฯ การตั้งค่า NVRAM จะนำการปรับค่าเหล่านี้ไปใช้กับสถานะของโรงงาน นี่คือวิธีการทำเช่นนั้น
- ปิด เครื่อง Mac (โดยการกดปุ่ม เปิด / ปิด )
- กดปุ่ม เปิด / ปิด เพื่อเปิดเครื่อง Mac
- เมื่อได้ยินเสียงเริ่มต้นแล้ว ให้กดปุ่ม COMMAND + OPTION + P + R ค้างไว้
- กดปุ่ม เหล่านี้ ต่อไปจนกว่าคุณจะได้ยินเสียงเริ่มต้นที่สอง
วิธีที่ 4: รีเซ็ต SMC
SMC ย่อมาจาก System Management Controller การตั้งค่านี้มีการตั้งค่าสำหรับสิ่งที่เกี่ยวข้องกับการจัดการพลังงาน SMC อาจแก้ปัญหาเกี่ยวกับแฟน ๆ การแสดงปัญหาการนอน ฯลฯ
คุณจะต้องดำเนินการวิธีการรีเซ็ตเฉพาะ SMC โดยขึ้นอยู่กับรุ่น MacBook ที่คุณใช้อยู่ สำหรับข้อมูลโดยละเอียดเกี่ยวกับวิธีการตั้งค่า SMC ใหม่ในโมเดลเฉพาะของคุณให้ตรวจสอบส่วน Reset (SMC) System Management Controller ในบทความต่อไปนี้ของ Macbook Pro ที่ช้า
วิธีที่ 5: ลบและโหลดแรม (กลางปี 2012 และเก่ากว่า MacBooks)
หมายเหตุ: วิธีนี้อาจใช้ได้เฉพาะกับ MacBooks ที่มี RAM ที่ผู้ใช้สามารถเปลี่ยนได้ รุ่นล่าสุดที่สนับสนุนวิธีนี้คือช่วงกลางปี 2012
บางครั้งสาเหตุของหน้าจอ MacBook Pro Black คือแรมของคุณ การถอดและใส่กลับเข้าไปอาจทำให้เกิดปัญหาได้
- ขั้นแรก ตรวจสอบ ให้ แน่ใจว่า คุณได้ ทราบ อย่างถูกต้อง ว่า คุณใช้ MacBook Pro รุ่น ใด (MacBook Pro 15 นิ้ว - กลางปี 2012 ฯลฯ ) และตรวจดูว่ามีแรมที่ถอดออกได้หรือไม่ คุณสามารถหาคู่มืออย่างเป็นทางการของ Apple สำหรับ MacBooks ด้วยแรมที่สามารถถอดเปลี่ยนได้
- จากนั้น ทำตามขั้นตอนสำหรับรูปแบบ MacBook Pro โดยเฉพาะของคุณและถอดแรม ออก
- ตอนนี้ให้ ใส่กลับเข้าที่ และ ให้แน่ใจว่าพวกเขานั่งอย่างถูกต้อง
- เริ่มต้น MacBook ของคุณ และ ทดสอบ ว่าสามารถแก้ปัญหาของคุณได้หรือไม่
หากคุณลองใช้วิธีการทั้งหมดจากด้านบนและคุณยังคงมีหน้าจอสีดำบน MacBook Pro คุณควรติดต่อ Apple อย่างแน่นอน อย่างไรก็ตามหากคุณพบโซลูชันสำหรับปัญหาของคุณโปรดแจ้งให้เราทราบในส่วนความคิดเห็นด้านล่างนี้
PRO TIP: หากปัญหาเกิดขึ้นกับคอมพิวเตอร์หรือแล็ปท็อป / โน้ตบุ๊คคุณควรลองใช้ซอฟต์แวร์ Reimage Plus ซึ่งสามารถสแกนที่เก็บข้อมูลและแทนที่ไฟล์ที่เสียหายได้ วิธีนี้ใช้ได้ผลในกรณีส่วนใหญ่เนื่องจากปัญหาเกิดจากความเสียหายของระบบ คุณสามารถดาวน์โหลด Reimage Plus โดยคลิกที่นี่