วิธีกำหนดค่าคอนโทรลเลอร์ XBOX One สำหรับการเล่นเกมด้วยอุปกรณ์ Mac ของคุณ
ไม่ว่าการเล่นเกมบนพีซีที่น่าตื่นเต้นและน่าดึงดูดใจจะเป็นอย่างไรสำหรับผู้ที่ชื่นชอบการเล่นเกมที่นั่นการใช้แป้นพิมพ์ก็อาจเป็นเรื่องที่น่าเบื่อหน่ายและมีข้อ จำกัด แม้แต่แฟนเกมพีซีที่ไม่ยอมใครง่ายๆ ส่วนใหญ่ก็ยังยอมรับว่าความรู้สึกในการเล่นเกมที่แท้จริงและความยืดหยุ่นนั้นมาจากตัวควบคุมเกม ไม่ว่าจะเป็นการเล่นเกมบน Windows โดยเฉพาะ หรือตัวควบคุมคอนโซลที่ดัดแปลงและกำหนดค่าให้ตรงกับความต้องการในการเล่นเกมบนพีซีของคุณ ในบันทึกย่อนั้น เรามาพูดถึงคอนโทรลเลอร์ XBOX One กัน: คอนโทรลเลอร์ที่แม้ว่าจะมีข้อโต้แย้งระหว่าง Sony กับ Microsoft กับ Nintendo เกี่ยวกับการอภิปรายครั้งนี้ แต่ก็ยอมรับว่าเป็นหนึ่งในตัวควบคุมที่ออกแบบมาอย่างดีที่สุดสำหรับการเล่นเกม
เนื่องจาก XBOX One เป็นผลิตภัณฑ์ของ Microsoft โดยธรรมชาติแล้วการกำหนดค่าด้วยอุปกรณ์ Windows PC จึงค่อนข้างราบรื่น สำหรับนักเล่นเกมเหล่านั้นที่ใช้อุปกรณ์ Mac สำหรับการเล่นเกม การกำหนดค่าคอนโทรลเลอร์ XBOX One ไม่ใช่ฟังก์ชันในตัวอัตโนมัติที่เปิดใช้งานโดยตรงผ่านการเชื่อมต่อ Bluetooth พื้นฐาน เช่น ตัวควบคุม Sony Play Station ที่ทำกับ Mac OS ของ Apple ที่กล่าวว่าการกำหนดค่าคอนโทรลเลอร์ XBOX One ของคุณกับอุปกรณ์ Mac ของคุณไม่ใช่เรื่องที่เป็นไปไม่ได้เช่นกัน: ใช้ขั้นตอนเพิ่มเติมเพียงไม่กี่ขั้นตอน
ขั้นตอนที่ 1: เตรียมระบบของคุณ
ก่อนที่คุณจะเริ่มกำหนดค่าคอนโทรลเลอร์ XBOX One ของคุณและรวมเข้ากับอินเทอร์เฟซการเล่นเกมของคุณก่อนอื่นคุณต้องตั้งค่าไคลเอนต์ที่จะจดจำคอนโทรลเลอร์ XBOX One ของคุณและทำหน้าที่เป็นแพลตฟอร์มพื้นฐานเพื่อเชื่อมโยงการเชื่อมต่อของคุณกับ Mac OS ดั้งเดิมของคุณ สำหรับสิ่งนี้ให้ดาวน์โหลดแอปพลิเคชัน 360 Controller ผ่าน GitHub ซึ่งสามารถเข้าถึงได้ที่ลิงค์นี้
- เมื่อคุณคลิกเพื่อดาวน์โหลดไฟล์คุณจะต้องค้นหาโฟลเดอร์ดาวน์โหลดบนอุปกรณ์ Mac ของคุณและค้นหาไฟล์ DMG ที่ดาวน์โหลดมา
- ดับเบิลคลิกเพื่อเปิดหน้าต่างที่แสดงไฟล์“ Install360Controller.pkg” ดับเบิลคลิกที่ไฟล์นี้เพื่อดำเนินการติดตั้งไดรเวอร์
- หน้าต่างมาตรฐานจะปรากฏขึ้นบนอุปกรณ์ของคุณเพื่อแจ้งการติดตั้ง หน้าต่างจะระบุรายละเอียดไดรเวอร์ตลอดจนการอัปเดตล่าสุดของแพ็คเกจ ตรวจสอบให้แน่ใจว่าคุณได้ดาวน์โหลด 360Controller เวอร์ชันล่าสุดจาก GitHub เพื่อหลีกเลี่ยงปัญหาใด ๆ อันเนื่องมาจากข้อบกพร่องด้านความไม่เสถียร
- ณ จุดนี้ ตรวจสอบให้แน่ใจว่าคุณไม่มีแอปพลิเคชันที่ทำงานอยู่เบื้องหลังที่อาจจำเป็นต้องบันทึกและบันทึกข้อมูลอื่น ๆ ทั้งหมดของคุณ เนื่องจากการติดตั้งจะรีสตาร์ทระบบของคุณและคุณอาจสูญเสียข้อมูลที่ยังไม่ได้บันทึกในกระบวนการ เมื่อคุณมั่นใจแล้วให้ทำตามคำแนะนำบนหน้าจอในหน้าต่างป๊อปอัปเพื่อให้การติดตั้งดำเนินต่อไปและดำเนินการได้
- คุณจะได้รับแจ้งให้ยอมรับข้อกำหนดในการให้ใบอนุญาตของผลิตภัณฑ์ คุณสามารถอ่านใบอนุญาต ณ จุดนี้จากนั้นคลิกที่ตกลง
- เมื่อคุณทำเช่นนี้ การติดตั้งแอปพลิเคชันจะประมวลผลบนระบบของคุณ และอุปกรณ์ Mac ของคุณจะรีสตาร์ทในภายหลังเพื่อดำเนินการตามขั้นตอนให้เสร็จสิ้น
ขั้นตอนที่ 2 A: การรวม XBOX One Controller ของคุณเข้ากับอุปกรณ์ Mac ของคุณ - USB แบบมีสาย
เมื่อระบบของคุณบูทสำรองแล้ว ให้ไปที่เมนู Apple ที่มุมซ้ายบนของหน้าจอแล้วคลิก System Preferences ซึ่งจะเปิดหน้าต่างการตั้งค่าระบบของคุณ ที่ด้านล่างของหน้าจอในระดับสุดท้ายของคำสั่งที่พร้อมใช้งานคุณจะเห็นเมนูซ้อนชื่อ: คอนโทรลเลอร์ Xbox 360 พร้อมไอคอนคอนโทรลเลอร์ XBOX เมนูนี้ใช้เพื่อกำหนดค่าคอนโทรลเลอร์ Xbox ทั้งหมด: 360 และ One เหมือนกัน คลิกที่เมนูนี้ คุณจะถูกนำไปยังหน้าอื่นที่จะจดจำอุปกรณ์ของคุณและอนุญาตให้คุณกำหนดค่าเค้าโครงตามความต้องการในการเล่นเกมของคุณ ในการดำเนินการต่อไปนี้:
- เชื่อมต่อคอนโทรลเลอร์ XBOX One ของคุณกับอุปกรณ์ Mac โดยใช้สาย USB
- เมื่อเชื่อมต่อคอนโทรลเลอร์แล้วชื่อควรปรากฏในเมนูแบบเลื่อนลงที่ด้านบนซึ่งแสดงอุปกรณ์ที่พร้อมใช้งาน เลือกตัวควบคุมของคุณและดำเนินการปรับแต่งปุ่มหรือปรับแต่งตามที่คุณต้องการ หากคุณต้องการปล่อยไว้ที่การตั้งค่ามาตรฐานคุณสามารถยกเลิกการปรับแต่งได้
- เมื่อคุณพอใจกับการตั้งค่าของคอนโทรลเลอร์แล้วคุณจะออกจากเมนูนี้ได้ ขณะนี้คอนโทรลเลอร์ของคุณจับคู่กับอุปกรณ์ Mac ของคุณแล้วและได้รับการยอมรับจากอุปกรณ์นี้สำหรับกิจกรรมการเล่นเกม
ขั้นตอนที่ 2-B: การผสานรวม XBOX One Controller กับอุปกรณ์ Mac ของคุณ – ไร้สายผ่าน Bluetooth
หากคุณต้องการเชื่อมต่อคอนโทรลเลอร์ XBOX One แบบไร้สายกับอุปกรณ์ Mac ของคุณหลังจากการติดตั้งไคลเอนต์ Xbox 360 Controllers เสร็จสมบูรณ์และคอมพิวเตอร์ของคุณบูตสำรองให้ทำตามขั้นตอนต่อไปนี้:
- เข้าไปที่เมนู Apple ที่มุมบนซ้ายของหน้าจอแล้วคลิกที่ System Preferences ซึ่งจะเปิดหน้าต่างการตั้งค่าระบบของคุณ
- กดปุ่มจับคู่โลโก้ XBOX บนคอนโทรลเลอร์ของคุณค้างไว้จนกว่าจะเริ่มกะพริบ
- ในการตั้งค่าระบบของคุณปรากฏขึ้น ให้ไปที่การตั้งค่า Bluetooth ของคุณ
- ค้นหาคอนโทรลเลอร์ Xbox ของคุณในรายการอุปกรณ์ที่มีและประมวลผลการจับคู่และการเชื่อมต่อ
- กลับไปที่ป๊อปอัป System Preferences ของคุณและที่ด้านล่างของหน้าจอ ในระดับสุดท้ายของคำสั่งที่มี ให้ค้นหาเมนูที่ซ้อนกันซึ่งมีชื่อว่า: Xbox 360 Controllers พร้อมไอคอนคอนโทรลเลอร์ XBOX เช่นเดียวกับการเชื่อมต่อแบบใช้สายเมนูนี้มีจุดประสงค์ในการกำหนดค่าคอนโทรลเลอร์ Xbox ทั้งหมดของคุณอีกครั้ง: 360 และ One เหมือนกัน คลิกที่เมนูนี้ คุณจะถูกนำไปยังหน้าอื่นที่จะจดจำอุปกรณ์ของคุณ (ซึ่งตอนนี้คุณได้จับคู่ผ่านบลูทู ธ แล้ว) และจะช่วยให้คุณกำหนดค่าเค้าโครงตามความต้องการในการเล่นเกมของคุณ
- ที่ด้านบนของหน้าจอให้คลิกที่เมนูแบบเลื่อนลงและเลือกคอนโทรลเลอร์ XBOX One ที่จับคู่จากรายการอุปกรณ์ที่มี
- ดำเนินการปรับแต่งปุ่มหรือปรับแต่งใด ๆ ที่คุณอาจต้องการ หากคุณต้องการปล่อยให้เป็นการตั้งค่ามาตรฐาน คุณสามารถละทิ้งการปรับแต่งได้
- เมื่อคุณพอใจกับการตั้งค่าของคอนโทรลเลอร์แล้วคุณจะออกจากเมนูนี้ได้ ขณะนี้คอนโทรลเลอร์ของคุณจับคู่กับอุปกรณ์ Mac ของคุณแล้วและได้รับการยอมรับจากอุปกรณ์นี้สำหรับกิจกรรมการเล่นเกมของคุณ
ขั้นตอนที่ 3: การแก้ไขปัญหาการเชื่อมต่อของคุณ
หากคุณต้องการปรับแต่งการตั้งค่าที่เกี่ยวข้องกับคอนโทรลเลอร์แก้ไขปัญหาใด ๆ หรือแก้ไขปัญหาการเชื่อมต่อใด ๆ คุณจะต้องเข้าถึงเมนูตัวควบคุม Xbox 360 เดียวกันที่ซ้อนอยู่ในการตั้งค่าระบบเนื่องจากจะเป็นไคลเอนต์ที่เกี่ยวข้องกับคอนโทรลเลอร์ทั้งหมดของคุณที่เกี่ยวข้อง ความกังวล
ปัญหาการเชื่อมต่อทั่วไปในการจับคู่แบบไร้สายเกิดจากคอนโทรลเลอร์ของคุณได้เชื่อมต่อกับคอนโซลของคุณแล้วและมีส่วนร่วมอย่างแข็งขัน ตรวจสอบให้แน่ใจว่าคอนโซลของคุณปิดอยู่หรืออยู่นอกช่วงเมื่อดำเนินการตามขั้นตอนการกำหนดค่าข้างต้น แบตเตอรี่บนคอนโทรลเลอร์ที่เหลือน้อยอาจเป็นสาเหตุที่ทำให้ระบบของคุณไม่สามารถกำหนดค่าได้
ความคิดสุดท้าย
การจับคู่คอนโทรลเลอร์ XBOX One กับอุปกรณ์ Mac นั้นค่อนข้างง่าย รับประกันขั้นตอนพื้นฐานเดียวกันในการกำหนดค่าอุปกรณ์ภายนอกใด ๆ กับ Mac ของคุณยกเว้นด้วยการเพิ่มไคลเอนต์ภายนอกและขั้นตอนเพิ่มเติมเล็กน้อย เมื่อคุณทำตามขั้นตอนทั้งหมดที่ระบุไว้ข้างต้นแล้วคอนโทรลเลอร์ของคุณจะพร้อมใช้งาน เพียงแค่เปิดเกมใดก็ได้ที่คุณต้องการเล่นและมีในเกมนั้น ท้ายที่สุดหากคุณต้องการซื้อคอนโทรลเลอร์ใหม่ลองดูบทสรุปนี้ 5 ตัวควบคุมที่ดีที่สุด สำหรับทุกแพลตฟอร์ม

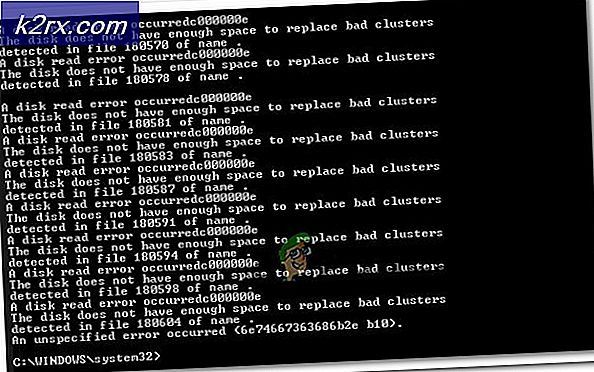



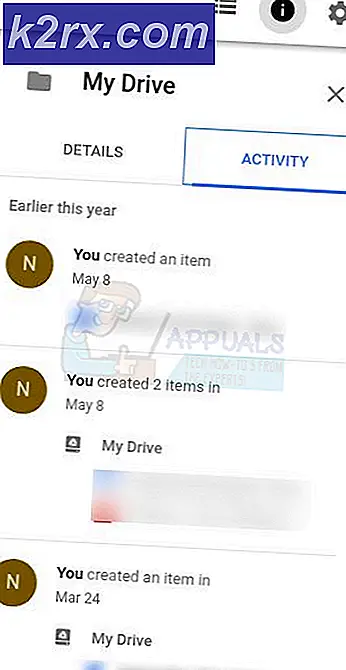
![แก้ไข: การตั้งค่าเครือข่ายกำลังปิดกั้นการแชทของบุคคลอื่น [0x89231906]](http://k2rx.com/img/how-tos/381/fix-your-network-settings-are-blocking-party-chat.jpg)