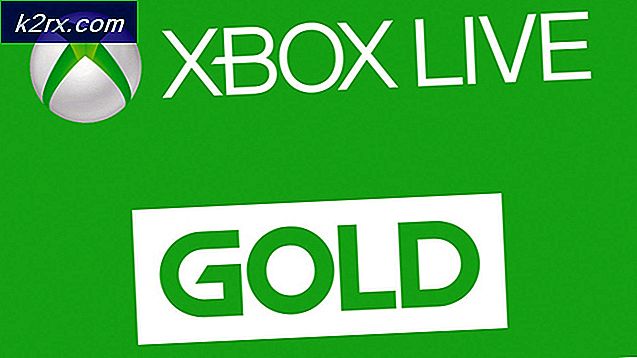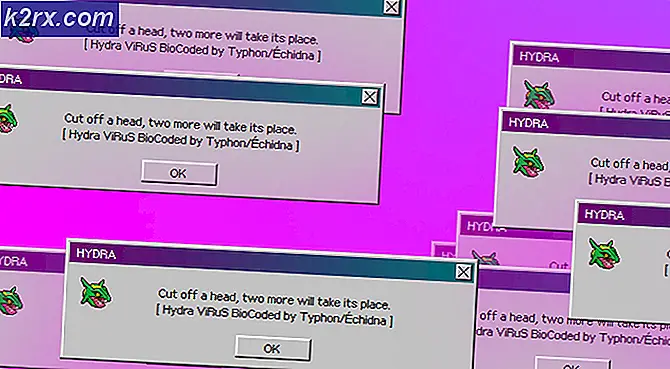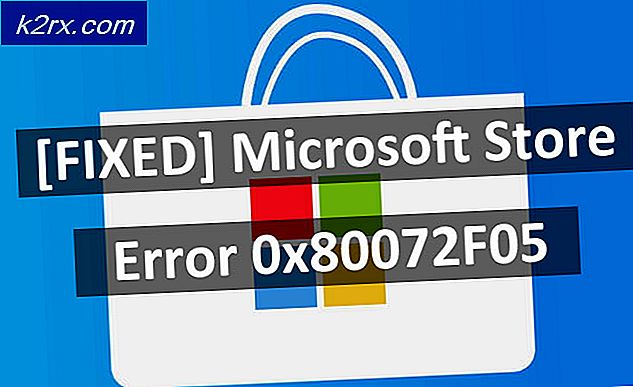วิธีสร้างสไลด์โชว์โดยใช้ Filmora 9
Filmora 9 ซอฟต์แวร์สร้างสไลด์โชว์ที่คุณอาจต้องการดาวน์โหลดในตอนนี้เพราะมันจะทำให้ชีวิตของคุณง่ายขึ้นหากคุณเป็นคนที่ต้องทำสไลด์โชว์เป็นระยะ ๆ เมื่อมองหาผู้สร้าง Slieshow เรามักต้องการสิ่งที่ดีที่สุดการเปลี่ยนเอฟเฟกต์การใช้งานและการเข้าถึงที่ง่าย และ Filmora 9 คือสิ่งนั้นสำหรับคุณทุกคน
เมื่อคุณใช้ของใหม่และไม่เคยใช้มาก่อนคุณมักจะรู้สึกลังเลเล็กน้อยว่าควรซื้อสินค้าชิ้นนี้หรือไม่ แต่เนื่องจากซอฟต์แวร์นี้ใช้งานง่ายฉันขอแนะนำให้คุณลองใช้ดู ต่อไปนี้เป็นขั้นตอนในการสร้างสไลด์โชว์บน Filmora 9 ของคุณและคุณสมบัติทั้งหมดที่เข้าถึงได้ง่ายเพียงใด
- เมื่อคุณคลิกที่ไอคอนสำหรับ Filmora 9 หน้าต่างต่อไปนี้คือสิ่งที่ปรากฏบนหน้าจอ คุณสามารถเลือกแท็บสำหรับโครงการใหม่เพื่อเริ่มทำงานในโครงการใหม่ทั้งหมด คุณสามารถเลือกอัตราส่วนภาพจากรายการแบบเลื่อนลงที่จะปรากฏขึ้นเมื่อคุณคลิกที่ลูกศรชี้ลงของแท็บที่มีข้อความว่า '16: 9 (จอกว้าง) 'ในภาพต่อไปนี้
- คุณจะถูกนำไปยังพื้นที่ทำงานสำหรับ Filmora 9 ซึ่งคุณสามารถดูคุณสมบัติต่างๆเช่นนำเข้าไฟล์สื่อการเปลี่ยนเอฟเฟกต์ชื่อเรื่องและอื่น ๆ ได้จากภาพด้านล่าง
- คุณจะเรียกดูโฟลเดอร์คอมพิวเตอร์ของคุณตอนนี้และเข้าถึงได้จากหน้าต่างนี้ ตอนนี้คุณจะเลือกวิดีโอและรูปภาพที่คุณต้องการเพิ่มลงในสไลด์โชว์ของคุณ นี่เหมือนกับการเพิ่มคอลเล็กชันไฟล์ใน FIlmora 9 เพื่อที่คุณจะได้ไม่ต้องเรียกดูคอมพิวเตอร์ซ้ำแล้วซ้ำเล่าเพื่อทำงานเดิม ๆ เพิ่มแทร็กสำหรับพื้นหลังของวิดีโอของคุณที่นี่เช่นกันหากคุณมีแทร็กเพลงพร้อมสำหรับสิ่งนี้แล้ว
- นี่คือลักษณะของพื้นที่ทำงานของคุณบน Filmora 9 เมื่อเพิ่มรูปภาพวิดีโอและแทร็กเพลงที่จำเป็นทั้งหมดแล้วตามขั้นตอนก่อนหน้าตามที่กล่าวไว้ข้างต้น
- ในการสร้างสไลด์โชว์ตอนนี้คุณต้องลากและวางรูปภาพหรือวิดีโอของคุณในพื้นที่จัดเรียงไทม์ไลน์ซึ่งแสดงอยู่ที่ส่วนท้ายของหน้าจอนี้ ที่นี่ Filmora 9 ช่วยให้คุณมีเวลาจัดเรียงสไลด์โชว์ ใช้เคอร์เซอร์ของคุณเพื่อวางภาพและวิดีโอในตำแหน่งที่คุณต้องการวางบนไทม์ไลน์นี้ซึ่งจะแสดงระยะเวลาการทำงานของคุณถัดจากเส้นสีแดงดังที่แสดงในภาพด้านล่าง
- ไปยังคุณสมบัติเพิ่มเติมของ Filmora 9 ซึ่งคุณสามารถสำรวจตัวเลือกมากมายให้เลือกสำหรับสไลด์โชว์ของคุณและทำให้มันสมบูรณ์แบบ
- ดังนั้นเราจึงได้ทำงานภายใต้แท็บสำหรับสื่อแล้วตอนนี้เราจะไปที่เสียง
- คุณยังสามารถเพิ่มแทร็กเพลงของคุณเองซึ่งบันทึกไว้ในคอมพิวเตอร์ของคุณได้โดยคลิกที่ตัวเลือกทางซ้ายซึ่งระบุว่า "เพลงของฉัน" ซึ่งจะแสดงไอคอนโฟลเดอร์ / ลูกศรอื่นที่อยู่ตรงกลางของหน้าซึ่งสามารถคลิกเพื่อเพิ่มแทร็กเพลงได้
- ชื่อเรื่อง โดยทั่วไปชื่อเรื่องคือข้อความที่จะแสดงในสไลด์โชว์ในรูปแบบของเครดิตหรือในรูปแบบของคำบรรยายขึ้นอยู่กับสิ่งที่ผู้ใช้ต้องการสำหรับสไลด์โชว์ของพวกเขา สิ่งเหล่านี้มีอยู่ใน FIlmora 9 ในรูปแบบที่แตกต่างกันซึ่งทำให้ผู้ใช้มีตัวเลือกมากมาย
- การเปลี่ยนแปลงและผลกระทบ การเพิ่มการเปลี่ยนเป็นภาพเดียวหรือทั้งภาพสไลด์จะช่วยให้การเปลี่ยนภาพหนึ่งไปเป็นภาพอื่นน่าสนใจยิ่งขึ้น ตัวอย่างเช่นหากมีภาพสองภาพและไม่มีการเพิ่มเอฟเฟกต์การเปลี่ยนภาพสไลด์โชว์อาจดูไม่น่าสนใจมากนักเมื่อเทียบกับสไลด์โชว์ที่มีเอฟเฟกต์การเปลี่ยนหลังจากทุกภาพไม่ว่าจะเหมือนหรือต่างกัน ในทางกลับกันเอฟเฟกต์เกี่ยวข้องกับ "ภาพ" มากกว่า โดยพื้นฐานแล้วนี่คือสีของหน้าจอและลักษณะของภาพเมื่อเล่นในสไลด์โชว์ แค่คุณแก้ไขภาพอย่างไรให้พูดบนอินสตาแกรม คุณสามารถเพิ่มเอฟเฟกต์ต่างๆให้กับรูปภาพและวิดีโอของคุณเพิ่มมูลค่าให้กับสไลด์โชว์ของคุณได้มากขึ้น
- องค์ประกอบ นี่คือส่วนหนึ่งของ Filmora ที่ดึงดูดฉันมากในตอนนี้ คุณสามารถเพิ่มกราฟิกที่ยอดเยี่ยมลงในสไลด์โชว์ของคุณได้ซึ่งองค์ประกอบเหล่านี้สามารถใช้งานได้ตามที่ Filmora 9 นำเสนอ
ฉันหวังว่านี่จะช่วยให้คุณใช้ Filmora 9 ได้ดียิ่งขึ้น แต่ในกรณีต่อไปนี้เป็นบทแนะนำสั้น ๆ สำหรับคุณเพื่อแสดงให้คุณเห็นว่าซอฟต์แวร์ทำงานอย่างไร ...