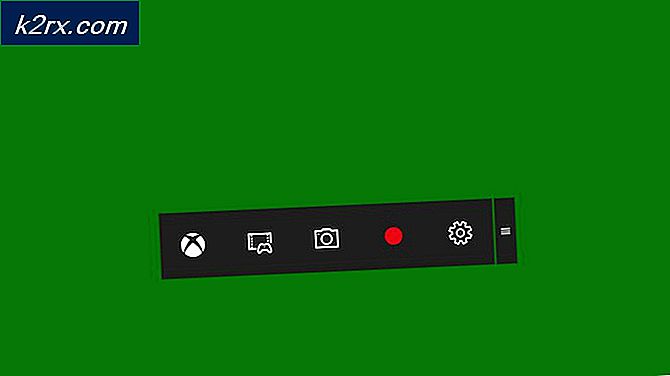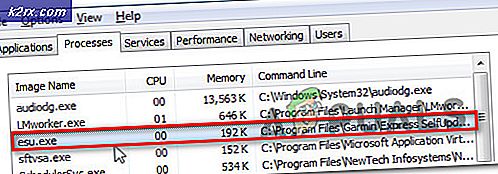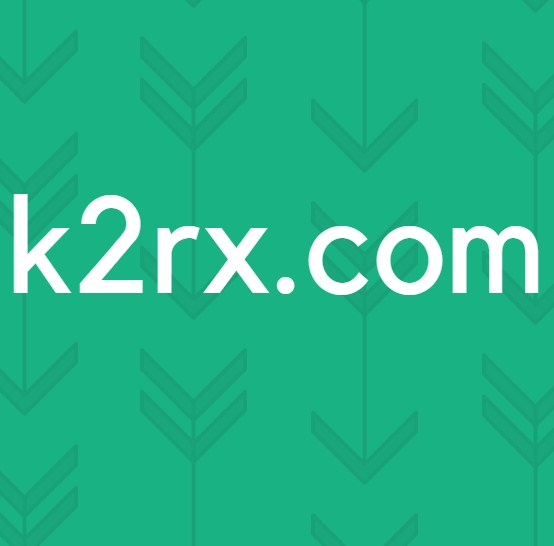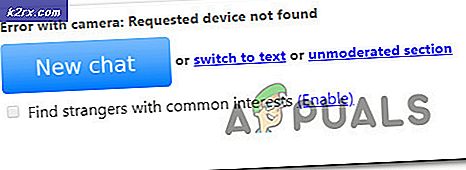แก้ไข: ข้อผิดพลาด 0x80070718 โควต้าไม่เพียงพอที่จะประมวลผลคำสั่งนี้
ผู้ใช้หลายคนกำลังพบกับ“มีโควต้าไม่เพียงพอที่จะประมวลผลคำสั่งนี้” เกิดข้อผิดพลาดขณะพยายามคัดลอกไฟล์จากพีซีไปยังโฟลเดอร์เครือข่าย ในกรณีส่วนใหญ่ข้อความแสดงข้อผิดพลาดจะมาพร้อมกับรหัสข้อผิดพลาด 0x80070718. ปัญหาได้รับการยืนยันว่าเกิดขึ้นใน Windows 7, Windows 8.1 และ Windows 10
อะไรเป็นสาเหตุของ ‘ข้อความแสดงข้อผิดพลาดของโควต้าไม่เพียงพอ ปัญหา?
เราตรวจสอบข้อความแสดงข้อผิดพลาดนี้โดยการวิเคราะห์รายงานผู้ใช้ต่างๆและกลยุทธ์การซ่อมแซมที่ปรับใช้เพื่อแก้ไขปัญหา ปรากฎว่าผู้กระทำผิดหลายรายอาจก่อให้เกิดปัญหานี้:
หากคุณพบข้อความแสดงข้อผิดพลาดเดียวกันบทความนี้จะให้ข้อมูลเกี่ยวกับกลยุทธ์การซ่อมแซมที่เป็นไปได้หลายประการ รายการโซลูชันที่เป็นไปได้ด้านล่างนี้ประกอบด้วยการแก้ไขที่ได้รับการยืนยันว่ามีผลกับผู้ใช้อย่างน้อยหนึ่งคน
เพื่อผลลัพธ์ที่ดีที่สุดให้ทำตามวิธีการตามลำดับที่นำเสนอเนื่องจากมีการเรียงลำดับตามประสิทธิภาพและความรุนแรง ในที่สุดวิธีหนึ่งควรช่วยให้คุณสามารถแก้ไขปัญหาในกรณีเฉพาะของคุณได้
1. การเปลี่ยนขีด จำกัด ของแท็บการใช้งานดิสก์
ผู้ใช้ที่ได้รับผลกระทบส่วนใหญ่สามารถแก้ไขปัญหานี้ได้โดยเปิดศูนย์การซิงค์และเพิ่มจำนวนพื้นที่ดิสก์ที่จัดสรรให้กับทั้งไฟล์ออฟไลน์ทั่วไปและพื้นที่ชั่วคราว ผู้ใช้ส่วนใหญ่รายงานว่าพวกเขาเพิ่มค่าทั้งสองด้วยจำนวนที่เท่ากันคำแนะนำโดยย่อเกี่ยวกับวิธีการดำเนินการดังต่อไปนี้:
- กด ปุ่ม Windows + R เพื่อเปิด a วิ่ง กล่องโต้ตอบ จากนั้นในกล่อง Run พิมพ์ “ control.exe” และตี ป้อน เพื่อเปิดอินเทอร์เฟซแผงควบคุมแบบคลาสสิก
- ข้างใน แผงควบคุม, ใช้ฟังก์ชันค้นหาที่มุมขวาบนเพื่อค้นหา“ศูนย์การซิงค์“. ตี ป้อน เพื่อค้นหาจากนั้นคลิกที่ ศูนย์การซิงค์ จากผลลัพธ์
- จากนั้นคลิกที่ จัดการไฟล์ออฟไลน์ จากเมนูด้านซ้ายมือ
- จากนั้นจากไฟล์ ไฟล์ออฟไลน์ หน้าต่าง ไปที่ การใช้งานดิสก์ แล้วคลิกแท็บ เปลี่ยนขีด จำกัด ปุ่ม. เมื่อได้รับแจ้งจากไฟล์ UAC (การควบคุมบัญชีผู้ใช้)คลิก ใช่ เพื่อให้สิทธิ์ระดับผู้ดูแลระบบ
- จากหน้าจอถัดไปเพิ่มทั้งจำนวนพื้นที่สูงสุดของไฟล์ออฟไลน์ทั้งหมดที่สามารถใช้ได้และจำนวนพื้นที่สูงสุดของไฟล์ชั่วคราวที่สามารถใช้ได้ ตามหลักการแล้วคุณจะต้องยกระดับขึ้นเป็นประมาณ 70%
- เมื่อเพิ่มเลเวลแล้วให้คลิก ตกลง และรีสตาร์ทคอมพิวเตอร์ของคุณ
- ในการเริ่มต้นครั้งถัดไปให้ดูว่าปัญหาได้รับการแก้ไขแล้วหรือไม่
หากคุณยังคงพบกับ“มีโควต้าไม่เพียงพอที่จะประมวลผลคำสั่งนี้”ผิดพลาด เลื่อนลงไปที่วิธีถัดไปด้านล่าง
2. การเปลี่ยนตำแหน่งบันทึกเริ่มต้น
ผู้ใช้บางรายรายงานว่าในที่สุดพวกเขาก็สามารถแก้ไขปัญหาได้หลังจากเปลี่ยนตำแหน่งเริ่มต้นของโฟลเดอร์ผู้ใช้ ขั้นตอนนี้ได้รับการรายงานโดยเฉพาะว่ามีผลในกรณีที่ไฟล์ที่แสดงข้อผิดพลาดถูกโฮสต์บนไดรฟ์ SSD ในกรณีส่วนใหญ่ การแก้ไขจะมีผลกับ Windows 10คำแนะนำโดยย่อเกี่ยวกับการเปลี่ยนตำแหน่งบันทึกเริ่มต้นใน Windows 10:
- กด ปุ่ม Windows + R เพื่อเปิด a วิ่ง กล่องโต้ตอบ จากนั้นในกล่องข้อความพิมพ์ “ ms-settings: savelocations” แล้วกด ป้อน เพื่อเปิดไฟล์ ค่าเริ่มต้นบันทึกสถานที่ หน้าต่างของ การตั้งค่า แอป
- เปลี่ยนไดรฟ์เริ่มต้นที่ใช้สำหรับการบันทึกจาก SSD ของคุณเป็น HDD แบบเดิม ในการดำเนินการนี้ให้ใช้เมนูแบบเลื่อนลงที่เชื่อมโยงกับโฟลเดอร์ทุกประเภทที่พบในไฟล์ ค่าเริ่มต้นบันทึกตำแหน่ง หน้าต่าง.
- คลิก สมัคร ปุ่มที่เชื่อมโยงกับทุกโฟลเดอร์ที่คุณเพิ่งเปลี่ยนตำแหน่งเริ่มต้น
- รีสตาร์ทเครื่องคอมพิวเตอร์และดูว่าปัญหาได้รับการแก้ไขหรือไม่
หากคุณยังคงได้รับ “มีโควต้าไม่เพียงพอที่จะประมวลผลคำสั่งนี้” เกิดข้อผิดพลาดขณะพยายามคัดลอกไฟล์จากไดรฟ์ของคุณไปยังโฟลเดอร์เครือข่ายให้เลื่อนลงไปที่วิธีการถัดไปด้านล่าง
3. การซ่อมแซมไฟล์ Windows และไฟล์โฟลเดอร์
ผู้ใช้ที่ได้รับผลกระทบบางรายรายงานว่าพวกเขาสามารถแก้ไขปัญหาได้หลังจากใช้ไฟล์ ปัญหาไฟล์และโฟลเดอร์ของ Windows แก้ไขเพื่อวินิจฉัยและแก้ไขปัญหาเกี่ยวกับไฟล์และโฟลเดอร์โดยอัตโนมัติ ขั้นตอนนี้จะสำเร็จหาก “มีโควต้าไม่เพียงพอที่จะประมวลผลคำสั่งนี้”เกิดข้อผิดพลาดเนื่องจากปัญหาโฟลเดอร์บันทึก: การแก้ไขนี้จะใช้ได้กับ Windows 10, Windows 8.1 และ Windows 7
นี่คือคำแนะนำโดยย่อเกี่ยวกับการเรียกใช้ไฟล์ Windows และปัญหาโฟลเดอร์แก้ไขได้:
- ไปที่ลิงค์นี้ (ที่นี่) แล้วคลิกไฟล์ ดาวน์โหลด ปุ่มเพื่อรับ DiagCab ไฟล์.
- เมื่อการดาวน์โหลดเสร็จสิ้นให้ดับเบิลคลิกที่ winfilefolder.DiagCab.
- เมื่อ ตัวแก้ไขปัญหาไฟล์และโฟลเดอร์ จะเปิดขึ้นคลิกที่ ตั้งค่าขั้นสูง และทำเครื่องหมายที่ช่องที่เกี่ยวข้องกับ ทำการซ่อมแซมโดยอัตโนมัติ. จากนั้นคลิก ต่อไป เพื่อเลื่อนไปยังหน้าจอถัดไป
- รอจนกว่าการสแกนวินิจฉัยเบื้องต้นจะเสร็จสิ้นการสแกนระบบของคุณ จากหน้าจอถัดไปให้เลือกช่องที่เกี่ยวข้องกับ คนอื่นหรือฉันไม่รู้แล้วคลิก ต่อไป อีกครั้ง.
- ปล่อยให้ช่องทำเครื่องหมายทั้งหมดที่เกี่ยวข้องกับกลยุทธ์การซ่อมแซมแต่ละรายการถูกทำเครื่องหมายและกด ต่อไป เพื่อไปยังเมนูถัดไป
- รอจนกว่าการซ่อมแซมจะเสร็จสิ้น - ตี ใช่ หากคุณได้รับแจ้งให้ใช้กลยุทธ์การซ่อมแซมบางอย่าง
4. การลบขีดจำกัดโควต้าออกจากไดรฟ์ของคุณ
หากวิธีแก้ปัญหาเหล่านี้ไม่เหมาะกับคุณ อาจเป็นไปได้ว่ามีการกำหนดโควต้าสำหรับไดรฟ์ของคุณ คุณสามารถลบโควต้านั้นได้โดยทำตามขั้นตอนด้านล่าง: -- เปิดครั้งแรก “ พีซีเครื่องนี้” หรือเปิดไฟล์ File Explorer
- เมื่อเปิดแล้ว คลิกขวา บนไดรฟ์ของคุณจากนั้นคลิก "คุณสมบัติ".
- ตอนนี้ตรงไปที่ “ โควต้า” ตรวจสอบให้แน่ใจ “ เปิดใช้งานการจัดการโควต้า” ถูกปิดใช้งาน.
หากคุณต้องการใช้การจัดการโควต้าคุณสามารถเพิ่มขีด จำกัด / โควต้าของไดรฟ์นั้นได้