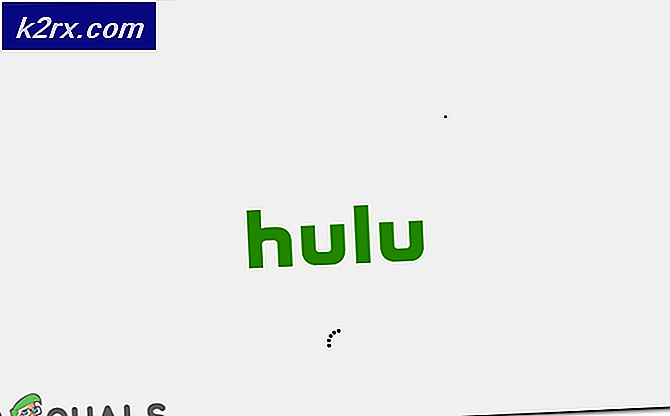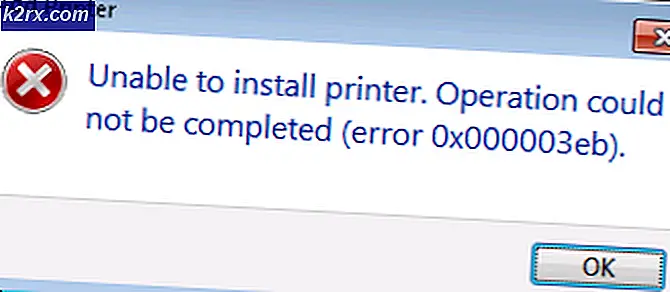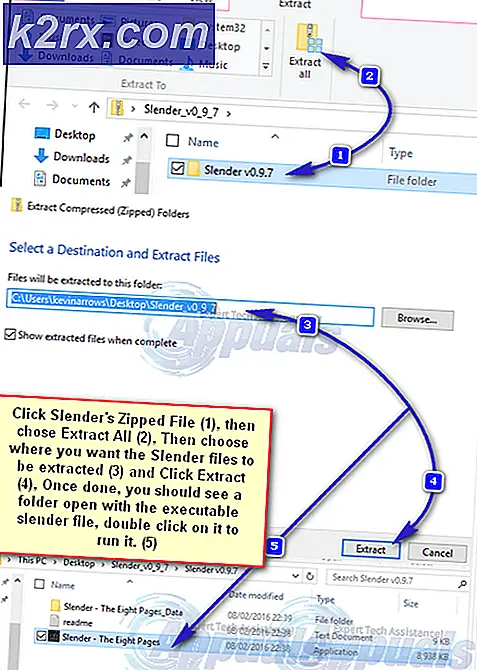แก้ไข: FFXIV 'ไม่สามารถดาวน์โหลดไฟล์แพทช์'
ผู้ใช้จำนวนมากเห็นว่าไม่สามารถดาวน์โหลดข้อผิดพลาดของไฟล์แพทช์ได้ในขณะที่ดาวน์โหลดโปรแกรมปรับปรุงหรือติดตั้ง Final Fantasy 14 ข้อผิดพลาดนี้ชัดแจ้งขัดขวางกระบวนการดาวน์โหลดและคุณจะไม่สามารถดาวน์โหลดไฟล์แพทช์ทั้งหมดสำหรับเกมได้ . การรีบูตเครื่องรอสักครู่และถอนการติดตั้งเกม (ถ้าคุณกำลังอัปเดต) ดูเหมือนจะไม่สามารถแก้ปัญหาได้เช่นกัน
มีสองสิ่งที่อาจทำให้เกิดปัญหานี้ได้ สาเหตุที่พบมากที่สุดคือปัญหาเกี่ยวกับพอร์ตหรือเส้นทางซึ่งดูเหมือนว่าจะต้องมีการพิจารณาอย่างถี่ถ้วนเพื่อแก้ปัญหาโดยใช้ VPN แม้ว่าจะไม่ใช่ปัญหาเฉพาะก็ตาม แต่เราทราบดีว่าเกี่ยวข้องกับการส่งไฟล์ให้กับคุณอย่างไร เหตุผลที่คุณอาจเห็นข้อผิดพลาดนี้เกิดจากไฟร์วอลล์ คุณจะไม่สามารถดาวน์โหลดโปรแกรมแก้ไขได้หากไฟร์วอลล์ไม่อนุญาตให้เซิร์ฟเวอร์ส่งไฟล์ไปยังคอมพิวเตอร์ของคุณ
มีโซลูชันที่แตกต่างกันขึ้นอยู่กับสาเหตุที่ทำให้การดาวน์โหลดล้มเหลว ลองใช้วิธีการต่อไปนี้จนกว่าปัญหาของคุณจะได้รับการแก้ไข
ปลาย
พยายามปิดใช้งานโปรแกรมป้องกันไวรัสของคุณเป็นการชั่วคราวก่อนที่จะลองใช้วิธีต่างๆด้านล่าง แอ็พพลิเคชันป้องกันไวรัสได้ทราบว่าบล็อกนี้ดาวน์โหลด เกือบทุกโปรแกรมป้องกันไวรัสมีตัวเลือกปิดการใช้งานดังนั้นคุณจึงไม่จำเป็นต้องถอนการติดตั้งแอพพลิเคชัน เพียงแค่คลิกขวาที่ไอคอนโปรแกรมป้องกันไวรัสจากถาดระบบ (มุมล่างขวา) และเลือกตัวเลือกปิดใช้งาน หากไม่มีตัวเลือก Disable ให้เปิดแผงป้องกันไวรัสโดยคลิกไอคอนแอนตี้ไวรัสจากซิสเต็มเทรย์และพยายามหาตัวเลือกปิดใช้งานจากที่นี่
วิธีที่ 1: ใช้ VPN
นี่เป็นทางออกที่ได้ผลสำหรับผู้ใช้ส่วนใหญ่ การใช้ VPN สำหรับการดาวน์โหลดไฟล์เส้นทางจะช่วยแก้ปัญหานี้ได้ นี่เป็นเพราะการใช้ VPN จะเปลี่ยนเส้นทางของการดาวน์โหลด
คุณสามารถใช้ VPN ที่คุณต้องการได้ มีมากมายของ VPNs ออกมีในตลาด เพียงดาวน์โหลดแอ็พพลิเคชัน VPN และติดตั้ง เรียกใช้ VPN และเริ่มการดาวน์โหลด VPN ส่วนใหญ่มีเวอร์ชันฟรีหรือทดลองใช้ฟรี ดังนั้นคุณจึงไม่ต้องกังวลกับการชำระเงินด้วย
หมายเหตุ: เนื่องจากวิธีการทำงาน VPNs การใช้ VPN จะชะลอกระบวนการดาวน์โหลดแม้ว่าคุณจะมีความเร็วอินเทอร์เน็ตที่ดี ดังนั้นถ้าคุณทราบจุดระหว่างการดาวน์โหลดข้อผิดพลาดที่แสดงขึ้นเช่นเมื่อดาวน์โหลดไฟล์ขนาด 490 MB ให้เปลี่ยนเป็น VPN ที่หรือก่อนจุดนั้น เมื่อดาวน์โหลดไฟล์แพทช์แล้วคุณสามารถเปลี่ยนกลับเป็นอินเทอร์เน็ตปกติได้ ประเด็นคือคุณไม่ต้องดาวน์โหลดไฟล์ทั้งหมดผ่าน VPN เปลี่ยนไปใช้ VPN ที่ปัญหาน่าจะเกิดขึ้น
วิธีที่ 2: เปลี่ยนเซิร์ฟเวอร์ DNS
การเปลี่ยนเซิร์ฟเวอร์ DNS ได้แก้ปัญหาให้กับผู้ใช้จำนวนมากเช่นกัน การเปลี่ยนเซิร์ฟเวอร์ DNS เป็นเซิร์ฟเวอร์ DNS ระดับ 3 หรือเซิร์ฟเวอร์ DNS ของ Google จะช่วยแก้ปัญหานี้ได้
ต่อไปนี้เป็นขั้นตอนสำหรับการเปลี่ยนเซิร์ฟเวอร์ DNS
- กด ปุ่ม Windows ค้างไว้และกด R
- พิมพ์ ncpa.cpl แล้วกด Enter
- ค้นหาและคลิกขวาที่การเชื่อมต่อเครือข่ายของคุณ เลือก คุณสมบัติ
- คลิกสองครั้งที่ Internet Protocol Version 4 (TCP / IPv4) จากการ เชื่อมต่อนี้ใช้รายการต่อไปนี้:
- คลิกตัวเลือก ใช้ที่อยู่เซิร์ฟเวอร์ DNS ต่อไปนี้:
- พิมพ์ 8.8.8.8 ใน เซิร์ฟเวอร์ DNS ที่ต้องการ
- พิมพ์ 8.8.4.4 ใน เซิร์ฟเวอร์ DNS สำรอง
- เลือกตัวเลือก ตรวจสอบการตั้งค่าเมื่อออก
- คลิก ตกลง จากนั้นเลือก ตกลง นี่จะเป็นสำหรับเซิร์ฟเวอร์ Google DNS
- ตอนนี้กดปุ่ม Windows หนึ่งครั้ง
- พิมพ์ cmd ในการเริ่มต้นค้นหา
- คลิกขวาที่ Command Prompt และเลือก Run as administrator จากผลการค้นหา
- พิมพ์ ipconfig / flushdns แล้วกด Enter
- พิมพ์ ipconfig / release และกด Enter
- พิมพ์ ipconfig / renew และกด Enter
- ปิดพรอมต์คำสั่ง
ตอนนี้ตรวจสอบและดูว่าสามารถแก้ไขปัญหาได้หรือไม่ หากปัญหายังคงอยู่ให้ทำตามขั้นตอนด้านล่างนี้
- ทำตามขั้นตอน 1-5 ที่ระบุไว้ด้านบน
- พิมพ์ 4.2.2.2 ใน เซิร์ฟเวอร์ DNS ที่ต้องการ
- ประเภท 4.2.2.4 ใน เซิร์ฟเวอร์ DNS สำรอง
- เลือกตัวเลือก ตรวจสอบการตั้งค่าเมื่อออก
- คลิก Ok จากนั้นเลือก Ok อีกครั้ง
- ทำตามขั้นตอนที่ระบุไว้ด้านบน 10-16
นี้ควรแก้ปัญหาสำหรับคุณ
วิธีที่ 3: การตั้งค่าไฟร์วอลล์
ปัญหาอาจเกิดจากไฟร์วอลล์ของคุณ เนื่องจากไฟร์วอลล์ของคุณเป็นสิ่งที่ช่วยให้หรือหยุดการเข้าถึงข้อมูลไปยังคอมพิวเตอร์ของคุณอาจทำให้คุณไม่ต้องดาวน์โหลด คุณสามารถปิดไฟร์วอลล์ได้ชั่วขณะและตรวจสอบว่าสามารถแก้ปัญหาได้หรือไม่ หากปัญหาไม่ได้เกิดขึ้นกับไฟร์วอลล์ถูกปิดไว้ให้ปิดเครื่องจนกว่าการดาวน์โหลดจะเสร็จสิ้น จากนั้นคุณสามารถเปิดใช้งานอีกครั้งเมื่อการดาวน์โหลดเสร็จสิ้น
หมายเหตุ: ไฟร์วอลล์มีบทบาทสำคัญในการรักษาความปลอดภัยให้กับคอมพิวเตอร์ของคุณ ดังนั้นให้ทำตามความเสี่ยงของคุณเอง แม้ว่าคุณจะปิดไฟร์วอลล์อย่าลืมเปิดใช้งานอีกครั้งเมื่อดาวน์โหลดเสร็จแล้ว
ต่อไปนี้เป็นขั้นตอนสำหรับการปิดไฟร์วอลล์ของคุณ
- กด ปุ่ม Windows ค้างไว้และกด R
- พิมพ์ firewall.cpl แล้วกด Enter
- คลิก เปิดหรือปิด Windows Firewall
- เลือกตัวเลือก ปิดการทำงาน Windows Firewall (ไม่แนะนำ) เลือกตัวเลือกนี้ในส่วน การตั้งค่าเครือข่ายสาธารณะและการตั้งค่า เครือข่ายส่วนตัว
- คลิก ตกลง
ลองดาวน์โหลดไฟล์โปรแกรมแก้ไขเดี๋ยวนี้
หมายเหตุ: เมื่อทำเสร็จแล้วให้เปิดไฟร์วอลล์โดยทำตามขั้นตอนที่ 1-3 จากนั้นเลือกตัวเลือก Turn on Windows Firewall จากทั้งสองส่วน
วิธีที่ 4: ลบโฟลเดอร์ออกจากเอกสาร
อีกวิธีหนึ่งในการแก้ไขปัญหาไฟล์แพทช์ที่ไม่สามารถแก้ไขได้คือการลบโฟลเดอร์บางโฟลเดอร์ออกจากโฟลเดอร์เอกสารของเครื่องคอมพิวเตอร์ของคุณ โฟลเดอร์นี้เป็นของเกม Final Fantasy 14 เมื่อลบโฟลเดอร์แล้วการลองแก้ไขปัญหาจากไอแบบออฟไลน์จะทำงานได้โดยไม่มีปัญหาใด ๆ
ต่อไปนี้เป็นขั้นตอนในการลบโฟลเดอร์
- กด ปุ่ม Windows ค้างไว้และกด E ซึ่งจะเป็นการเปิดไฟล์ explorer
- คลิก เอกสาร จากบานหน้าต่างด้านซ้าย
- ดับเบิลคลิกที่ My Games
- ดับเบิลคลิกที่ Final Fantasy XIV - Realm Reborn
- คลิกสองครั้งที่ ดาวน์โหลด
- ดับเบิลคลิกที่ Patch
- ค้นหาและ คลิกขวา ที่โฟลเดอร์ชื่อ 4e9a232b เลือก ลบ และยืนยันคำแนะนำเพิ่มเติม
เมื่อโฟลเดอร์ถูกลบให้เรียกใช้ไอน้ำในโหมดออฟไลน์และพยายามแก้ไขไฟล์เดี๋ยวนี้ ปัญหานี้ควรได้รับการแก้ไขโดยเดี๋ยวนี้
PRO TIP: หากปัญหาเกิดขึ้นกับคอมพิวเตอร์หรือแล็ปท็อป / โน้ตบุ๊คคุณควรลองใช้ซอฟต์แวร์ Reimage Plus ซึ่งสามารถสแกนที่เก็บข้อมูลและแทนที่ไฟล์ที่เสียหายได้ วิธีนี้ใช้ได้ผลในกรณีส่วนใหญ่เนื่องจากปัญหาเกิดจากความเสียหายของระบบ คุณสามารถดาวน์โหลด Reimage Plus โดยคลิกที่นี่