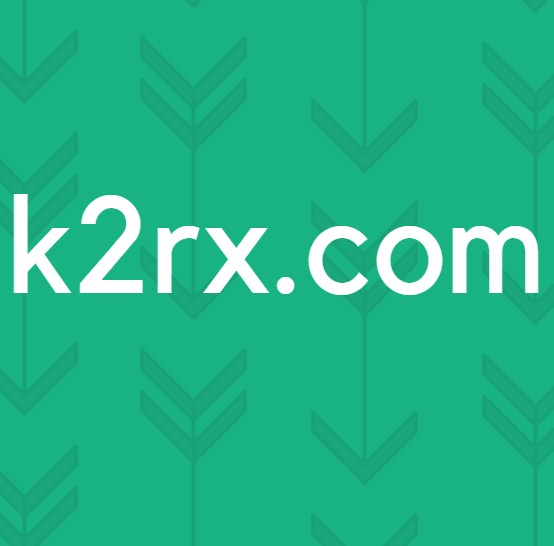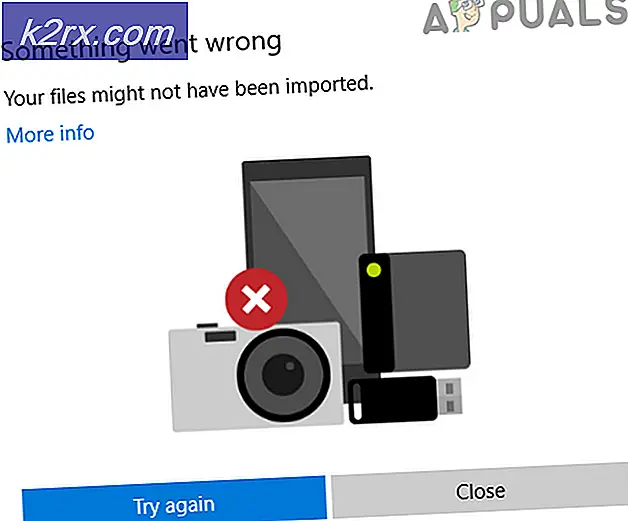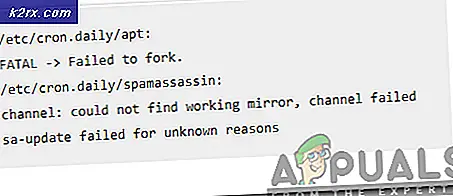แก้ไข: Microsoft Word ไม่ตอบสนอง
Microsoft Word เป็นโปรแกรมประมวลผลคำที่พัฒนาโดย Microsoft และอาจเป็นโปรแกรมประมวลผลคำที่ใช้กันทั่วโลก ซอฟต์แวร์นี้มีให้บริการในระบบปฏิบัติการ Windows แต่ล่าสุดมีการสนับสนุนในหลายแพลตฟอร์ม
ขณะนี้อาจเป็นโปรแกรมประมวลผลคำที่ได้รับความนิยมมากที่สุด แต่ก็ยังคงเป็นเพียงซอฟต์แวร์และไม่มีข้อผิดพลาดและปัญหาทางเทคนิค หนึ่งในปัญหาเหล่านี้รวมถึงสถานการณ์ที่ซอฟต์แวร์ไม่สามารถตอบสนองได้เมื่อเปิดตัว ซึ่งอาจเป็นเพราะสาเหตุมากมายเช่น Add-ins ที่ไม่ถูกต้องเป็นต้นเราได้รวบรวมโซลูชันทั้งหมดที่มีระดับความยากเพิ่มขึ้น เริ่มต้นด้วยเรื่องแรกและหาทางลง
โซลูชันที่ 1: ปิดการใช้งาน Add-ins
หนึ่งในปัจจัยสำคัญที่ทำให้ Microsoft Word เข้าสู่สถานะ 'not responding' คือที่ที่มีการโหลด Add-in ของ บริษัท อื่นลงในซอฟต์แวร์ในขณะที่ยังไม่ได้รับการสนับสนุน คุณสามารถปิดใช้งานโปรแกรมเสริมทั้งหมดทีละรายการและแก้ไขปัญหาที่อาจทำให้เกิดปัญหาได้ คุณสามารถลบออกได้อย่างถาวรหลังจากนั้น
- เปิด Microsoft Word และคลิก ไฟล์ ที่ด้านซ้ายบนของหน้าจอ
- คลิกแท็บ ตัวเลือก ที่แถบการนำทางที่ด้านซ้ายของหน้าจอ
- เลือกแท็บ Add-ins ในบานหน้าต่างนำทางด้านซ้าย ตอนนี้ Add-ins ทั้งหมดจะแสดงอยู่ทางด้านขวาของคุณ ปิดการใช้งาน Add-in ของ บริษัท อื่นและเริ่มการทำงานของ Word หลังจากสิ้นสุดการทำงานอย่างถูกต้องโดยใช้ Task Manager
- ตอนนี้ตรวจสอบว่าปัญหาในมือได้รับการแก้ไขแล้วหรือไม่
โซลูชัน 2: การปิดใช้งานซอฟต์แวร์ป้องกันไวรัส
ซอฟต์แวร์ป้องกันไวรัสทั้งหมดจะตรวจสอบกิจกรรมของคอมพิวเตอร์ของคุณอย่างต่อเนื่องเพื่อให้สามารถป้องกันภัยคุกคามทั้งหมดในคอมพิวเตอร์ได้แบบเรียลไทม์ กับที่มีการกล่าวว่ามีกรณีที่ป้องกันไวรัสขัดแย้งกับซอฟต์แวร์เฉพาะอาจทำให้มันผิดพลาดหรือทำให้ไปรัฐไม่ตอบสนอง คุณสามารถตรวจสอบบทความของเราเกี่ยวกับวิธีปิดการใช้งานโปรแกรมป้องกันไวรัสของคุณ เราได้กล่าวถึงวิธีการปิดการใช้งานซอฟต์แวร์โดยครอบคลุมผลิตภัณฑ์ให้มากที่สุดเท่าที่เราจะทำได้ Antiviruses บางตัวที่ระบุว่าเป็นสาเหตุของปัญหาคือ McAfee และ Malwarebytes อย่างไรก็ตามคุณควรปิดใช้งานซอฟต์แวร์ป้องกันไวรัสของคุณไม่ว่าจะเป็นอะไรก็ตาม
หลังจากปิดใช้งาน Antivirus ให้รีสตาร์ทเครื่องคอมพิวเตอร์และดูว่ามีความแตกต่างกันหรือไม่ ถ้าไม่ได้โปรดเปิดใช้งานซอฟต์แวร์ป้องกันไวรัสอีกครั้ง
หมายเหตุ: ปิดใช้งานซอฟต์แวร์ป้องกันไวรัสโดยความเสี่ยงของคุณเอง Appuals จะไม่รับผิดชอบต่อความเสียหายที่เกิดกับคอมพิวเตอร์ของคุณ
โซลูชันที่ 3: การซ่อมแซม Microsoft Office
Microsoft Word เป็นซอฟต์แวร์ที่รวมอยู่ในชุด Office พร้อมกับแอพพลิเคชัน Office อื่น ๆ เช่น Excel, PowerPoint เป็นต้นมีกลไก inbuilt ใน Office ซึ่งช่วยให้คุณสามารถซ่อมแซมการติดตั้งได้ กระบวนการนี้จะกำหนดเป้าหมายไฟล์ที่เสียหายจากการติดตั้งของคุณและพยายามซ่อมแซมโดยการแทนที่หรือแก้ไขไฟล์ทีละไฟล์ โปรดทราบว่าคุณอาจต้องมีสิทธิ์ระดับผู้ดูแลระบบในการดำเนินการนี้
- กด Windows + R พิมพ์ appwiz cpl ในกล่องโต้ตอบและกด Enter
- โปรแกรมต่างๆที่ติดตั้งในคอมพิวเตอร์ของคุณจะแสดงอยู่ที่นี่ ค้นหา Office Suite ของคุณ คลิกขวาที่ไฟล์แล้วเลือก เปลี่ยนแปลง
- หลังจากหน้าต่างอื่นปรากฏขึ้นให้คลิก ซ่อมแซม
- หลังจากขั้นตอนการซ่อมแซมรีสตาร์ทเครื่องคอมพิวเตอร์ให้สมบูรณ์และตรวจดูว่าปัญหาในมือได้รับการแก้ไขแล้วหรือไม่
โซลูชันที่ 4: การเปิดตัว Word ในเซฟโหมด
หากวิธีการข้างต้นไม่ทำงานคุณสามารถลองเปิดตัวโปรแกรมประมวลผลคำในเซฟโหมดได้ เซฟโหมดคือโหมดที่ออกแบบมาเพื่อวัตถุประสงค์ในการแก้ไขปัญหาโดยเฉพาะ ในเซฟโหมดบริการและแอ็พพลิเคชันของบุคคลที่สามทั้งหมดจะถูกปิดใช้งานโดยอัตโนมัติและไม่ให้ทำงาน ถ้า Microsoft Word ทำงานตามที่คาดไว้ในโหมดปลอดภัยคุณสามารถเริ่มต้นแยกความแตกต่างของกระบวนการอันเนื่องมาจากปัญหาที่เกิดขึ้น
- กด Windows + S พิมพ์ Microsoft Word ตอนนี้กดปุ่ม CTRL และคลิกแอพพลิเคชั่น การดำเนินการนี้จะเปิดขึ้นในโหมดปลอดภัย
- หลังจากเปิดตัวแอพพลิเคชันคำแล้วให้เริ่มต้นทำงานและตรวจสอบบ่อยๆว่า Word กำลังทำงานตามที่คาดหมายหรือไม่ นอกจากนี้ให้ลองเริ่มต้นใหม่หากขั้นตอนเหล่านี้ไม่ได้ผลกับคอมพิวเตอร์ของคุณ
แนวทางที่ 5: การเปลี่ยนเครื่องพิมพ์เริ่มต้น
ข้อผิดพลาดด้านเทคนิคซึ่งดูเหมือนจะขัดแย้งกับ Microsoft Word คือการตั้งค่าเครื่องพิมพ์ ตามที่ Microsoft ได้กล่าวไว้เราสามารถลองเปลี่ยนเครื่องพิมพ์เริ่มต้นไปที่อื่นยกเว้น 'Microsoft XPS Document Writer' หรือ 'Send to OneNote' เครื่องพิมพ์เหล่านี้ไม่ใช่เครื่องพิมพ์จริง พวกเขาอยู่ที่นั่นเพื่ออำนวยความสะดวกให้กับผู้ใช้ในการส่งเอกสารไปยังแอพพลิเคชั่นอื่นหรือในไฟล์ประเภทอื่น ๆ
- กด Windows + S พิมพ์ แผงควบคุม ในกล่องโต้ตอบและเปิดแอพพลิเคชัน
- ดูไอคอนขนาดใหญ่โดยเปลี่ยนตัวเลือกที่ด้านขวาบนของหน้าต่าง ตอนนี้เลือก อุปกรณ์และเครื่องพิมพ์
- ตอนนี้เลือกเครื่องพิมพ์อื่นยกเว้นเครื่องพิมพ์ที่กล่าวมาแล้วเลือกเป็น ค่าเริ่มต้น โดยการคลิกขวาและเลือกตัวเลือก
- รีสตาร์ทเครื่องคอมพิวเตอร์และตรวจสอบว่าปัญหาในมือได้รับการแก้ไขแล้วหรือไม่
โซลูชัน 6: ใช้โซลูชัน Fixit ของ Microsoft
ไมโครซอฟต์ได้รับการยอมรับอย่างเป็นทางการว่าพฤติกรรมที่ไร้สาระนี้กับแอพพลิเคชัน Office และได้ออกโซลูชั่น 'fixit' จำนวนมากในเว็บไซต์อย่างเป็นทางการของพวกเขา โซลูชันเหล่านี้เป็นบรรทัดของรหัสที่ออกแบบมาเพื่อวิเคราะห์คอมพิวเตอร์ของคุณภายใต้เงื่อนไขบางอย่างและแก้ไขตามนั้น ไปที่เว็บไซต์อย่างเป็นทางการค้นหาฐานความรู้ของปัญหาของคุณและหลังจากดาวน์โหลดโซลูชันให้เรียกใช้
หมายเหตุ: Microsoft มีการแก้ไขอย่างรวดเร็วด้วยเช่นกันพวกเขามีโปรแกรม fixit สำหรับการปิดใช้งาน Add-ins หรือถอนการติดตั้งโปรแกรม Office ได้อย่างรวดเร็วโดยการลบทุกอย่าง (รวมทั้งค่ารีจิสทรีทั้งหมด)
หากโซลูชันทั้งหมดข้างต้นไม่ทำงานเราจะไม่มีทางเลือกอื่นนอกจากการติดตั้งซอฟต์แวร์ใหม่ คุณยังสามารถลองใช้โซลูชันอื่น ๆ เช่น การปิดใช้งานการเร่งฮาร์ดแวร์ หรือตรวจสอบบันทึกข้อผิดพลาดใน การแทรกแซงแอพพลิเคชันของ บริษัท อื่น หากกำลังจะทำการติดตั้ง Microsoft Word ใหม่ให้ตรวจสอบว่าคุณมีข้อมูลรับรองที่ใช้ในการเปิดใช้งาน ดำเนินการติดตั้งต่อหากคุณมีข้อมูลทั้งหมดที่มีอยู่
ยังตรวจสอบ Excel ไม่ตอบสนอง
PRO TIP: หากปัญหาเกิดขึ้นกับคอมพิวเตอร์หรือแล็ปท็อป / โน้ตบุ๊คคุณควรลองใช้ซอฟต์แวร์ Reimage Plus ซึ่งสามารถสแกนที่เก็บข้อมูลและแทนที่ไฟล์ที่เสียหายได้ วิธีนี้ใช้ได้ผลในกรณีส่วนใหญ่เนื่องจากปัญหาเกิดจากความเสียหายของระบบ คุณสามารถดาวน์โหลด Reimage Plus โดยคลิกที่นี่