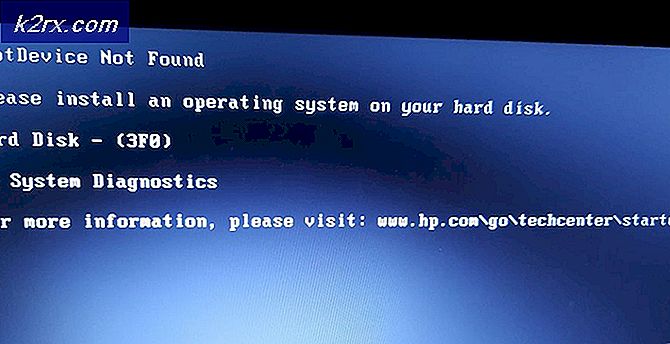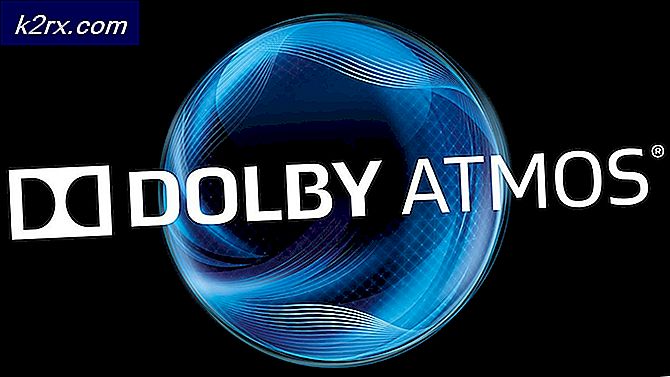วิธีแก้ไขอุปกรณ์นี้ไม่มีการกำหนดค่าอย่างถูกต้อง (รหัส 1)
ข้อความแสดงข้อผิดพลาด รหัส 1 จะบอกคุณว่าอุปกรณ์ดังกล่าวไม่มีไดรเวอร์ที่ติดตั้งอยู่ในคอมพิวเตอร์หรือมีการกำหนดค่าไดรเวอร์ไว้อย่างไม่ถูกต้อง คุณจะได้รับข้อความป๊อปอัปว่า อุปกรณ์ไม่ได้รับการกำหนดค่าอย่างถูกต้อง โอกาสที่อุปกรณ์ใดก็ตามที่เกี่ยวข้องกับปัญหานี้จะไม่ทำงานจนกว่าคุณจะแก้ปัญหาและตรวจสอบให้แน่ใจว่าไดรเวอร์ทั้งหมดทำงานอย่างถูกต้อง
ปัญหานี้เกิดขึ้นกับอุปกรณ์จำนวนหนึ่งจากแฟลชไดรฟ์ไปยังอุปกรณ์เสียงและจะทำให้อุปกรณ์ของคุณไม่ได้ใช้งาน เกิดขึ้นในทุกเวอร์ชันของ Windows และไม่รวมใคร อาจทำให้คุณเชื่อได้ว่าฮาร์ดแวร์มีข้อผิดพลาด แต่ถ้าคุณลองใช้อุปกรณ์เครื่องเดียวกันกับคอมพิวเตอร์เครื่องอื่นพร้อมกับไดร์เวอร์ที่เหมาะสมคุณจะเห็นว่าไม่ใช่ปัญหาซอฟต์แวร์
สำหรับผู้ใช้ที่ได้รับผลกระทบจากปัญหานี้มีสองสิ่งที่คุณสามารถทดลองได้และทั้งหมดนี้ได้รับการทดสอบและตรวจสอบเพื่อใช้งานในสถานการณ์ที่ต่างกัน อ่านผ่านพวกเขาและลองใช้วิธีที่คุณคิดว่าเหมาะสมกับสถานการณ์ของคุณโดยเฉพาะ
วิธีที่ 1: ปรับปรุงโปรแกรมควบคุมอุปกรณ์
วิธีการนี้จะบอกวิธีการอัพเดตไดรเวอร์สำหรับอุปกรณ์ที่มีปัญหา ดาวน์โหลดและติดตั้งไดรเวอร์ล่าสุดและหลังจากรีบูตเครื่องใหม่อุปกรณ์ของคุณจะทำงานอีกครั้ง
- เปิด Device Manager โดยกดปุ่ม Windows บนแป้นพิมพ์และพิมพ์ Device Manager จากนั้นเปิดผลการค้นหา
- ภายใน Device Manager ขยายเมนูจนกว่าคุณจะพบอุปกรณ์ที่ชำรุด คุณจะเข้าใจได้ง่ายด้วย เครื่องหมายอัศเจรีย์สีเหลือง ก่อนชื่อ เลือกและจาก แถบเมนู ที่ด้านบนให้ คลิก เมนู Action และเลือก Update Driver Software
ทำตามตัวช่วยสร้างเพื่อค้นหาไดรเวอร์สำหรับอุปกรณ์ของคุณโดยอัตโนมัติและปล่อยให้ติดตั้ง รีบูต อุปกรณ์ของคุณเมื่อสิ้นสุดและทุกอย่างควรทำงานอย่างถูกต้อง
PRO TIP: หากปัญหาเกิดขึ้นกับคอมพิวเตอร์หรือแล็ปท็อป / โน้ตบุ๊คคุณควรลองใช้ซอฟต์แวร์ Reimage Plus ซึ่งสามารถสแกนที่เก็บข้อมูลและแทนที่ไฟล์ที่เสียหายได้ วิธีนี้ใช้ได้ผลในกรณีส่วนใหญ่เนื่องจากปัญหาเกิดจากความเสียหายของระบบ คุณสามารถดาวน์โหลด Reimage Plus โดยคลิกที่นี่ทางเลือก
- ถ้าคุณได้รับรหัสนี้และคุณไม่มีเสียงมีโอกาสที่คุณกำลังมีปัญหากับไดรเวอร์เสียงซึ่งจะแก้ไขได้ในลักษณะที่แตกต่างกัน ขยาย ตัวควบคุมเสียงวิดีโอและเกม และเลือก IDT CODEC เสียงความละเอียดสูง จากแท็บ Action เลือก Update Driver Software
- คลิกที่ Browse my computer for driver software ตามด้วย ให้ฉันเลือกจากรายการไดรเวอร์ของอุปกรณ์ในคอมพิวเตอร์ของฉัน
- จากรายการให้เลือกไดรเวอร์ อุปกรณ์เสียงความละเอียดสูง และคลิก ถัดไป หากข้อความเตือนปรากฏขึ้นให้คลิก ใช่ รอให้วิซาร์ดเสร็จสิ้นและรีบูตอุปกรณ์ของคุณ
วิธีที่ 2: ลบ UpperFilters และ LowerFilters สำหรับ USB ในรีจิสทรี
โปรดทราบว่าวิธีนี้ทำให้คุณต้องระมัดระวังเป็นอย่างยิ่ง messing up รีจิสทรีของคุณอาจทำให้เกิดข้อผิดพลาดร้ายแรงที่อาจเกิดขึ้นซึ่งจะต้องติดตั้งระบบปฏิบัติการของคุณ ทำตามคำแนะนำตรงตามที่ระบุไว้และอย่าทำอะไรที่คุณไม่แน่ใจ
- เปิดกล่องโต้ตอบ Run (เรียกใช้ บทสนทนา) โดยกด Windows และ R บนแป้นพิมพ์พร้อมกัน พิมพ์ regedit ในช่องและคลิก OK ซึ่งจะเป็นการเปิด Registry Editor
- สำรองข้อมูล รีจิสทรีโดยการเปิด ไฟล์ จากแถบเมนูแล้วคลิก ส่งออก ตรวจสอบให้แน่ใจว่า Export Range ถูกกำหนดเป็น All และบันทึกไฟล์สำรองไว้ที่ที่คุณจะจดจำไว้ในกรณีที่มีข้อผิดพลาดเกิดขึ้น
- ไปที่ตำแหน่งต่อไปนี้โดยใช้บานหน้าต่างนำทางที่ด้านซ้าย: HKEY_LOCAL_MACHINE -> System -> CurrentControlSet -> Control -> Class
- เมื่อขยายโฟลเดอร์ทั้งหมดแล้วให้คลิกที่ คีย์ { 36FC9E60-C465-11CF-8056-444553540000} เพื่อเลือก
- จากบานหน้าต่างด้านขวามือเลือกและลบทั้งคีย์ UpperFilters และ LowFilters คุณจะต้องยืนยันทั้งสองอย่างโดยการกด ตกลง
- ปิดตัวแก้ไขรีจิสทรีและรีบูตระบบของคุณเพื่อให้การเปลี่ยนแปลงมีผล
หากคุณมีข้อผิดพลาดนี้แม้ว่าคุณอาจคิดว่าเป็นฮาร์ดแวร์ที่เกี่ยวข้อง แต่คุณสามารถเห็นได้ว่ามันค่อนข้างง่ายที่จะแก้ไขได้และต้องอาศัยความรู้ด้านเทคนิคเพียงเล็กน้อยเท่านั้น สิ่งที่คุณต้องทำคือทำตามคำแนะนำที่กล่าวมาและคุณจะมีอุปกรณ์ทำงานอีกครั้ง
PRO TIP: หากปัญหาเกิดขึ้นกับคอมพิวเตอร์หรือแล็ปท็อป / โน้ตบุ๊คคุณควรลองใช้ซอฟต์แวร์ Reimage Plus ซึ่งสามารถสแกนที่เก็บข้อมูลและแทนที่ไฟล์ที่เสียหายได้ วิธีนี้ใช้ได้ผลในกรณีส่วนใหญ่เนื่องจากปัญหาเกิดจากความเสียหายของระบบ คุณสามารถดาวน์โหลด Reimage Plus โดยคลิกที่นี่