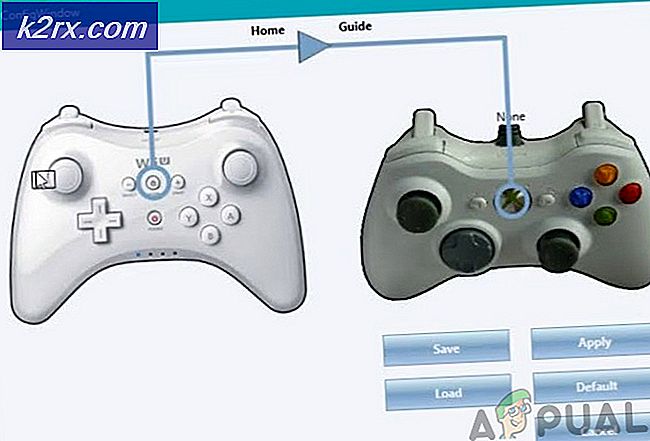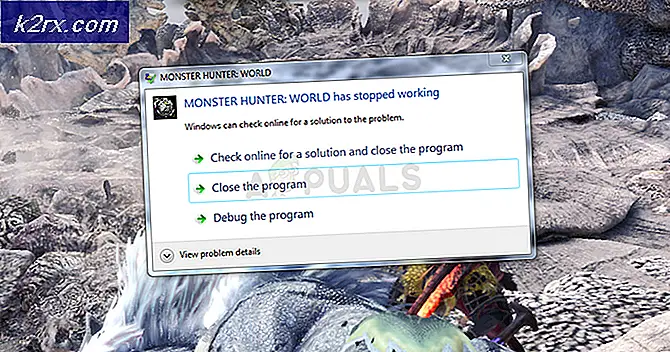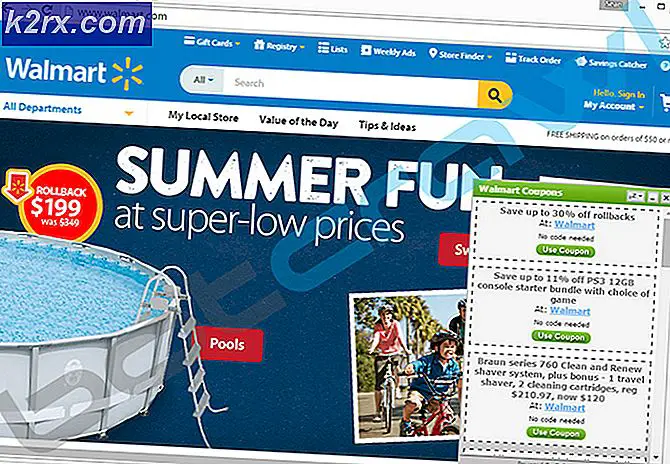การแก้ไข: สมาร์ท ASUS Gesture ไม่ทำงาน
ท่าทางสัมผัสอัจฉริยะของ ASUS เป็นโปรแกรมควบคุมสมาร์ททัชแพดซึ่งสามารถระบุการติดต่อด้วยนิ้วและฝ่ามือได้โดยผู้ใช้ ท่าทางที่ต่างกันใน mousepad ทำให้เกิดการกระทำที่แตกต่างกันในคอมพิวเตอร์ผ่านทางนี้ บางท่าทางจะเลื่อนด้วยสองนิ้วเพื่อเลื่อนหน้าหรือเลื่อนด้วยสามนิ้วเพื่อเปิดโปรแกรม ด้วยวิธีนี้คุณสามารถใช้แล็ปท็อปของคุณได้อย่างง่ายดายโดยไม่ต้องใช้เมาส์
เช่นเดียวกับซอฟต์แวร์ท่าทางอื่น ๆ ท่าทางสมาร์ทของ ASUS เป็นที่รู้จักกันในการโฮสต์ปัญหา บางครั้งท่าทางไม่ได้รับการลงทะเบียนหรือซอฟต์แวร์ไม่ทำงานเลย นี่เป็นปัญหาที่ทราบกันดีในแล็ปท็อปของ ASUS ส่วนใหญ่ เราได้แสดงบทความทั้งหมดที่เกี่ยวข้องกับปัญหานี้ไว้ ลองดูสิ.
วิธีที่ 1: การตรวจสอบว่าทัชแพดถูกล็อกหรือปิดใช้งาน ASUS หรือไม่
ก่อนที่เราจะเริ่มต้นด้วยการแก้ไขปัญหาที่หลากหลายคุณควรตรวจสอบว่าคุณลักษณะนี้ถูกปิดใช้งานบนคอมพิวเตอร์ของคุณหรือไม่ ส่วนใหญ่แล็ปท็อปของ ASUS มีคีย์ F9 ซึ่งปิดใช้งานหรือเปิดใช้งานแป้นพิมพ์ทัชแพด ในบางกรณีก็คือ Fn + F9 ตรวจสอบว่าทัชแพดกำลังทำงานอยู่และไม่ได้ล็อกอยู่
นอกจากนี้ยังพบว่าหลังจากอัปเดต Windows 10 ระบบปฏิบัติการจะปิดใช้งานคุณลักษณะนี้โดยอัตโนมัติ เราสามารถลองเปิดใช้งานคุณลักษณะนี้และดูว่าวิธีนี้สามารถแก้ไขปัญหาได้หรือไม่
- กด Windows + S พิมพ์ การตั้งค่า ในกล่องโต้ตอบและเปิดแอพพลิเคชัน
- เมื่ออยู่ในการตั้งค่าคลิก อุปกรณ์
- เลือกแท็บ เมาส์ โดยใช้บานหน้าต่างนำทางด้านซ้ายและคลิก ตัวเลือกเมาส์เพิ่มเติม
- ตอนนี้ไปที่ อุปกรณ์ป้อนข้อมูล ELAN และ เปิดใช้ งานอุปกรณ์จากที่นั่น
ตอนนี้รีสตาร์ทเครื่องคอมพิวเตอร์ของคุณและตรวจสอบว่าท่าทางสมาร์ททำงานหรือไม่
แนวทางที่ 2: การซ่อมแซม Smart Smart Gesture ของ ASUS
ก่อนที่เราจะค้นหาสำเนาการติดตั้งใหม่ของซอฟต์แวร์คุณควรพยายามซ่อมแซม เมื่อคุณซ่อมแซมซอฟต์แวร์ใด ๆ Windows จะตรวจสอบแฟ้มการติดตั้งทั้งหมดสำหรับความคลาดเคลื่อนที่อาจมีอยู่หรือซ่อมแซมรีจิสทรีที่ตั้งค่าไว้กับซอฟต์แวร์ นอกจากนี้ยังมีการตรวจสอบนโยบายกลุ่มและแก้ไขข้อผิดพลาด (ถ้ามี)
- กด Windows + R พิมพ์ appwiz cpl ในกล่องโต้ตอบและกด Enter
- โปรแกรมทั้งหมดที่ติดตั้งในคอมพิวเตอร์ของคุณจะปรากฏในรายการ นำทางผ่านพวกเขาจนกว่าคุณจะพบ ASUS Smart Gesture คลิกขวาที่ไฟล์แล้วเลือก ซ่อมแซม
- สำหรับกระบวนการที่สมบูรณ์เนื่องจากอาจใช้เวลาสักครู่ รีสตาร์ท เครื่องคอมพิวเตอร์หลังจากซ่อมแซมและตรวจสอบว่าโมดูลทำงานตามที่คาดหมายหรือไม่
แนวทางที่ 3: ไดรฟ์ Rolling Back
บางครั้งเมื่อ Windows รุ่นใหม่ออกมาจะไม่สามารถทำงานร่วมกับไดรเวอร์หรือซอฟต์แวร์ทั้งหมดที่มีอยู่ในคอมพิวเตอร์ของคุณได้ หากไม่เป็นเช่นนั้นผู้ผลิตจะปล่อยอัพเดทใหม่หรือแนะนำให้ย้อนกลับไปเป็นเวอร์ชันก่อนหน้า
หากคุณกำลังประสบกับสถานการณ์ที่หลังจากปรับปรุง Windows / driver โมดูลไม่ทำงาน; คุณสามารถลองย้อนคนขับ โปรดทราบว่าคุณอาจต้องมีสิทธิ์ระดับผู้ดูแลระบบในการดำเนินการนี้
- กด Windows + R พิมพ์ dvmgmt msc ในกล่องโต้ตอบและกด Enter
- เมื่ออยู่ในตัวจัดการอุปกรณ์ให้ขยาย เมาส์และอุปกรณ์ชี้ตำแหน่งอื่น ๆ ค้นหา ' ASUS touchpad ' จากนั้นคลิกขวาและเลือก Properties
- ไปที่แท็บ Driver (Driver) และคลิก Roll Back Driver
- ตอนนี้ Windows จะย้อนกลับโปรแกรมควบคุมของคุณไปเป็นเวอร์ชันก่อนหน้า รีสตาร์ทเครื่องคอมพิวเตอร์และตรวจสอบว่าการแก้ไขปัญหานี้หรือไม่
วิธีที่ 4: การรีเซ็ตเป็นค่าดีฟอลต์
หากวิธีการข้างต้นไม่ได้พิสูจน์ว่าเป็นประโยชน์เราสามารถลองตั้งค่าทั้งหมดกลับเป็นค่าดีฟอลต์ นอกจากนี้ยังมีโอกาสที่เมื่อคุณเปลี่ยนการตั้งค่าหรือปรับแต่งโมดูลตามความต้องการของคุณคุณอาจตั้งค่าไม่ถูกต้อง โปรดทราบว่าการรีเซ็ตการตั้งค่ากลับเป็นค่าเริ่มต้นจะเป็นการลบการตั้งค่าทั้งหมดของคุณและคุณจะต้องตั้งค่าใหม่อีกครั้งตั้งแต่เริ่มต้น
- กด Windows + R พิมพ์ ตัวควบคุม ในกล่องโต้ตอบและกด Enter
- เมื่ออยู่ในแผงควบคุมให้เลือก ไอคอนขนาดใหญ่ และคลิกสองครั้งที่สมาร์ท ASUS Smart Gesture
- เมื่อการตั้งค่าของ ASUS Smart Gesture เปิดขึ้นให้คลิกที่ปุ่ม ตั้งค่าทั้งหมดเป็นค่าเริ่มต้น
- รีสตาร์ท เครื่องคอมพิวเตอร์ให้สมบูรณ์และตรวจสอบว่าปัญหานี้สามารถแก้ไขปัญหาได้หรือไม่
โซลูชันที่ 5: ดาวน์โหลดโมดูล
ASUS Smart Gesture ขึ้นอยู่กับโมดูลอื่น ๆ อีกหลายชุดเพื่อให้การทำงานถูกต้องและไม่มีข้อผิดพลาดเกิดขึ้น โมดูลเหล่านี้ได้รับการติดตั้งไว้แล้วในคอมพิวเตอร์ของคุณหรือจะรวมอยู่ในแพคเกจโปรแกรมปรับปรุงจาก Windows อย่างไรก็ตามเราจะติดตั้งโมดูลเหล่านี้ด้วยตัวเองและดูว่ามีความแตกต่างกับสถานการณ์เดิมหรือไม่
โมดูลที่คุณต้องดาวน์โหลด ได้แก่
Intel Serial IO 30.100.1643.1
แพคเกจ ATK 1.0.0051 (64-bit)
สมาร์ทท่าทาง 4.0.17 (64 บิต)
มีหลายเว็บไซต์ที่คุณสามารถดาวน์โหลดได้ทั้งหมดในที่เดียว สำหรับข้อมูลของผู้ใช้คุณสามารถตรวจสอบการดาวน์โหลดเหล่านี้ได้จากที่นี่
แนวทางที่ 6: การติดตั้ง Smart Smart Gest ใหม่
หากวิธีการข้างต้นไม่ทำงานเราไม่มีทางเลือกอื่นนอกจากติดตั้งโมดูลสัมผัสใหม่หลังจากดาวน์โหลดจากเว็บไซต์ โปรดทราบว่าคุณอาจต้องการสิทธิ์การเข้าถึงระดับผู้ดูแลระบบในการดำเนินการนี้
- กด Windows + R พิมพ์ appwiz cpl ในกล่องโต้ตอบและกด Enter
- ที่นี่โปรแกรมทั้งหมดจะอยู่ในหน้าของคุณ คลิกขวาที่ ASUS Smart Gesture และคลิก ถอนการติดตั้ง
- ไปที่เว็บไซต์ ASUS อย่างเป็นทางการและดาวน์โหลดซอฟต์แวร์ลงในคอมพิวเตอร์ของคุณ
- เรียกใช้ไฟล์การติดตั้งและตรวจสอบว่าโมดูลได้รับการติดตั้งเรียบร้อยแล้วหรือไม่
นอกเหนือจากโซลูชันเหล่านี้คุณยังสามารถ:
- ไปที่ไดเร็กทอรี C: \ Program Files (x86) \ ASUS \ Smart Smart Gesture คลิกขวาที่ bat แล้วคลิก Run as administrator
- ถอนการติดตั้ง แพคเกจ ATK ปัจจุบันและรีบูตเครื่องคอมพิวเตอร์ ตอนนี้ติดตั้งแพคเกจ ATK ล่าสุดและรีบูตเครื่องคอมพิวเตอร์ของคุณอีกครั้ง เมื่อติดตั้งชุด ATK แล้วให้ลองติดตั้ง Smart Smart Gesture รีบูตเครื่องคอมพิวเตอร์ของคุณอีกครั้งและตรวจสอบว่าการทำงานนี้ดีหรือไม่
- ตรวจสอบว่าคุณไม่มีโปรแกรมอื่นที่ ขัดแย้ง กับซอฟต์แวร์นี้
PRO TIP: หากปัญหาเกิดขึ้นกับคอมพิวเตอร์หรือแล็ปท็อป / โน้ตบุ๊คคุณควรลองใช้ซอฟต์แวร์ Reimage Plus ซึ่งสามารถสแกนที่เก็บข้อมูลและแทนที่ไฟล์ที่เสียหายได้ วิธีนี้ใช้ได้ผลในกรณีส่วนใหญ่เนื่องจากปัญหาเกิดจากความเสียหายของระบบ คุณสามารถดาวน์โหลด Reimage Plus โดยคลิกที่นี่