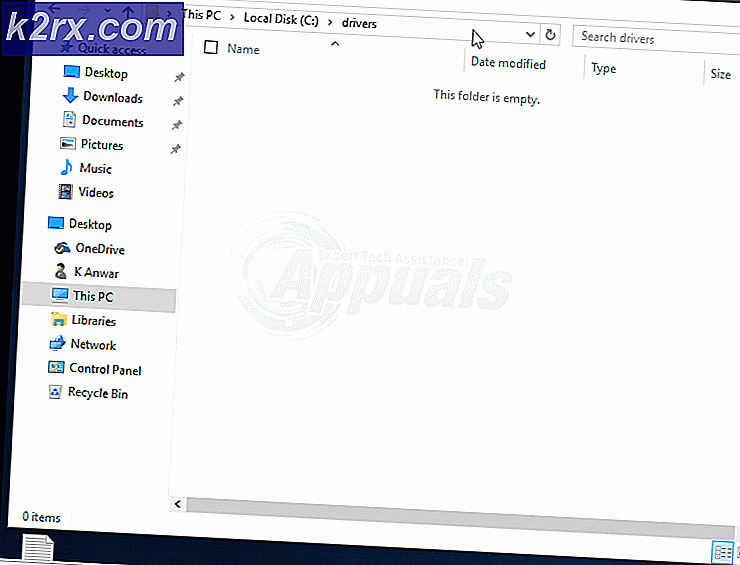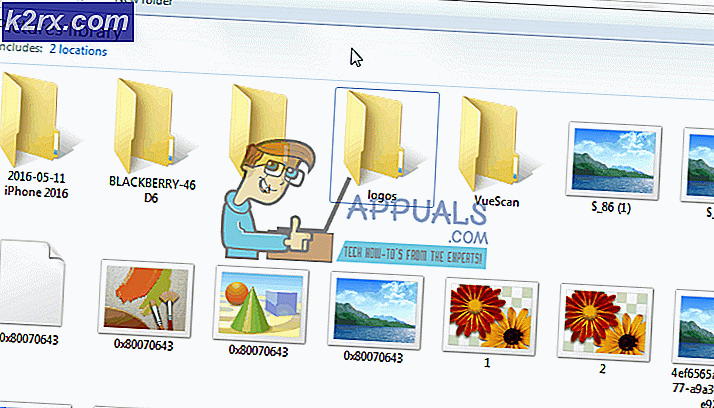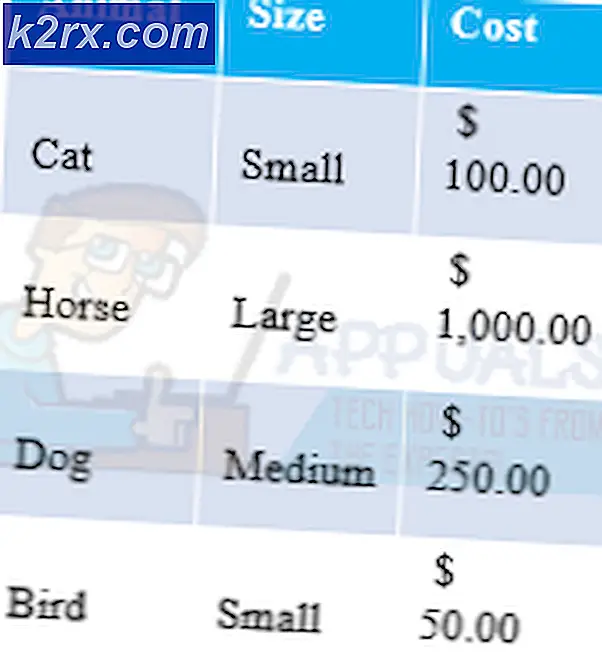แก้ไข: iTunes หยุดทำงานแล้ว
คุณเป็นหนึ่งในผู้ใช้ที่ใช้อุปกรณ์ที่ผลิตโดย Apple หรือไม่? ถ้าใช่ขอแสดงความยินดีที่คุณเลือก แอปเปิ้ลเป็นหนึ่งในผู้นำที่มีประสิทธิภาพมากที่สุดในตลาดไอที แทนที่จะเป็นอุปกรณ์ Apple พัฒนาระบบปฏิบัติการและแอพพลิเคชันของตนเอง หนึ่งในแอ็พพลิเคชันที่เป็นหัวข้อของบทความนี้คือแอ็พพลิเคชันที่มีชื่อว่า iTunes iTunes เป็นโปรแกรมประยุกต์ที่จะช่วยคุณในการจัดระเบียบและเพลิดเพลินไปกับเพลงภาพยนตร์และรายการทีวีบนเครื่อง MAC หรือ Windows ของคุณ หากคุณเป็นผู้ใช้ Windows คุณสามารถดาวน์โหลดและติดตั้ง iTunes บนเครื่อง Windows ของคุณได้ การติดตั้งและเรียกใช้ iTunes เป็นกระบวนการที่ง่ายมาก
บางครั้งการกระทำที่ง่ายที่สุดสามารถหยุดลงเนื่องจากปัญหาต่างๆ ประเด็นหนึ่งที่เป็นไปไม่ได้ในการใช้งาน iTunes เพราะมันหยุดทำงานแล้ว คุณจะเห็นข้อผิดพลาดดังต่อไปนี้: iTunes หยุดทำงาน ปัญหาทำให้โปรแกรมหยุดทำงานอย่างถูกต้อง Windows จะปิดโปรแกรมและแจ้งให้คุณทราบหากมีโซลูชันพร้อมใช้งาน
ดังนั้นสาเหตุของปัญหานี้คืออะไร? มีหลายสาเหตุรวมถึงปัญหาระบบหรือแอ็พพลิเคชันโปรไฟล์ผู้ใช้ที่ไม่เหมาะสมการติดมัลแวร์และอื่น ๆ ปัญหานี้เกิดขึ้นกับระบบปฏิบัติการจาก Windows Vista ไปเป็น Windows 10
เราได้สร้างวิธีการ 12 วิธีซึ่งจะช่วยแก้ปัญหานี้ได้ ดังนั้นขอเริ่มต้น
วิธีที่ 1: ตัดการเชื่อมต่อเครื่อง Windows ของคุณออกจากอินเทอร์เน็ต
หากการสื่อสารระหว่างเครื่อง Windows ของคุณกับ iTunes Store ไม่ทำงานอย่างถูกต้องปัญหาการเริ่มต้น iTunes อาจเกิดขึ้นได้ จากนั้นคุณจะต้องเริ่มต้นการเชื่อมต่ออินเทอร์เน็ตใหม่โดยยกเลิกการเชื่อมต่อเครื่อง Windows ของคุณจากอินเทอร์เน็ต ขั้นตอนดังกล่าวได้อธิบายไว้ในขั้นตอนด้านล่าง:
- ปิด หน้าต่าง iTunes
- ยกเลิกการเชื่อมต่อ เครื่อง Windows ของคุณจากอินเทอร์เน็ต คุณสามารถทำได้โดย ปิด Wi-Fi หรือคุณสามารถถอด สาย Ethernet ได้ ขึ้นอยู่กับเทคโนโลยีที่คุณใช้อยู่
- รอสักครู่
- เชื่อมต่อ เครื่อง Windows ของคุณบนอินเทอร์เน็ต คุณสามารถทำได้โดย การเปิด Wi-Fi หรือคุณสามารถเสียบ สาย Ethernet กลับ
- เปิด และ ทดสอบ iTunes
หากปัญหายังคงอยู่โปรดอ่านวิธีการต่อไป
วิธีที่ 2: เริ่ม iTunes ในเซฟโหมด
มีสองวิธีที่คุณสามารถเรียกใช้ iTunes ได้โดยการเรียกใช้งานแบบเดิมโดยดับเบิลคลิกที่แอพพลิเคชันและอีกเครื่องหนึ่งกำลังใช้งาน iTunes ใน Safe Mode ในวิธีนี้เราจะแสดงวิธีเรียกใช้ iTunes ใน Safe Mode ใน Windows 10. ทำไมเราจึงควรใช้ iTunes ใน Safe Mode? เมื่อคุณเรียกใช้ iTunes ใน Safe Mode คุณจะแยกซอฟต์แวร์ iTunes ออกจากการรบกวนใด ๆ ที่เกิดจากปลั๊กอินหรือสคริปต์ของบุคคลที่สาม ในการเริ่ม iTunes ใน Safe Mode คุณจะต้อง กดปุ่ม Shift และ Control ค้างไว้ และดับเบิลคลิกที่ iTunes หลังจากนั้นคุณจะเห็นข้อความ iTunes กำลังทำงานในเซฟโหมด
- กดแป้น Shift และ Control ค้างไว้ บนแป้นพิมพ์ของคุณ
- ดับเบิลคลิก ที่ iTunes และคุณจะเห็นข้อความ iTunes กำลังทำงานในเซฟโหมด
- คลิก ดำเนินการต่อ เพื่อเริ่ม iTunes ใน Safe Mode
- ทดสอบ iTunes
หากปัญหายังคงมีอยู่โปรดอ่านวิธีที่ 4 แต่ถ้าปัญหาไม่ได้เกิดขึ้นในเซฟโหมดคุณจะต้องลบปลั๊กอินของ บริษัท อื่นโดยการอ่านวิธีที่ 3
วิธีที่ 3: ลบปลั๊กอินของ บริษัท อื่น
โปรแกรมเสริมและสคริปต์ของ บริษัท อื่นที่ไม่ได้รับการพัฒนาโดย Apple สามารถรบกวนการใช้งาน iTunes ได้ จากนั้นคุณจะต้องลบปลั๊กอินหรือสคริปของบุคคลที่สามออกจาก iTunes เราจะแสดงให้คุณเห็นวิธีดำเนินการใน Windows 8 ขั้นตอนเดียวกันนี้สามารถทำงานร่วมกับระบบปฏิบัติการอื่นได้
- กด โลโก้ Windows ค้างไว้และกด E เพื่อเปิด File Explorer หรือ Windows Explorer
- ที่ด้านขวา ของหน้าต่างให้คลิกที่ พีซีเครื่องนี้ หรือ My Computer
- ไปที่ตำแหน่งต่อไปนี้: C: \ Users \ ชื่อผู้ใช้ \ App Data \ Roaming \ Apple คอมพิวเตอร์ \ iTunes \ iTunes ปลั๊กอิน และ C: \ Program Files \ iTunes \ Plug-ins หากคุณติดตั้ง iTunes 32bit บน Windows x64 คุณจะต้องไปที่ตำแหน่ง C: \ Program Files (86) \ iTunes \ Plug-ins
- ย้าย ปลั๊กอินไปยังตำแหน่งอื่นตัวอย่างเช่นบนเดสก์ท็อป
- เปิด และ ทดสอบ iTunes
หากปัญหายังคงอยู่โปรดอ่านวิธีการต่อไป
วิธีที่ 4: ดำเนินการคลีนบูตใน Windows
นี่คือหนึ่งในวิธีที่ดีที่สุดในการตรวจสอบว่ามีข้อขัดแย้งระหว่างสองแอปพลิเคชันหรือมีปัญหากับแอปพลิเคชันบางอย่างหรือไม่ คลีนบูตช่วยให้สามารถบูต Windows ได้โดยไม่ต้องใช้บริการแอ็พพลิเคชันหรือบริการไดรเวอร์ดังนั้นจะช่วยขจัดปัญหาที่น่าสงสัยได้คือมีข้อขัดแย้งระหว่าง iTunes กับแอพพลิเคชันอื่น หลังจากที่คุณทำคลีนบูตและปัญหายังคงอยู่ที่นั่นเราขอแนะนำให้คุณตรวจสอบวิธีการอื่นเนื่องจากไม่มีข้อขัดแย้งใด ๆ ระหว่าง iTunes กับแอ็พพลิเคชันอื่น หากปัญหาไม่ได้เกิดขึ้นนั่นหมายความว่าแอ็พพลิเคชันบางอย่างอาจขัดแย้งกับ iTunes คุณจะรู้ได้อย่างไรว่าแอพพลิเคชันใดขัดแย้งกับ iTunes? เราขอแนะนำให้คุณทดสอบแอพพลิเคชันแต่ละตัวและเริ่มต้น Windows ใหม่ คุณสามารถหาข้อมูลเพิ่มเติมได้ในลิงก์ที่รวมอยู่ในข้อความด้านล่าง
คลีนบูต Windows Vista หรือ 7 -> https://appuals.com/how-to-clean-boot-a-windows-7-and-vista-computer/
คลีนบูต Windows 8 หรือ 10 -> https://appuals.com/how-to-clean-boot-windows-88-110/
วิธีที่ 5: ลบและติดตั้ง iTunes และส่วนประกอบซอฟต์แวร์ที่เกี่ยวข้องใหม่
ในวิธีนี้คุณจะต้องติดตั้ง iTunes และส่วนประกอบซอฟต์แวร์ที่เกี่ยวข้องใหม่ ในตอนแรกคุณจะต้องนำ iTunes และส่วนประกอบซอฟต์แวร์ที่เกี่ยวข้องออกและหลังจากนั้นคุณจะต้องดาวน์โหลดและติดตั้ง iTunes เวอร์ชันล่าสุด เราจะแสดงวิธีทำใน Windows 10 ขั้นตอนเดียวกันนี้สามารถใช้งานได้กับระบบปฏิบัติการก่อนหน้านี้
- กด โลโก้ Windows ค้างไว้และกด R
- พิมพ์ appwiz.cpl แล้วกด Enter เพื่อเปิด โปรแกรมและคุณลักษณะ
- ไปที่ iTunes
- คลิกขวา ที่ iTunes และเลือก Uninstall
- รอ จนกว่ากระบวนการของ Windows จะเสร็จสิ้น
- ถอนการติดตั้ง ส่วนประกอบซอฟต์แวร์ที่เกี่ยวข้องซึ่ง ได้แก่ :
- iTunes
- อัพเดตซอฟต์แวร์ของ Apple
- การสนับสนุนอุปกรณ์เคลื่อนที่ของ Apple
- สวัสดี
- การสนับสนุนแอ็พพลิเคชันของ Apple 32 บิต
- แอ็พพลิเคชันสนับสนุน 64 บิต
- รอ จนกว่ากระบวนการของ Windows จะเสร็จสิ้น
- รีสตาร์ท เครื่อง Windows ของคุณ
- เปิด เบราว์เซอร์อินเทอร์เน็ต (Google Chrome, Mozilla Firefox, Edge หรืออื่น ๆ )
- ดาวน์โหลด iTunes เวอร์ชันล่าสุดจากเว็บไซต์ Apple
- ติดตั้ง iTunes
- เปิด และ ทดสอบ iTunes
วิธีที่ 6: ตรวจสอบปัญหาเกี่ยวกับไฟล์เนื้อหา
ไฟล์เสียงบางครั้งอาจทำให้ iTunes เลิกโดยไม่คาดคิดหรือหยุดตอบสนองเมื่อโปรแกรมกำลังวิเคราะห์ข้อมูลการเล่น เราจะแสดงวิธีการตรวจสอบเนื้อหาของไลบรารีใน Windows 10 ขั้นตอนเดียวกันใช้ร่วมกับระบบปฏิบัติการก่อนหน้านี้
PRO TIP: หากปัญหาเกิดขึ้นกับคอมพิวเตอร์หรือแล็ปท็อป / โน้ตบุ๊คคุณควรลองใช้ซอฟต์แวร์ Reimage Plus ซึ่งสามารถสแกนที่เก็บข้อมูลและแทนที่ไฟล์ที่เสียหายได้ วิธีนี้ใช้ได้ผลในกรณีส่วนใหญ่เนื่องจากปัญหาเกิดจากความเสียหายของระบบ คุณสามารถดาวน์โหลด Reimage Plus โดยคลิกที่นี่- ปิด iTunes
- ไปที่ตำแหน่งต่อไปนี้ C: \ Users \ ชื่อผู้ใช้ \ Music \ iTunes
- ย้าย ไฟล์ iTunes Library.itl ไปยัง เดสก์ท็อป ของคุณ
- เปิด iTunes ห้องสมุดของคุณว่างเปล่า
- กดปุ่ม CTRL และ B บนแป้นพิมพ์เพื่อเปิด แถบเมนู iTunes
- เลือก ไฟล์ จากนั้น เพิ่มโฟลเดอร์ลงในห้องสมุด
- เปิด โฟลเดอร์ที่เพลงของคุณอยู่: C: \ Users \ ชื่อผู้ใช้ \ My Music \ iTunes \ iTunes Media
- เลือก ศิลปินอัลบั้มหรือเพลงเพื่อเพิ่มลงในไลบรารีแล้วลากลงในหน้าต่าง iTunes
- รอ ให้ iTunes สามารถเพิ่มรายการลงในห้องสมุดของคุณได้อย่างสมบูรณ์และทำการสแกนหาข้อมูลแบบไม่มีที่สิ้นสุด
- หากการสแกนประสบความสำเร็จให้เพิ่มเพลงลงในห้องสมุดของคุณต่อ
หากมีปัญหาเกี่ยวกับไฟล์ของคุณปัญหาของคุณจะปรากฏขึ้นอีกครั้งหลังจากที่คุณเพิ่มลงในไลบรารี หากปรากฏอีกครั้งให้เริ่มต้นด้วยขั้นตอนเหล่านี้โดยไม่ต้องเพิ่มไฟล์ที่ทำให้เกิดปัญหา
วิธีที่ 7: ถอนการติดตั้ง QuickTime
ผู้ใช้จำนวนน้อยรายสามารถแก้ปัญหาเกี่ยวกับ iTunes ได้โดยการลบ Quick Time จากนั้นเราขอแนะนำให้คุณถอนการติดตั้ง Quick Time จากเครื่อง Windows ของคุณ เราจะแสดงวิธีทำใน Windows 10 ขั้นตอนเดียวกันนี้สามารถใช้งานได้กับระบบปฏิบัติการก่อนหน้านี้
- กด โลโก้ Windows ค้างไว้และกด R
- พิมพ์ appwiz.cpl แล้วกด Enter เพื่อเปิด โปรแกรมและคุณลักษณะ
- ไปที่ QuickTime 7
- คลิกขวา ที่ QuickTime 7 และเลือก Uninstall
- รอ จนกระทั่งขั้นตอนการถอนการติดตั้งของ Windows เสร็จสิ้น
- รีสตาร์ท เครื่อง Windows ของคุณ
- เปิด และ ทดสอบ iTunes
วิธีที่ 8: คัดลอก QTMovieWin.dll
ในวิธีนี้คุณจะต้องคัดลอกไฟล์ QTMovieWin.dll จาก C: \ Program Files (x86) \ Common Files \ Apple \ Apple การสนับสนุนแอพพลิเคชัน ลงใน C: \ Program Files (x86) \ iTunes คุณจะทำผ่าน Windows Explorer หรือ File Explorer เราจะแสดงวิธีทำใน Windows 10 ขั้นตอนเดียวกันนี้สามารถใช้งานได้กับระบบปฏิบัติการก่อนหน้านี้
- กด โลโก้ Windows ค้างไว้และกด E เพื่อเปิด File Explorer หรือ Windows Explorer
- ที่ด้านขวา ของหน้าต่างให้คลิกที่ พีซีเครื่องนี้ หรือ My Computer
- ไปที่ตำแหน่งต่อไปนี้ C: \ Program Files \ Apple \ Apple Application Support ถ้าคุณติดตั้ง iTunes 32 บิตบน Windows 64 บิตคุณจะต้องไปที่ตำแหน่ง C: \ Program Files (86) \ Common Files \ Apple \ Apple การสนับสนุนแอ็พพลิเคชัน
- คัดลอกไฟล์ QTMovieWin.dll
- ไปที่ตำแหน่งต่อไปนี้ C: \ Program Files \ iTunes ถ้าคุณติดตั้ง iTunes 32 บิตบน Windows 64 บิตคุณจะต้องไปที่ตำแหน่ง C : \ Program Files (86) \ iTunes
- วาง ไฟล์ที่คัดลอก
- ปิด File Explorer หรือ Windows Explorer
- เปิด และ ทดสอบ iTunes
วิธีที่ 9: เปลี่ยนเวอร์ชัน iTunes
ผู้ใช้จำนวนน้อยรายสามารถแก้ปัญหาได้โดยการดาวน์เกรดเวอร์ชัน iTunes จาก 12.7 เป็น 12.6.2 จากนั้นเราขอแนะนำให้คุณดาวน์โหลด iTunes เวอร์ชันเก่าและติดตั้งในเครื่อง Windows ของคุณ ก่อนที่จะติดตั้ง iTunes เวอร์ชันเก่าคุณจะต้องนำเวอร์ชันปัจจุบันออก คุณจะต้องปฏิบัติตามขั้นตอนที่ 5 หลังจากเสร็จสิ้นคุณจะต้องดาวน์โหลดและติดตั้งเวอร์ชันที่เก่ากว่าจากเว็บไซต์ Apple
วิธีที่ 10: สแกนเครื่อง Windows ของคุณเพื่อหามัลแวร์
ไม่มีใครชอบมัลแวร์เพราะเป็นอันตรายและสามารถมีประสิทธิภาพมากในการทำลายระบบปฏิบัติการโปรแกรมไดร์เวอร์หรือข้อมูล ในวิธีนี้คุณจะต้องสแกนฮาร์ดดิสก์ของคุณเพื่อหามัลแวร์โดยใช้ Malwarebytes หากคุณไม่ได้ใช้ Malwarebytes คุณจะต้องดาวน์โหลดและติดตั้งในเครื่อง Windows ของคุณ ใช้ลิงก์นี้เพื่อดูคำแนะนำในการกำจัดมัลแวร์ที่ https://appuals.com/remove-malwares-using-malwarebyte/ นอกจากนี้เราขอแนะนำให้คุณสแกนฮาร์ดดิสก์ของคุณเพื่อหามัลแวร์โดยใช้ Avira Antivir หรือ Microsoft Defender
วิธีที่ 11: ทำการคืนค่าระบบ
เราเคยพูดถึง System Restore มาแล้วหลายครั้งในบทความก่อน ๆ การคืนค่าระบบสามารถช่วยให้คุณแก้ปัญหาด้วยการคืนสถานะระบบให้กลับสู่สถานะก่อนหน้าเมื่อทุกอย่างทำงานได้อย่างถูกต้อง โปรดทราบว่าคุณไม่สามารถคืนค่าเครื่อง Windows ของคุณไปเป็นสถานะก่อนหน้าได้หาก System Restore ถูกปิดอยู่ โปรดอ่านวิธีการดำเนินการ System Restore โดยทำตามวิธีที่ 17
วิธีที่ 12: สร้างบัญชีผู้ใช้ใหม่
บัญชีผู้ใช้ของคุณอาจเสียหายและปัญหาที่อาจเกิดขึ้นก็คือปัญหาเกี่ยวกับการเริ่มต้น iTunes คุณสามารถแก้ปัญหานี้ได้ด้วยการสร้างบัญชีใหม่ คุณไม่จำเป็นต้องติดตั้งระบบปฏิบัติการใหม่เพื่อสร้างบัญชีผู้ใช้รายอื่นคุณสามารถทำได้โดยใช้บัญชีผู้ใช้ปัจจุบันของคุณ โปรดทราบว่าคุณจะต้องมีสิทธิ์ของผู้ดูแลระบบเนื่องจากบัญชีผู้ใช้มาตรฐานไม่ได้รับอนุญาตให้สร้างบัญชีผู้ใช้ นอกจากนี้คุณจะต้องย้ายข้อมูลของคุณไปยังบัญชีผู้ใช้ใหม่ คุณสามารถอ่านคำแนะนำเกี่ยวกับ 'สร้างบัญชีผู้ใช้' ได้ที่ https://appuals.com/fix-the-remote-procedure-call-failed/ โดยทำตามขั้นตอนที่ 14 ขั้นตอนจะเหมือนกันหรือคล้ายกันในระบบปฏิบัติการอื่นจาก Windows Vista ไปเป็น Windows 10
PRO TIP: หากปัญหาเกิดขึ้นกับคอมพิวเตอร์หรือแล็ปท็อป / โน้ตบุ๊คคุณควรลองใช้ซอฟต์แวร์ Reimage Plus ซึ่งสามารถสแกนที่เก็บข้อมูลและแทนที่ไฟล์ที่เสียหายได้ วิธีนี้ใช้ได้ผลในกรณีส่วนใหญ่เนื่องจากปัญหาเกิดจากความเสียหายของระบบ คุณสามารถดาวน์โหลด Reimage Plus โดยคลิกที่นี่