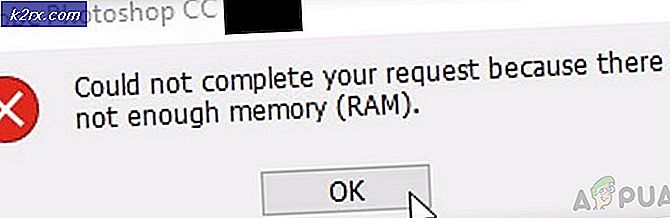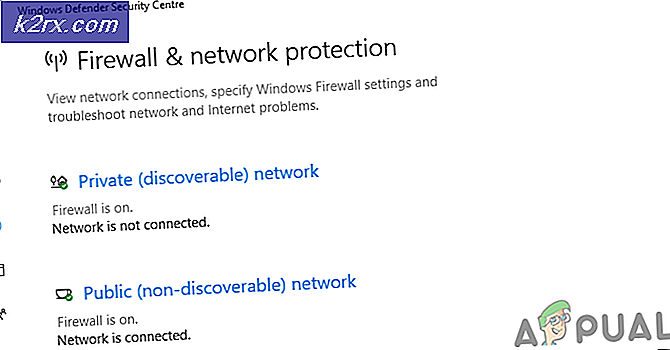การแก้ไข: Windows ไม่พบฮาร์ดแวร์เครือข่ายใด ๆ
ผู้ใช้จำนวนมากเจอปัญหาที่ได้รับข้อความแสดงข้อผิดพลาดระบุว่า Windows ไม่พบฮาร์ดแวร์เครือข่ายใด ๆ ข้อผิดพลาดนี้เกิดขึ้นเนื่องจากโปรแกรมควบคุมสำหรับการ์ดเครือข่ายของคุณไม่ได้รับการติดตั้งอย่างถูกต้อง
ผู้ใช้พบปัญหานี้หลังจากอัปเกรด Windows หรือติดตั้งสำเนาใหม่ Windows ถูกออกแบบมาเพื่อติดตั้งไดรเวอร์เริ่มต้นสำหรับฮาร์ดแวร์ของคุณโดยอัตโนมัติ แต่ในบางกรณีไม่สามารถทำได้ การแก้ปัญหาทำได้ง่ายมาก เราเพียงแค่ต้องติดตั้งไดรเวอร์สำหรับอะแดปเตอร์เครือข่ายของคุณด้วยตนเอง โปรดทราบว่าโซลูชันนี้ทำงานได้กับ Windows ทุกรุ่นและสำหรับอะแดปเตอร์ทั้งสอง (WiFi และ Ethernet)
วิธีแก้ไขปัญหา: การติดตั้งไดรเวอร์ด้วยตนเอง
ก่อนอื่นเราจะพยายามปรับปรุงไดรเวอร์สำหรับอะแดปเตอร์ของคุณโดยอัตโนมัติเมื่อ Windows ค้นหาไดรเวอร์ที่มีประสิทธิภาพมากที่สุดบนอินเทอร์เน็ตและติดตั้งตามนั้น หากไม่ทำเช่นนี้เราสามารถลองปรับปรุงด้วยตนเอง
- กด Windows + R เพื่อเปิด Run Type devmgmt.msc ในกล่องโต้ตอบและกด Enter การดำเนินการนี้จะเริ่มต้นเครื่องมือจัดการอุปกรณ์ของคอมพิวเตอร์ของคุณ
- ไปที่ฮาร์ดแวร์ทั้งหมดและคลิกที่ Network Adapters คลิกขวาที่อุปกรณ์ Wireless ของคุณและเลือก Update driver
- ตอนนี้ Windows จะเปิดกล่องโต้ตอบถามคุณว่าคุณต้องการปรับปรุงไดรเวอร์ของคุณอย่างไร เลือกตัวเลือกแรก ( ค้นหาโดยอัตโนมัติสำหรับซอฟต์แวร์ไดรเวอร์ที่ปรับปรุงแล้ว ) และดำเนินการต่อ
- หลังจากติดตั้งแล้วรีสตาร์ทเครื่องคอมพิวเตอร์และตรวจสอบว่าปัญหาได้รับการแก้ไขแล้วหรือไม่
หากไม่ได้ผลตามที่คาดไว้เราสามารถลองติดตั้งไดรเวอร์เริ่มต้นสำหรับฮาร์ดแวร์หลังจากถอนการติดตั้ง
- กลับไปที่ฮาร์ดแวร์เครือข่ายของคุณในตัวจัดการอุปกรณ์คลิกขวาและเลือก Uninstall device
- หลังจากถอนการติดตั้งแล้ว รีสตาร์ท เครื่องคอมพิวเตอร์ของคุณอีกครั้ง
หากคุณไม่สามารถอัปเดตไดรเวอร์โดยใช้ทั้งสองวิธีข้างต้นคุณสามารถไปที่เว็บไซต์ของผู้ผลิตของคุณและดาวน์โหลดไดรเวอร์ไปยังตำแหน่งที่สามารถเข้าถึงได้ จากนั้นทำตามขั้นตอนเดียวกันกับที่ระบุไว้ด้านบน แต่เลือกวิธีที่สอง (เรียกดูคอมพิวเตอร์สำหรับซอฟต์แวร์ไดรเวอร์) ไปที่ตำแหน่งที่คุณดาวน์โหลดไดรเวอร์แล้วติดตั้ง
หมายเหตุ: หากคุณไม่พบฮาร์ดแวร์เครือข่ายภายใต้หมวดอะแดปเตอร์เครือข่ายให้ดูที่ Device manager ของ Other devices ที่นี่คุณอาจเห็นอะแดปเตอร์เครือข่ายของคุณมีข้อความว่า Unknown device คุณสามารถใช้วิธีการทั้งหมดข้างต้นเพื่ออัปเดตตามนั้น ลองใช้วิธีอัตโนมัติก่อนที่จะดำเนินการต่อไป
PRO TIP: หากปัญหาเกิดขึ้นกับคอมพิวเตอร์หรือแล็ปท็อป / โน้ตบุ๊คคุณควรลองใช้ซอฟต์แวร์ Reimage Plus ซึ่งสามารถสแกนที่เก็บข้อมูลและแทนที่ไฟล์ที่เสียหายได้ วิธีนี้ใช้ได้ผลในกรณีส่วนใหญ่เนื่องจากปัญหาเกิดจากความเสียหายของระบบ คุณสามารถดาวน์โหลด Reimage Plus โดยคลิกที่นี่