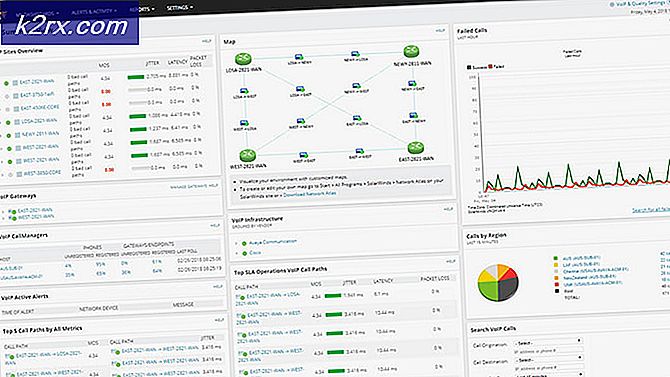แก้ไข: ข้อผิดพลาดของ Windows Update 8024402c
ข้อผิดพลาดในการอัปเดตของ Windows เป็นข้อผิดพลาดที่เลวร้ายที่สุดอย่างหนึ่งเนื่องจาก Windows บังคับให้คุณติดตั้งและดาวน์โหลดการอัปเดตใหม่ ๆ แต่เมื่อคุณตัดสินใจติดตั้งแล้วข้อผิดพลาดบางอย่างจะปรากฏขึ้นและป้องกันไม่ให้คุณทำเช่นนั้น หนึ่งในข้อผิดพลาดดังกล่าวเป็นข้อผิดพลาด 8024402c ที่พบได้ทั่วไปในหมู่ผู้ใช้ Windows 7 และ Windows 10
มีปัญหาบางอย่างที่แตกต่างกันเล็กน้อยและบางครั้งคุณอาจตำหนิผู้ให้บริการอินเทอร์เน็ตของคุณเนื่องจากที่อยู่ของตนบางครั้งอาจไม่อนุญาตให้คอมพิวเตอร์ของคุณเชื่อมต่อกับเซิร์ฟเวอร์ของ Microsoft อย่างไรก็ตามให้ทำตามวิธีการด้านล่างเพื่อแก้ปัญหาของคุณ
โซลูชันที่ 1: เปลี่ยนที่อยู่ DNS ของคุณ
หากผู้ให้บริการอินเทอร์เน็ตของคุณก่อให้เกิดปัญหาเหล่านี้จริงๆคุณอาจพบว่าโซลูชันอื่น ๆ ไม่มีประโยชน์เพราะไม่สามารถแก้ไขความจริงที่ว่าที่อยู่ DNS ปัจจุบันของคุณไม่สามารถใช้ได้กับเซิร์ฟเวอร์ของ Microsoft โชคดีที่การเปลี่ยนที่อยู่ DNS เป็นกระบวนการที่ง่ายถ้าคุณทำตามคำแนะนำด้านล่างอย่างระมัดระวัง คุณสามารถย้อนกระบวนการกลับได้อย่างง่ายดายหากมีบางอย่างผิดพลาด
- เปิดกล่องโต้ตอบ Run โดยกดปุ่มโลโก้ Windows + คีย์ R เข้าด้วยกัน จากนั้นพิมพ์ ncpa.cpl ในนั้นและคลิก OK
- ตอนนี้หน้าต่างเชื่อมต่ออินเทอร์เน็ตเปิดอยู่ให้ดับเบิลคลิกที่อะแดปเตอร์เครือข่ายที่ใช้งานอยู่
- คลิกคุณสมบัติและดับเบิลคลิกที่ Internet Protocol Version 4 (TCP / IPv4)
- ค้นหาใช้ตัวเลือกที่อยู่เซิร์ฟเวอร์ DNS ต่อไปนี้
- ตั้งค่าเซิร์ฟเวอร์ DNS ที่ต้องการเป็น 8.8.8.8
- ตั้งค่าเซิร์ฟเวอร์ DNS สำรองเป็น 8.8.4.4
หมายเหตุ : นั่นคือที่อยู่ DNS เซิร์ฟเวอร์สาธารณะของ Google
- ตอนนี้พยายามติดตั้ง Windows Updates อีกครั้งและตรวจสอบเพื่อดูว่ามีรหัสข้อผิดพลาดเดียวกันยังคงปรากฏขึ้น
แนวทางที่ 2: อัพเดตไดร์เวอร์ HDD และ SSD ของคุณ
ผู้ใช้บางรายแบ่งปันประสบการณ์เกี่ยวกับรหัสข้อผิดพลาดเดียวกันและพวกเขากล่าวว่าการอัปเดตไดรฟ์เวอร์ HDD หรือ SDD ของพวกเขาช่วยให้พวกเขาสามารถแก้ไขปัญหาต่างๆในคอมพิวเตอร์รวมถึงรหัสข้อผิดพลาดของ Windows Update นี้ได้ เราขอแนะนำให้คุณทำเช่นเดียวกันโดยเฉพาะอย่างยิ่งหากคุณเพิ่งเพิ่มอุปกรณ์จัดเก็บข้อมูลใหม่ลงในคอมพิวเตอร์ของคุณ
- เลือกปุ่มเริ่มพิมพ์ Device Manager จากนั้นเลือกจากรายการผลการค้นหา
- ขยายประเภทใดประเภทหนึ่งเพื่อค้นหาชื่ออุปกรณ์ของคุณจากนั้นคลิกขวา (หรือแตะค้างไว้) จากนั้นเลือก Update Driver สำหรับอุปกรณ์จัดเก็บข้อมูลให้ขยายหมวด Disk drives คลิกขวาที่อุปกรณ์ที่คุณต้องการอัพเดตและเลือกตัวเลือก Update จากเมนูบริบท
- เลือกค้นหาโดยอัตโนมัติสำหรับโปรแกรมควบคุมที่ปรับปรุงแล้ว
- หาก Windows ไม่พบไดร์เวอร์ใหม่คุณสามารถลองหาไดรเวอร์ได้จากเว็บไซต์ของผู้ผลิตอุปกรณ์และทำตามคำแนะนำ
หมายเหตุ : หากคุณกำลังใช้ Windows 10 ไดรเวอร์ล่าสุดจะถูกติดตั้งควบคู่ไปกับการปรับปรุง Windows อื่น ๆ เพื่อให้แน่ใจว่าคุณได้ปรับปรุงให้ทันสมัยอยู่เสมอ Windows Update ทำงานโดยอัตโนมัติใน Windows 10 แต่คุณสามารถตรวจสอบได้โดยทำตามคำแนะนำด้านล่างสำหรับการอัปเดตใหม่
- ใช้ชุดคีย์คีย์ Windows + I เพื่อเปิดการตั้งค่าบนพีซีที่ใช้ Windows ของคุณ หรือคุณสามารถค้นหาการตั้งค่าโดยใช้แถบค้นหาที่อยู่ที่แถบงาน
- ค้นหาและเปิดส่วนการอัปเดตและการรักษาความปลอดภัยในแอปการตั้งค่า
- อยู่ในแท็บ Windows Update และคลิกปุ่มตรวจสอบการอัปเดตใต้สถานะการอัปเดตเพื่อตรวจสอบว่ามีเวอร์ชันใหม่ของ Windows อยู่หรือไม่
- หากมีอยู่ Windows จะดำเนินการดาวน์โหลดโดยอัตโนมัติ
โซลูชันที่ 3: ปิดการใช้งาน IPV6 ในพีซีของคุณ
ข้อผิดพลาดของ Windows Update นี้บางครั้งเกิดขึ้นถ้าคุณเปิดใช้งาน IPv6 และคุณไม่มีเกตเวย์ภายในซึ่งจำเป็นสำหรับการเชื่อมต่อ มีผู้ใช้หลายรายที่สามารถแก้ปัญหาได้ด้วยวิธีนี้ขณะที่ไม่ได้ผลกับผู้อื่น คุณเดิมพันที่ปลอดภัยที่สุดคือการลองดูว่าทำงานด้วยตัวเองหรือไม่
- เปิดกล่องโต้ตอบ Run โดยกดปุ่มโลโก้ Windows + คีย์ R เข้าด้วยกัน จากนั้นพิมพ์ ncpa.cpl ในนั้นและคลิก OK
- ตอนนี้หน้าต่างเชื่อมต่ออินเทอร์เน็ตเปิดอยู่ให้ดับเบิลคลิกที่อะแดปเตอร์เครือข่ายที่ใช้งานอยู่
- คลิกคุณสมบัติและค้นหารายการอินเทอร์เน็ตโพรโทคอลรุ่น 6 ในรายการ ปิดใช้งานช่องทำเครื่องหมายข้างรายการนี้แล้วคลิกตกลง รีสตาร์ทคอมพิวเตอร์เพื่อยืนยันการเปลี่ยนแปลงและตรวจสอบเพื่อดูว่าข้อผิดพลาดปรากฏขึ้นอีกครั้ง
โซลูชันที่ 4: พรอมต์คำสั่ง Tweak
การแก้ปัญหานี้อาจมีประโยชน์มากเพราะสามารถทำได้ง่ายและสามารถแก้ปัญหาได้โดยการรีเซ็ตการตั้งค่าพร็อกซีในคอมพิวเตอร์ของคุณซึ่งอาจเสียหายไปตั้งแต่ครั้งล่าสุดที่คุณเรียกใช้การอัปเดต ทำตามคำแนะนำด้านล่างเพื่อแก้ปัญหา
- ใช้ชุดคีย์คีย์ Windows + X เพื่อเปิดเมนูที่คุณควรเลือกตัวเลือกคำสั่ง (Admin) หรือคุณสามารถคลิกขวาที่เมนู Start เพื่อให้ได้ผลเช่นเดียวกันหรือคุณสามารถค้นหา Command Prompt เพียงคลิกขวาบนและเลือก Run as administrator
- พิมพ์คำสั่งที่แสดงไว้ด้านล่างและตรวจสอบว่าคุณกด Enter หลังจากแต่ละคำสั่งเพื่อให้ทำงานได้อย่างถูกต้อง
netsh
winhttp
รีเซ็ตพร็อกซี
- กลับไปที่ Windows Update และตรวจสอบเพื่อดูว่าปัญหายังคงปรากฏอยู่ในพีซีของคุณหรือไม่
วิธีที่ 5: ตั้งค่าคอมโพเนนต์ของ Windows Update
วิธีนี้ค่อนข้างขั้นสูงและต้องใช้เวลาสักครู่เพื่อให้บรรลุผล อย่างไรก็ตามผู้ใช้รายงานว่าแม้ว่าวิธีการอื่น ๆ จะล้มเหลว แต่การรีเซ็ตคอมโพเนนต์ก็ยังคงสามารถแก้ไขปัญหาได้
ก่อนดำเนินการแก้ไขปัญหานี้ขอแนะนำให้คุณปิดโปรแกรมที่กำลังทำงานอยู่ทั้งหมดและขอแนะนำให้สร้างการสำรองข้อมูลรีจิสทรีของคุณในกรณีที่มีข้อผิดพลาดร้ายแรงในขณะที่คุณแก้ไข สำรองข้อมูลรีจิสทรีของคุณโดยทำตามคำแนะนำในการสำรองข้อมูลและเรียกคืนรีจิสทรีของเรา
- ลองดำเนินการแก้ปัญหาด้วยการฆ่าบริการต่อไปนี้ซึ่งเป็นบริการหลักที่เกี่ยวข้องกับ Windows Update: Background Intelligent Transfer, Windows Update และ Cryptographic Services การปิดใช้งานก่อนที่เราจะเริ่มต้นเป็นสิ่งสำคัญถ้าคุณต้องการให้ส่วนที่เหลือดำเนินการได้อย่างราบรื่น
- ค้นหา Command Prompt คลิกขวาที่ไฟล์แล้วเลือกตัวเลือก Run as administrator คัดลอกและวางคำสั่งต่อไปนี้และตรวจสอบให้แน่ใจว่าคุณคลิก Enter หลังจากแต่ละคำสั่ง
บิตหยุดสุทธิ
หยุดสุทธิ wuauserv
หยุด appidsvc สุทธิ
net stop cryptsvc
- หลังจากนี้คุณจะต้องลบไฟล์บางไฟล์ที่ควรจะถูกลบออกถ้าคุณต้องการดำเนินการตั้งค่าคอมโพเนนต์การอัพเดตต่อ นอกจากนี้ยังดำเนินการผ่าน Command Prompt ที่มีสิทธิ์ระดับผู้ดูแลระบบ
%% ALLUSERSPROFILE% \ Application ข้อมูล \ Microsoft \ Network \ Downloader \ qmgr * .dat
- ขั้นตอนต่อไปนี้สามารถข้ามได้หากนี่ไม่ใช่ทางเลือกสุดท้าย ขั้นตอนนี้ถือเป็นแนวทางก้าวร้าว แต่จะเป็นการรีเซ็ตกระบวนการอัปเดตของคุณจากแกนหลัก เราจึงขอแนะนำให้ลองใช้วิธีนี้ ได้รับการแนะนำโดยคนจำนวนมากในฟอรัมออนไลน์
- เปลี่ยนชื่อโฟลเดอร์ SoftwareDistribution และ catroot2 ในการดำเนินการนี้ให้เลือกคำสั่งต่อไปนี้ที่พรอมต์คำสั่งผู้ดูแลระบบแล้วคัดลอกและวางคำสั่งต่อไปนี้และคลิก Enter หลังจากคัดลอกแต่ละไฟล์แล้ว
% systemroot%% SoftwareDistribution% SoftwareDistribution.bak%
เปลี่ยน% systemroot% \ system32 \ catroot2 catroot2.bak
- คำสั่งต่อไปนี้จะช่วยให้เราสามารถรีเซ็ต BITS (Background Intelligence Transfer Service) และ wuauserv (Windows Update Service) ไปเป็นตัวบอกความปลอดภัยเริ่มต้น ตรวจสอบให้แน่ใจว่าคุณไม่ได้แก้ไขคำสั่งด้านล่างเพื่อให้ดีที่สุดถ้าคุณเพียงแค่คัดลอก
exe sdset bits D: (A; CCLCSWRPWPDTLOCRRC ;;; SY) (A; CCDCLCSWRPWPDTLOCRSDRCWDWO ;; BA) (A; CCLCSWLOCRRC ;;; AU) (A; CCLCSWRPWPDTLOCRRC ;;; PU)
exe sdset wuauserv D: (A; CCLCSWRPWPDTLOCRRC ;;; SY) (A; CCDCLCSWRPWPDTLOCRSDRCWDWO ;; BA) (A; CCLCSWLOCRRC ;;; AU) (A; CCLCSWRPWPDTLOCRRC ;;; PU)
- กลับไปที่โฟลเดอร์ System32 เพื่อดำเนินการแก้ปัญหาต่อไป
cd / d% windir% \ system32
- เนื่องจากเราได้ตั้งค่าบริการ BITS ไว้อย่างสมบูรณ์เราจึงจำเป็นต้องรีจิสเตอร์ไฟล์ทั้งหมดที่จำเป็นเพื่อให้บริการทำงานได้อย่างราบรื่น อย่างไรก็ตามไฟล์แต่ละไฟล์ต้องมีคำสั่งใหม่เพื่อให้สามารถลงทะเบียนข้อมูลใหม่ได้เพื่อให้ขั้นตอนนี้อาจยาวนานกว่าที่คุณใช้ คัดลอกคำสั่งทีละคำและตรวจดูให้แน่ใจว่าไม่ได้ออกจากไฟล์เหล่านี้ นี่คือรายการไฟล์ที่ต้องลงทะเบียนใหม่พร้อมด้วยคำสั่งที่เกี่ยวข้องถัดจากไฟล์เหล่านี้
- ไฟล์บางไฟล์อาจถูกทิ้งไว้เบื้องหลังกระบวนการเหล่านี้ดังนั้นเราจะมองหาไฟล์เหล่านี้ในขั้นตอนนี้ เปิด Registry Editor โดยพิมพ์ regedit ในแถบค้นหาหรือกล่องโต้ตอบ Run ไปที่คีย์ต่อไปนี้ใน Registry Editor:
HKEY_LOCAL_MACHINE \ ประกอบ
- คลิกที่ปุ่มคอมโพเนนต์และตรวจสอบด้านขวาของหน้าต่างสำหรับคีย์ต่อไปนี้ ลบทั้งหมดหากคุณระบุตำแหน่งใด ๆ
PendingXmlIdentifier
NextQueueEntryIndex
AdvancedInstallersNeedResolving
- สิ่งต่อไปที่เราจะทำคือตั้งค่า Winsock โดยการคัดลอกและวางคำสั่งต่อไปนี้กลับไปยัง Command Prompt:
ตั้งค่า netsh winsock
- ถ้าคุณกำลังเรียกใช้ Windows 7, 8, 8.1 หรือ 10 ที่พรอมต์คำสั่งให้คัดลอกคำสั่งต่อไปนี้และแตะคีย์ Enter:
netsh winhttp รีเซ็ตพร็อกซี
- หากขั้นตอนข้างต้นทั้งหมดผ่านไปอย่างไม่ลำบากคุณสามารถเริ่มต้นบริการที่คุณฆ่าในขั้นตอนแรกได้โดยใช้คำสั่งด้านล่าง
บิตเริ่มต้นสุทธิ
net start wuauserv
net start appidsvc
net start cryptsvc
- รีสตาร์ทเครื่องคอมพิวเตอร์หลังจากปฏิบัติตามขั้นตอนทั้งหมดที่ระบุไว้
โซลูชันที่ 6: แก้ไขการตั้งค่าบางอย่างใน Internet Explorer
Internet Explorer มักเป็นที่แรกที่คุณควรดูหากคุณพบข้อผิดพลาดบางอย่างเกี่ยวกับ Windows Update และ Internet Connection โดยรวม การตั้งค่าเหล่านี้ค่อนข้างง่ายในการปรับเปลี่ยนเพื่อให้แน่ใจว่าโซลูชันนี้เป็นขั้นตอนแรกในการแก้ไขปัญหา
- เปิด Internet Explorer แล้วคลิกไอคอนรูปเฟืองที่มุมบนขวา
- จากเมนูที่เปิดขึ้นให้คลิกตัวเลือกอินเทอร์เน็ต
- ไปที่แท็บการเชื่อมต่อและคลิกที่การตั้งค่า LAN
- ทำเครื่องหมายที่ช่องทำเครื่องหมายถัดจากตรวจหาการตั้งค่าโดยอัตโนมัติและตรวจสอบให้แน่ใจว่าพร็อกซีเซิร์ฟเวอร์ว่างเปล่าจนกว่าคุณจะใช้งานพร็อกซีอย่างใดอย่างหนึ่งซึ่งไม่แนะนำขณะอัพเดต Windows
- ตรวจสอบให้แน่ใจว่าคุณได้ใช้การเปลี่ยนแปลงที่คุณทำและรีสตาร์ทเครื่องคอมพิวเตอร์ก่อนที่คุณจะตรวจสอบดูว่ามีข้อผิดพลาดในการอัปเดตปรากฏขึ้นหรือไม่
วิธีที่ 7: ปิด UAC จนกว่าการปรับปรุงคอมพิวเตอร์ของคุณ
UAC ถูกออกแบบมาเพื่อให้คุณปลอดภัย แต่ดูเหมือนว่ามีข้อผิดพลาดเกิดขึ้นหาก UAC เปิดอยู่ ขอแนะนำให้คุณเปิดใช้งานอยู่ตลอดเวลา แต่คุณสามารถปิดใช้งานได้ชั่วขณะหนึ่งจนกว่าจะมีการติดตั้งการอัปเดต แต่ให้แน่ใจว่าคุณได้เปิดใช้งานใหม่โดยเร็วที่สุด
- เปิด 'แผงควบคุม' โดยการค้นหาในเมนู 'เริ่ม'
- เปลี่ยนมุมมองตามตัวเลือกใน 'แผงควบคุม' เป็นไอคอนขนาดใหญ่และค้นหาตัวเลือกบัญชีผู้ใช้
- เปิดและคลิกที่ Change User Account Control Settings
- คุณจะสังเกตเห็นว่ามีตัวเลือกต่างๆที่คุณสามารถเลือกได้บนแถบเลื่อน หากแถบเลื่อนของคุณตั้งไว้ที่ระดับบนสุดคุณจะได้รับข้อความป๊อปอัปเหล่านี้มากกว่าปกติ นอกจากนี้ข้อความแสดงข้อผิดพลาดที่คล้ายกับข้อความที่คุณกำลังประสบในขณะนี้มักเกิดจากการควบคุมบัญชีผู้ใช้
- เราขอแนะนำให้คุณปิดการใช้งานเดี๋ยวนี้เนื่องจากการอัปเดตอาจมีการติดตั้งเสร็จเรียบร้อยแล้ว นี้อาจช่วยแก้ปัญหาปัจจุบันของคุณ แต่คุณควรจะปล่อยให้มันเมื่อทำหน้าที่ในการปกป้องเครื่องคอมพิวเตอร์ของคุณ
วิธีที่ 8: โปรแกรมแก้ไขด่วนรีจิสทรีแบบธรรมดา
กระบวนการนี้ต้องมีการแก้ไขรีจิสทรีของคุณซึ่งอาจเป็นประโยชน์ แต่ยังเป็นอันตราย ก่อนดำเนินการแก้ไขปัญหานี้ขอแนะนำให้คุณปิดโปรแกรมที่กำลังทำงานอยู่ทั้งหมดและขอแนะนำให้สร้างการสำรองข้อมูลรีจิสทรีของคุณในกรณีที่มีข้อผิดพลาดร้ายแรงในขณะที่คุณแก้ไข สำรองข้อมูลรีจิสทรีของคุณโดยทำตามคำแนะนำในการสำรองข้อมูลและเรียกคืนรีจิสทรีของเรา
- เปิดกล่องโต้ตอบ Run โดยกดปุ่มโลโก้ Windows + คีย์ R เข้าด้วยกัน จากนั้นพิมพ์ regedit ในนั้นและคลิก OK คลิกใช่เมื่อได้รับพร้อมท์โดย User Account Control
- ในหน้าต่าง Registry Editor ให้ไปที่ HKEY_LOCAL_MACHINE >> SOFTWARE >> Policies >> Microsoft >> Windows >> WindowsUpdate >> AU
- ในบานหน้าต่างด้านขวาของคีย์ AU ให้คลิกสองครั้งที่ UseWUServer เปลี่ยนข้อมูลค่าเป็น 0 และคลิกตกลง
หมายเหตุ : หากคุณไม่พบ WindowsUpdate คุณควรสร้าง WindowsUpdate ทำตามขั้นตอนด้านล่าง
- คลิกขวาที่โฟลเดอร์ Windows จากนั้นเลือก New> Key และตั้งชื่อคีย์ใหม่ WindowsUpdate
- คลิกขวาที่โฟลเดอร์ WindowsUpdate จากนั้นเลือก New >> Key และตั้งชื่อคีย์ใหม่ AU
- คลิกขวาที่บานหน้าต่างด้านขวาของคีย์ AU ให้เลือก New >> DWORD (32-bit Value) ตั้งค่าใหม่ UseWUServer ตั้งค่าเป็น 0
- ตอนนี้ลองติดตั้ง Windows Updates เดี๋ยวนี้
โซลูชัน 9: ติดตั้ง. NET Framework รุ่นล่าสุด
การมีเครื่องมือเวอร์ชันล่าสุดเป็นสิ่งที่ต้องทำถ้าคุณต้องการให้กระบวนการอัปเดตดำเนินไปอย่างราบรื่น
ไปที่ลิงค์นี้และคลิกปุ่มดาวน์โหลดสีแดงเพื่อดาวน์โหลด Microsoft .NET Framework เวอร์ชันล่าสุด หลังจากดาวน์โหลดเสร็จสิ้นค้นหาไฟล์ที่คุณดาวน์โหลดและเรียกใช้ โปรดทราบว่าคุณจะต้องมีการเข้าถึงอินเทอร์เน็ตอย่างต่อเนื่อง
- หลังจากติดตั้งเวอร์ชันล่าสุดแล้วก็ถึงเวลาตรวจสอบความสมบูรณ์ บนแป้นพิมพ์ให้ใช้คีย์คีย์ + คีย์ R ของ Windows เพื่อเปิดกล่องโต้ตอบเรียกใช้
- พิมพ์ Control Panel และคลิก OK เพื่อเปิด
- คลิกตัวเลือกถอนการติดตั้งโปรแกรมและคลิกเปิดหรือปิดคุณลักษณะของ Windows ตรวจสอบว่าคุณได้ค้นหารายการ. NET Framework 4.6.1 และตรวจสอบว่าได้เปิดใช้งานแล้ว
- ถ้าช่องทำเครื่องหมายถัดจาก. NET Framework 4.6.1 ไม่ได้เปิดใช้งานให้เปิดใช้งานโดยคลิกที่ช่อง คลิกตกลงเพื่อปิดหน้าต่างคุณลักษณะของ Windows และรีบูตเครื่องคอมพิวเตอร์
- ถ้า. Net Framework 4.6.1 เปิดใช้งานอยู่แล้วคุณสามารถซ่อมแซม. Net Framework ได้โดยการล้างข้อมูลในกล่องและรีบูตเครื่องคอมพิวเตอร์ หลังจากที่คอมพิวเตอร์ได้เริ่มระบบใหม่แล้วให้เปิดใช้งาน Net Framework ใหม่และรีสตาร์ทคอมพิวเตอร์อีกครั้ง
หมายเหตุ: หากคุณกำลังใช้ Windows รุ่นอื่นที่ไม่ใช่ Windows 10 เวอร์ชันล่าสุดอาจแตกต่างออกไปซึ่งคุณควรติดตั้งด้วย
PRO TIP: หากปัญหาเกิดขึ้นกับคอมพิวเตอร์หรือแล็ปท็อป / โน้ตบุ๊คคุณควรลองใช้ซอฟต์แวร์ Reimage Plus ซึ่งสามารถสแกนที่เก็บข้อมูลและแทนที่ไฟล์ที่เสียหายได้ วิธีนี้ใช้ได้ผลในกรณีส่วนใหญ่เนื่องจากปัญหาเกิดจากความเสียหายของระบบ คุณสามารถดาวน์โหลด Reimage Plus โดยคลิกที่นี่