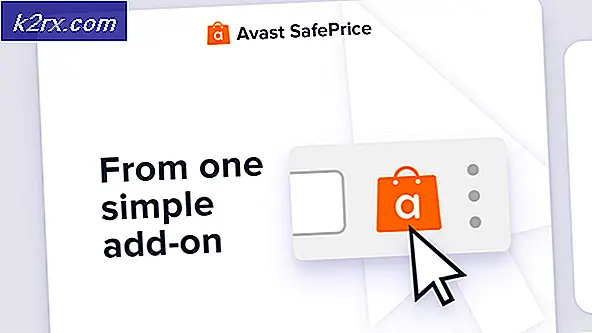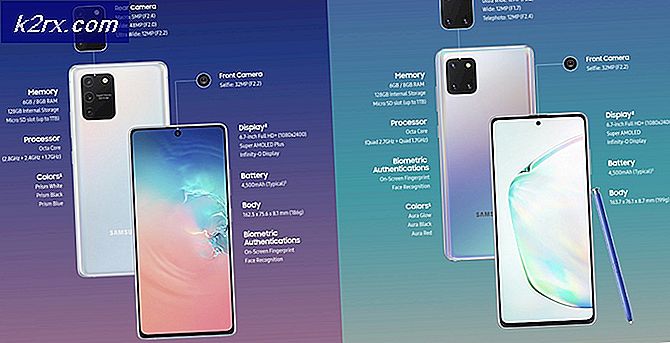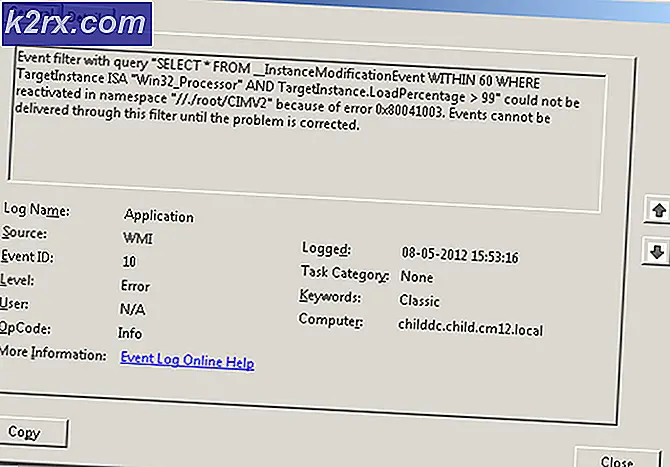วิธีการคัดลอกข้อมูลจาก Excel ไปยัง Outlook
Excel เป็นโปรแกรมซอฟต์แวร์ที่มีคุณค่ามากที่ให้โซลูชันมากมายที่มักใช้และสร้างขึ้นสำหรับแอ็พพลิเคชันซอฟต์แวร์อื่น ๆ โซลูชันจำนวนมากจะถูกสร้างขึ้นใน Excel และโอนไปยังแอพพลิเคชันอื่นหรือส่งไปที่อื่น บ่อยครั้งที่โซลูชันที่คุณสร้างใน Excel จะต้องมีการแยกและใช้ในรูปแบบอื่น ๆ
สมมติว่าคุณต้องสร้างตารางและส่งให้คนในอีเมล คุณสามารถลองและทำเช่นนี้ในมุมมอง; อย่างไรก็ตามจะต้องใช้เวลาเพิ่มเติมในการจัดรูปแบบเพื่อให้แน่ใจว่าหน้าตาถูกต้อง ดังนั้นเมื่อคุณคิดถึงตารางที่คุณอาจมองเห็น Excel ดูที่ตารางด้านล่างที่สร้างขึ้นใน Excel ข้อมูลนี้ได้รับการคัดลอกจาก Excel และวางลงในบทความนี้โดยตรงโดยใช้การทำงานแบบมาตรฐานของคุณ
หากไม่เห็นตาราง Excel ต้นฉบับคุณอาจคิดว่านี่ดูไม่ดี สิ่งที่คุณไม่เห็นคือค่าเซลล์ควรจะเป็นศูนย์กลางในแนวตั้งและแนวนอน คอลัมน์ค่าใช้จ่ายดูออกเล็กน้อยเช่นกัน ในความเป็นจริงฉันค่อนข้างแน่ใจว่าขณะนี้เราแสดงสกุลเงิน (สูงกว่าจำนวนเงิน) ดังนั้นตารางที่จริงมีลักษณะอย่างไร
ที่ดูดีขึ้นเล็กน้อยในความคิดของฉัน วิธีแก้ปัญหานี้อาจไม่สามารถใช้ได้กับสิ่งที่คุณต้องการ เราจะอธิบายสั้น ๆ เกี่ยวกับโซลูชันต่างๆสำหรับการวางและแก้ไขข้อมูลจาก Excel ในโซลูชันอื่น ๆ
วิธีแก้ไขปัญหาการจัดรูปแบบเมื่อคัดลอกจาก Excel
ใช้ตัวอย่างเดียวกับข้างต้นลองดูว่าเรามีโซลูชันอะไรบ้าง ประการแรกเรามีตัวเลือกอะไรเมื่อเราวางข้อมูล
จากซ้ายไปขวาเรามี:
เก็บการจัดรูปแบบต้นฉบับไว้
Keep Source Formatting เป็นตัวเลือกการวางแบบมาตรฐานของคุณ โดยปกติการทำงานนี้จะทำงานตามที่คาดไว้ แต่ขึ้นอยู่กับว่าข้อมูลถูกจัดรูปแบบจากแหล่งใด ในตัวอย่างนี้การจัดรูปแบบแหล่งรวมถึงรูปแบบบัญชีที่ไม่รู้จักโดย Outlook และแอ็พพลิเคชันอื่น ๆ การเปลี่ยนสไตล์เป็นสกุลเงินจะช่วยให้คุณสามารถวางโดยใช้การจัดรูปแบบแหล่งที่มาได้และจะดูดีขึ้น
PRO TIP: หากปัญหาเกิดขึ้นกับคอมพิวเตอร์หรือแล็ปท็อป / โน้ตบุ๊คคุณควรลองใช้ซอฟต์แวร์ Reimage Plus ซึ่งสามารถสแกนที่เก็บข้อมูลและแทนที่ไฟล์ที่เสียหายได้ วิธีนี้ใช้ได้ผลในกรณีส่วนใหญ่เนื่องจากปัญหาเกิดจากความเสียหายของระบบ คุณสามารถดาวน์โหลด Reimage Plus โดยคลิกที่นี่ใช้รูปแบบปลายทาง
ถ้าคุณต้องการใช้การจัดรูปแบบที่เหมือนกับข้อความอื่นในปลายทางจากนั้นใช้ตัวเลือกการวางนี้ แต่จะใช้รูปแบบปลายทางเช่นแบบอักษรและขนาด
เชื่อมโยงและเก็บรูปแบบแหล่งข้อมูล
ซึ่งจะเก็บรูปแบบต้นฉบับตามที่เป็นอยู่และจะทำให้ตารางเชื่อมโยงกับต้นฉบับ มีฟังก์ชันเพิ่มเติมบางอย่างสำหรับการทำงานนี้ แต่จะช่วยให้บุคคลที่คุณส่งข้อมูลคลิกอัปเดตลิงก์โดยคลิกขวาที่ตารางและรับการอัปเดต นี้แน่นอนจะต้องมีการกำหนดค่าอย่างถูกต้องในการทำงานตามที่อธิบายไว้
เชื่อมโยงและใช้รูปแบบปลายทาง
การเชื่อมโยงและใช้รูปแบบปลายทางทำงานเหมือนกับการจัดรูปแบบ Link และ Keep Source ยกเว้นจะใช้การจัดรูปแบบปลายทาง สิ่งต่างๆเช่นสีจะไม่ได้รับการอัปเดตหลังจากคัดลอกครั้งแรก แต่ข้อความจะเปลี่ยนไปเป็นข้อมูล
ภาพ
รูปภาพจะเป็นประโยชน์หากคุณต้องการแสดงข้อมูลและไม่ต้องใช้รูปแบบแก้ไขหรือรับข้อมูลอัปเดตจากข้อมูล การวางภาพเป็นภาพจะทำให้ภาพมีลักษณะเหมือนต้นฉบับ แต่ฝ่ายของคุณจะไม่สามารถแก้ไขได้ดังนั้นโปรดตรวจสอบว่านี่ใช้ได้กับโซลูชันของคุณ
เก็บข้อความเท่านั้น
Keep Text Only จะแสดงตารางตามเดิม แต่ในรูปแบบข้อความ จะไม่มีรูปแบบการจัดรูปแบบตารางหรือรูปแบบอื่นนอกเหนือจากรูปแบบการจัดรูปแบบปลายทางเช่นขนาดและลักษณะแบบอักษร
มีวิธีอื่นในการใช้รูปแบบการวางข้างต้นและปรับเปลี่ยนผลลัพธ์เพื่อดูวิธีที่คุณต้องการ ตัวอย่างรวดเร็ว; โดยการปรับเปลี่ยนความกว้างของคอลัมน์ Cost ใน Outlook เล็กน้อยโดยใช้การจัดรูปแบบ Keep Source การจัดรูปแบบขณะนี้รูปแบบการจัดรูปแบบถูกต้องและเก็บรูปแบบการบัญชีไว้ในคอลัมน์ค่าใช้จ่าย
วิธีที่ดีที่สุดในการเรียนรู้ก็คือการเล่นด้วยรูปแบบการวางข้างต้นและดูวิธีการที่เหมาะกับความต้องการของคุณมากที่สุด
PRO TIP: หากปัญหาเกิดขึ้นกับคอมพิวเตอร์หรือแล็ปท็อป / โน้ตบุ๊คคุณควรลองใช้ซอฟต์แวร์ Reimage Plus ซึ่งสามารถสแกนที่เก็บข้อมูลและแทนที่ไฟล์ที่เสียหายได้ วิธีนี้ใช้ได้ผลในกรณีส่วนใหญ่เนื่องจากปัญหาเกิดจากความเสียหายของระบบ คุณสามารถดาวน์โหลด Reimage Plus โดยคลิกที่นี่