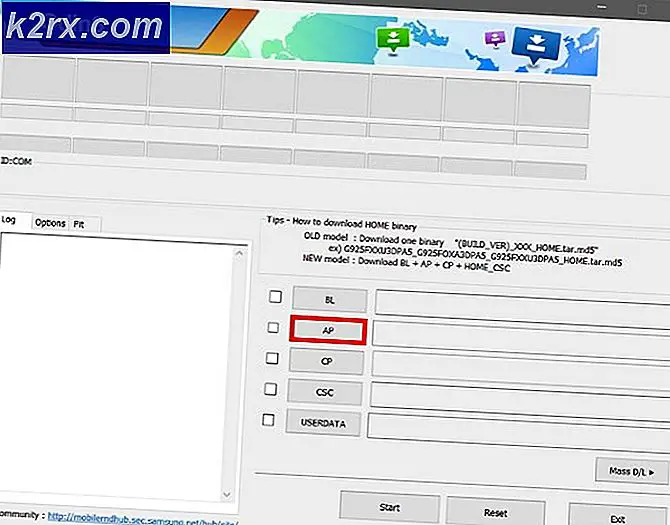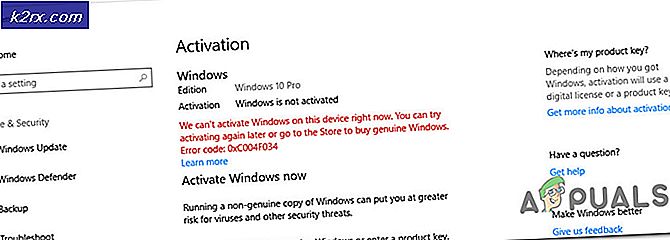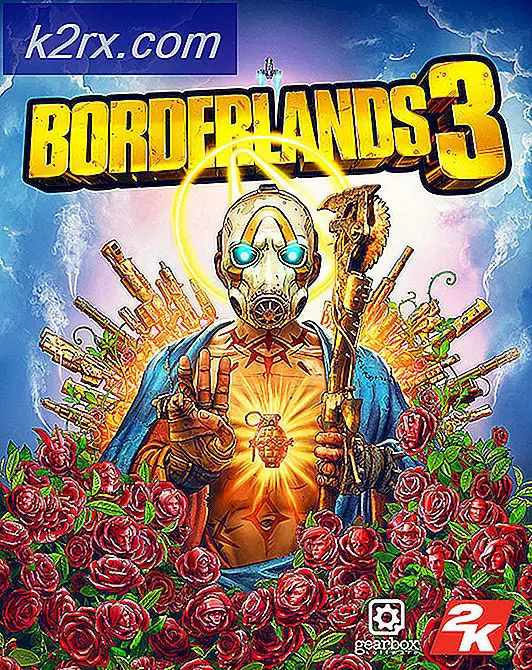วิธีลบรหัสผ่านออกจาก Windows 10
โดยทั่วไปคุณต้องมีชื่อผู้ใช้ (หรือที่อยู่อีเมลถ้าคุณมีบัญชี Microsoft) และรหัสผ่านเพื่อเข้าสู่ระบบคอมพิวเตอร์ Windows 10 การให้รหัสผ่านเพื่อเข้าสู่ระบบ Windows 10 จะทำให้มั่นใจได้ถึงความสมบูรณ์และความปลอดภัยของบัญชีผู้ใช้ของคุณ Windows 10 ได้นำมันตันของทางเลือกในการรหัสผ่านสตริงตัวอักษรและตัวเลขที่เราทุกคนรู้ว่าโอ้ดี ผู้ใช้สามารถเข้าสู่ระบบ Windows 10 โดยใช้ลายนิ้วมือ (หากคอมพิวเตอร์มีเซ็นเซอร์ลายนิ้วมือ) โดยใช้รหัสผ่านรูปแบบโต้ตอบหรือใช้ PIN ตัวเลขแทนรหัสผ่านที่เป็นตัวอักษรและตัวเลข
อย่างไรก็ตามผู้ใช้ Windows 10 บางรายพบระดับการรักษาความปลอดภัยใด ๆ ในบัญชีผู้ใช้ที่มีการโอเวอร์คล็อกและค่อนข้างจะเข้าสู่ Windows 10 โดยไม่ต้องระบุรหัสผ่านใด ๆ การไม่มีรหัสผ่านในบัญชีผู้ใช้ของคุณเป็นตัวเลือกที่ปลอดภัยที่สุดที่คุณมีอยู่ให้ทุกคนและทุกคนสามารถเข้าถึงคอมพิวเตอร์ของคุณจะสามารถเข้าสู่ระบบบัญชีผู้ใช้ของคุณโดยไม่ได้รับความยินยอมจากคุณ ถ้าคุณโอเคกับการรักษาความปลอดภัยไม่มีในบัญชีผู้ใช้ของคุณ แต่คุณสามารถทำให้มันเพื่อให้คุณสามารถเข้าสู่ Windows 10 โดยไม่ต้องให้รหัสผ่านใด ๆ ต่อไปนี้คือสองวิธีที่แตกต่างกันไปเกี่ยวกับการลบรหัสผ่านเมื่อคุณพยายามเข้าสู่ Windows 10:
วิธีที่ 1: ลบความต้องการสำหรับรหัสผ่านสำหรับผู้ใช้ทั้งหมด
Windows 10 ช่วยให้คุณสามารถใช้งานได้เพื่อไม่ให้ผู้ใช้คอมพิวเตอร์ของคุณต้องพิมพ์รหัสผ่านเพื่อจัดเรียงข้อมูลเพื่อเข้าสู่ระบบบัญชีผู้ใช้ที่เกี่ยวข้อง เมื่อเปิดใช้งานตัวเลือกนี้ผู้ใช้สามารถบูตเครื่องได้โดยเลือกบัญชีผู้ใช้ที่ต้องการลงชื่อเข้าใช้และ Windows 10 จะล็อกอินเข้าสู่บัญชีผู้ใช้ที่เลือก - ไม่มีรหัสผ่านหรือ PIN ใด ๆ ที่ต้องการ หากต้องการลบข้อกำหนดสำหรับรหัสผ่านสำหรับผู้ใช้ทั้งหมดสิ่งที่คุณต้องทำคือ:
- กดปุ่ม โลโก้ Windows + R เพื่อเปิดกล่องโต้ตอบ เรียกใช้
- พิมพ์ netplwiz ลงในกล่องโต้ตอบ Run และกด Enter เพื่อเปิดยูทิลิตี User Accounts
- ยกเลิกการเลือกช่องทำเครื่องหมายที่อยู่ถัดจาก ผู้ใช้ต้องป้อนชื่อผู้ใช้และรหัสผ่านเพื่อใช้คอมพิวเตอร์เครื่องนี้ เพื่อ ปิดใช้งาน
- คลิกที่ Apply
- ระบบจะขอให้คุณป้อนรหัสผ่านสำหรับบัญชีผู้ใช้ที่คุณลงชื่อเข้าใช้อยู่ในปัจจุบันจากนั้นป้อนรหัสอีกครั้งเพื่อยืนยัน พิมพ์รหัสผ่านของคุณสองครั้งแล้วคลิก OK
- คลิกที่ OK ในหน้าต่าง User Accounts
- รีสตาร์ท เครื่องคอมพิวเตอร์ของคุณ
เมื่อคอมพิวเตอร์บูทขึ้นทุกอย่างเป็นไปตามที่วางแผนไว้คุณจะสามารถเข้าสู่ระบบบัญชีผู้ใช้ของคุณได้โดยการเลือกที่หน้าจอล็อกอิน - คุณจะไม่ต้องใส่รหัสผ่านใด ๆ จะไม่มีไบโอเมตริกซ์ และคุณจะไม่ได้รับแจ้งให้ยืนยันว่าบัญชีที่เลือกเป็นบัญชีจริงที่คุณต้องการให้ Windows 10 เข้าสู่ระบบ
วิธีที่ 2: ลบรหัสผ่านของบัญชีผู้ใช้ของคุณ
หาก วิธีที่ 1 ไม่ได้ผลสำหรับคุณหรือคุณต้องการลบรหัสผ่านออกจากบัญชีผู้ใช้ของคุณเองโดยไม่กระทบต่อการตั้งค่าการป้องกันบัญชีของบัญชีผู้ใช้อื่น ๆ ในคอมพิวเตอร์ของคุณ แต่อย่างใดอย่ากลัวคุณสามารถลบ รหัสผ่านของบัญชีผู้ใช้โดยไม่รบกวนการทำงานของบัญชีผู้ใช้อื่น ๆ อย่างไรก็ตามโปรดระวังว่าคุณไม่สามารถนำรหัสผ่านออกจากบัญชี Microsoft ได้ คุณจะต้องพิมพ์รหัสผ่านทุกครั้งที่คุณลงชื่อเข้าใช้บัญชี Microsoft ในคอมพิวเตอร์ที่ใช้ Windows 10 ไม่มีวิธีใดที่จะช่วยในการทำงานได้
อย่างไรก็ตามคุณสามารถนำรหัสผ่านออกจากบัญชีผู้ใช้ภายในเครื่องในคอมพิวเตอร์ Windows 10 ได้ นอกจากนี้คุณยังสามารถแปลงบัญชี Microsoft ในคอมพิวเตอร์ของคุณให้เป็นบัญชีท้องถิ่นและลบรหัสผ่านออกจากบัญชีได้อีกด้วย ในการแปลงบัญชี Microsoft ใน Windows 10 ลงในบัญชีผู้ใช้ภายในคุณต้อง:
PRO TIP: หากปัญหาเกิดขึ้นกับคอมพิวเตอร์หรือแล็ปท็อป / โน้ตบุ๊คคุณควรลองใช้ซอฟต์แวร์ Reimage Plus ซึ่งสามารถสแกนที่เก็บข้อมูลและแทนที่ไฟล์ที่เสียหายได้ วิธีนี้ใช้ได้ผลในกรณีส่วนใหญ่เนื่องจากปัญหาเกิดจากความเสียหายของระบบ คุณสามารถดาวน์โหลด Reimage Plus โดยคลิกที่นี่- เปิด เมนู Start
- คลิกที่ การตั้งค่า
- คลิกที่ บัญชี
- ค้นหาและคลิกที่ ลงชื่อเข้าใช้ด้วยบัญชีท้องถิ่นแทน ในบานหน้าต่างด้านขวาของหน้าต่าง
- พิมพ์รหัสผ่านของคุณคลิก ถัดไป และทำตามคำแนะนำบนหน้าจอเพื่อแปลงบัญชี Microsoft ไปเป็นบัญชีผู้ใช้ภายใน
- ทำซ้ำ ขั้นตอนที่ 1 - 3
- ในบานหน้าต่างด้านขวาของหน้าต่างให้เลื่อนลงไปที่ส่วน อื่น ๆ ที่คุณใช้ และค้นหาและคลิกที่บัญชี Microsoft ที่คุณต้องการนำออกจากคอมพิวเตอร์เพื่อเลือก
- คลิกที่ Remove
- ทำตามคำแนะนำบนหน้าจอและแจ้งให้นำบัญชี Microsoft ออกจากคอมพิวเตอร์ของคุณ
นี่คือสิ่งที่คุณต้องทำเพื่อลบรหัสผ่านออกจากบัญชีผู้ใช้ภายในเครื่องในคอมพิวเตอร์ Windows 10:
- เปิด เมนู Start
- คลิกที่ การตั้งค่า
- คลิกที่ บัญชี
- ในบานหน้าต่างด้านซ้ายของหน้าต่างคลิก ตัวเลือกการลงชื่อเข้าใช้
- ในบานหน้าต่างด้านขวาของหน้าต่างให้คลิกที่ เปลี่ยน ภายใต้ส่วน รหัสผ่าน
- พิมพ์รหัสผ่านปัจจุบันสำหรับบัญชีผู้ใช้ของคุณลงในฟิลด์ รหัสผ่านปัจจุบัน และคลิกที่ ต่อไป
- ปล่อยให้ทั้งสามฟิลด์ในหน้าถัดไปว่างเปล่าและคลิกที่ ต่อไป
- คลิกที่ Finish
- เมื่อทำเสร็จแล้วคุณสามารถปิดยูทิลิตี้ การตั้งค่า
ทันทีที่คุณดำเนินการตามขั้นตอนทั้งหมดที่ระบุไว้และอธิบายไว้ด้านล่างแล้วรหัสผ่านสำหรับบัญชีผู้ใช้ในระบบของคุณจะถูกลบออก ซึ่งหมายความว่าในครั้งต่อไปที่คุณลงชื่อเข้าใช้บัญชีผู้ใช้เฉพาะนี้ในคอมพิวเตอร์ของคุณคุณจะไม่ต้องพิมพ์รหัสผ่านใด ๆ
PRO TIP: หากปัญหาเกิดขึ้นกับคอมพิวเตอร์หรือแล็ปท็อป / โน้ตบุ๊คคุณควรลองใช้ซอฟต์แวร์ Reimage Plus ซึ่งสามารถสแกนที่เก็บข้อมูลและแทนที่ไฟล์ที่เสียหายได้ วิธีนี้ใช้ได้ผลในกรณีส่วนใหญ่เนื่องจากปัญหาเกิดจากความเสียหายของระบบ คุณสามารถดาวน์โหลด Reimage Plus โดยคลิกที่นี่