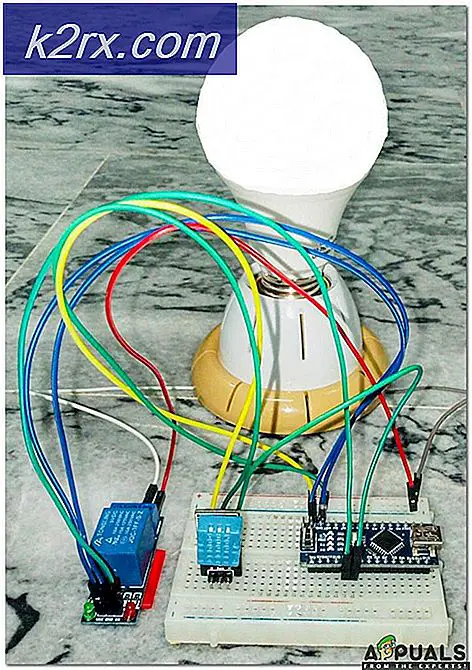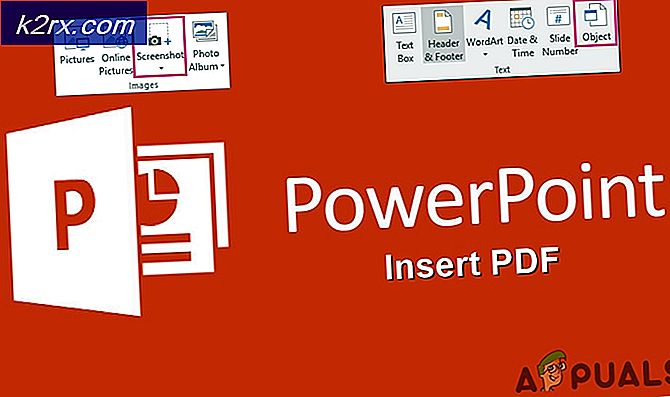แก้ไข: ส่วนเสริม Firefox ไม่ทำงาน
โปรแกรมเสริมของ Firefox อาจ ไม่ทำงาน หากเบราว์เซอร์ Firefox ของคุณไม่ทันสมัย นอกจากนี้ การตั้งค่าวันที่/เวลาของระบบของคุณไม่ถูกต้อง หรือโปรไฟล์ผู้ใช้ Firefox ที่เสียหาย (หรือการตั้งค่า/ไฟล์ใดๆ ของระบบ) อาจทำให้เกิดปัญหาได้เช่นกัน
ผู้ใช้พบปัญหาเมื่อเขาเปิด Firefox และเปิดเบราว์เซอร์ แต่ไม่มีส่วนเสริม (ไอคอนไม่แสดง) หรือส่วนเสริมไม่ทำงานเลย (สำหรับผู้ใช้บางคน ปัญหาจำกัดอยู่ที่ส่วนเสริมบางตัวเท่านั้น) มีการรายงานปัญหาในระบบปฏิบัติการหลักเกือบทั้งหมด โดยปกติหลังจากอัปเดต Firefox
ก่อนที่จะดำเนินการแก้ไขส่วนเสริมของ Firefox รีสตาร์ทระบบของคุณ เพื่อขจัดข้อผิดพลาดชั่วคราว นอกจากนี้ ตรวจสอบให้แน่ใจว่า แอดออนเปิดใช้งานอยู่ ในเมนูเสริมของเบราว์เซอร์ Firefox สุดท้ายนี้อย่าลืม อัปเดตเบราว์เซอร์ Firefox ของคุณ สู่รุ่นใหม่ล่าสุด
โซลูชันที่ 1: เปิดใช้งานส่วนเสริมของ Firefox อีกครั้ง
ปัญหาส่วนเสริมอาจเป็นผลมาจากความผิดพลาดชั่วคราวใน Firefox ข้อผิดพลาดสามารถล้างได้โดยการปิดใช้งานและเปิดใช้งานส่วนเสริมของ Firefox และแก้ปัญหาได้ การดำเนินการนี้จะเริ่มต้นโมดูลส่วนเสริมทั้งหมดอีกครั้งและเริ่มต้นใหม่อีกครั้ง
- เปิด Firefox เบราว์เซอร์และเปิดมัน เมนู โดยคลิกที่เมนูแฮมเบอร์เกอร์ใกล้ด้านบนขวาของหน้าต่าง
- ตอนนี้ในเมนูที่แสดงให้คลิกที่ ส่วนเสริม แล้วก็ ปิดการใช้งาน ทุกส่วนเสริมโดยสลับสวิตช์ไปที่ตำแหน่งปิด
- แล้ว เปิดใช้งาน ส่วนเสริมและตรวจสอบว่าปัญหาส่วนเสริมได้รับการแก้ไขแล้วหรือไม่
- ถ้าไม่เช่นนั้น ติดตั้ง addon อื่น เพื่อตรวจสอบว่า Firefox ทำงานได้ดีหรือไม่ คุณยังสามารถดาวน์โหลด Firefox addon ผ่านเบราว์เซอร์อื่น (ควรเป็น Chrome) จากนั้นลากและวางส่วนเสริมไปยัง Firefox เพื่อตรวจสอบว่าปัญหาส่วนเสริมได้รับการแก้ไขแล้วหรือไม่
- ถ้าไม่เช่นนั้นให้ลองเปิดตัว Firefox ในเซฟโหมด และ ลบ ส่วนขยายที่มีปัญหาใดๆ (คุณสามารถลบส่วนขยายทั้งหมดออกได้) เพื่อตรวจสอบว่าส่วนขยายเหล่านี้เป็นสาเหตุของปัญหาหรือไม่
แนวทางที่ 2: แก้ไขวันที่และเวลาของระบบของคุณ
วันที่และเวลาของระบบของคุณใช้สำหรับการดำเนินการหลายอย่าง (เช่น การซิงค์บริการต่างๆ) โดยแอปพลิเคชันต่างๆ คุณอาจพบข้อผิดพลาดหากวันที่และเวลาของระบบของคุณไม่ถูกต้อง ซึ่งจะขัดแย้งกับกลไกระบุวันที่-เวลาภายในของ Firefox ในสถานการณ์สมมตินี้ การแก้ไขวันที่และเวลาของระบบของคุณอาจช่วยแก้ปัญหาได้
- คลิกขวา บนนาฬิกา (แสดงในซิสเต็มเทรย์ของคุณ) และในเมนูผลลัพธ์ ให้คลิกที่ ปรับวันที่/เวลา.
- ตอนนี้ ปิดการใช้งาน ตัวเลือกของ ตั้งเวลาอัตโนมัติ และ ตั้งเขตเวลาโดยอัตโนมัติ.
- จากนั้นคลิกที่ เปลี่ยน ปุ่ม (ภายใต้ตัวเลือกของ ตั้งวันที่และเวลาด้วยตนเอง) แล้วก็ ปรับ วันที่และเวลา
- ตอนนี้ ตั้งค่าโซนเวลาที่ถูกต้อง ของระบบของคุณแล้วตรวจสอบว่า Firefox ไม่มีข้อผิดพลาดหรือไม่
- ถ้าไม่เช่นนั้นลอง ตั้งวันที่ของระบบของคุณเป็นวันย้อนหลัง และตรวจสอบว่าปัญหาได้รับการแก้ไขแล้วหรือไม่
- หากวันใดวันหนึ่งกลับไม่ได้ผล ก็พยายาม ตั้งวันที่เป็นวันที่ถูกต้อง และตรวจสอบว่าปัญหา Addons ได้รับการแก้ไขแล้วหรือไม่
โซลูชันที่ 3: ปิดใช้งาน extensions.webextensions.remote Firefox Preference
ค่ากำหนด extensions.webextensions.remote Firefox (เมื่อเปิดใช้งาน) ใช้สำหรับปิดใช้งานส่วนขยายที่ไม่อยู่ในกระบวนการทั้งหมด คุณอาจพบข้อผิดพลาดในมือหากเนื่องจากความผิดพลาด Firefox “คิดว่า” ส่วนขยายทั้งหมดไม่อยู่ในกระบวนการ ในกรณีนี้ การปิดใช้งานการตั้งค่าดังกล่าวอาจช่วยแก้ปัญหาได้
- เปิดตัว Firefox เบราว์เซอร์และ คีย์อิน ต่อไปนี้ในแถบที่อยู่:
เกี่ยวกับ:config
- ตอนนี้คลิกที่ปุ่มเพื่อ ยอมรับความเสี่ยงและดำเนินการต่อ.
- แล้ว ค้นหา สำหรับการตั้งค่าต่อไปนี้ใน ชื่อการตั้งค่าการค้นหา กล่อง:
extensions.webextensions.remote
- ตอนนี้คลิกที่ สวิตช์สลับ เพื่อเปลี่ยนค่าเป็น เท็จ (ถ้าจริง) แล้ว เปิดใหม่ เบราว์เซอร์ Firefox
- เมื่อเปิดใหม่ ให้ตรวจสอบว่าส่วนเสริมของ Firefox ทำงานตามปกติหรือไม่
โซลูชันที่ 4: ลบการปรับแต่งแถบเครื่องมือและปุ่ม
ผู้ใช้มักจะปรับแต่งแถบเครื่องมือและปุ่มตามความต้องการ แต่การปรับแต่งนี้อาจนำไปสู่ข้อผิดพลาดของส่วนเสริมในปัจจุบัน ในกรณีนี้ การคืนค่าแถบเครื่องมือและปุ่มให้เป็นค่าเริ่มต้นอาจช่วยแก้ปัญหาได้
- เปิดตัว Firefox เบราว์เซอร์และคลิกที่ไฟล์ แฮมเบอร์เกอร์ เมนู (ใกล้ด้านบนขวาของหน้าต่าง)
- ตอนนี้ในเมนูที่แสดงให้คลิกที่ ปรับแต่ง จากนั้นในหน้าต่างผลลัพธ์ ให้คลิกที่ เรียกคืนค่าเริ่มต้น (ใกล้ด้านล่างขวาของหน้าต่าง)
- จากนั้นตรวจสอบว่าส่วนเสริมของ Firefox ทำงานได้ดีหรือไม่
โซลูชันที่ 5: ปิดใช้งาน Dom Storage ของ Firefox
DOM Storage ให้วิธีการใช้ทางเลือกที่ปลอดภัย ใหญ่กว่า และใช้งานง่ายกว่าสำหรับการจัดเก็บข้อมูลในคุกกี้ของเบราว์เซอร์ ส่วนเสริมของ Firefox อาจไม่ทำงานหาก Dom Storage ของ Firefox อยู่ในสถานะข้อผิดพลาดซึ่งจะบล็อกการทำงานของส่วนเสริม ในกรณีนี้ การปิดใช้งาน Dom Manager อาจช่วยแก้ปัญหาได้
- เปิด Firefox และในแถบที่อยู่ พิมพ์:
เกี่ยวกับ:config
- จากนั้นยืนยันไปที่ ยอมรับความเสี่ยงและดำเนินการต่อ.
- ตอนนี้ ชนิด ต่อไปนี้ใน ชื่อการตั้งค่าการค้นหา กล่อง:
dom.quotaManager.useDOSDevicePathSyntax
- จากนั้นคลิกที่ สวิตช์สลับ เพื่อเปลี่ยนค่าเป็น เท็จ (ถ้าเป็น True อยู่แล้ว)
- ตอนนี้ให้เปิด Firefox ขึ้นมาใหม่และตรวจดูว่าไม่มีข้อผิดพลาดของแอดออนหรือไม่
โซลูชันที่ 6: เปิดใช้งานประวัติใน Firefox Options
Firefox มีข้อบกพร่องที่อาจปิดการใช้งานส่วนเสริมหากปิดใช้งานการจดจำประวัติ ในสถานการณ์สมมตินี้ การเปิดใช้งานตัวเลือกประวัติการจำอาจช่วยแก้ปัญหาได้
- เปิดตัว Firefox เบราว์เซอร์และเปิดมัน เมนู (โดยคลิกที่เมนูแฮมเบอร์เกอร์บริเวณมุมขวาบนของหน้าต่าง)
- ในเมนูผลลัพธ์ ให้เลือก ตัวเลือก จากนั้นในครึ่งซ้ายของหน้าต่าง ให้เลือก ความเป็นส่วนตัวและความปลอดภัย.
- แล้ว เลื่อนลง และใน ประวัติศาสตร์ ส่วนขยาย หล่นลง ของ “Firefox Will”
- ในเมนูดร็อปดาวน์ ให้เลือก จดจำประวัติศาสตร์ แล้วตรวจสอบว่าปัญหาได้รับการแก้ไขหรือไม่
โซลูชันที่ 7: แก้ไขไฟล์ Extensions.json เพื่ออนุญาตการทำงานของ Addons
ส่วนเสริมของ Firefox อาจไม่ทำงานหากรายการในไฟล์ Extensions.json ไม่ได้รับการกำหนดค่าอย่างเหมาะสม (ซึ่งอาจทำให้ส่วนเสริมหยุดทำงาน) ในกรณีนี้ การแก้ไขไฟล์ Extensions.json เพื่อให้ส่วนเสริมทำงานอาจช่วยแก้ปัญหาได้
- เปิด Firefox และในแถบที่อยู่ พิมพ์:
เกี่ยวกับ:support
- ตอนนี้ใน ข้อมูลเบื้องต้นเกี่ยวกับแอพพลิเคชั่น ตารางคลิกที่ click เปิดโฟลเดอร์ ปุ่ม (ด้านหน้าของ โฟลเดอร์โปรไฟล์) ซึ่งจะเปิดโฟลเดอร์ Profile ใน File Explorer ของระบบของคุณ
- ตอนนี้ ลดขนาด โฟลเดอร์โปรไฟล์ และ ออกจาก Firefox. นอกจากนี้ ตรวจสอบให้แน่ใจว่าไม่มีกระบวนการที่เกี่ยวข้องกับ Firefox ที่ทำงานอยู่ใน Task Manager ของระบบของคุณ
- จากนั้น สวิตซ์ เพื่อ โฟลเดอร์โปรไฟล์ และเปิด extension.json ไฟล์ที่คุณต้องการ โปรแกรมแก้ไขข้อความ (เช่น แผ่นจดบันทึก เป็นต้น)
- ตอนนี้กด Ctrl + F ปุ่มเพื่อเปิดช่องค้นหาและค้นหา appDisabled. แล้วเปลี่ยน ทั้งหมด ของมัน ค่า ถึง เท็จ (ถ้าเป็นจริง).
- จากนั้นค้นหา ลงนามรัฐ และเปลี่ยนมัน ความคุ้มค่า ถึง 2 (ถ้ากำหนดเป็น 1)
- ตอนนี้ บันทึก และ ปิด ไฟล์นามสกุล
- แล้ว เริ่มต้นใหม่ ระบบของคุณและเมื่อรีสตาร์ท ให้เปิด Firefox และตรวจสอบว่าส่วนเสริมนั้นไม่มีข้อผิดพลาดหรือไม่
- ถ้าไม่เช่นนั้น ปิดการใช้งาน/เปิดใช้งาน ส่วนเสริมทีละรายการ และตรวจสอบว่าปัญหาได้รับการแก้ไขแล้วหรือไม่
โซลูชันที่ 8: ลบไฟล์ทั้งหมดออกจากโฟลเดอร์จัดเก็บข้อมูลของโปรไฟล์ผู้ใช้ Firefox Firefox
คุณอาจพบข้อผิดพลาดภายใต้การสนทนาหากการจัดเก็บโปรไฟล์ของ Firefox เสียหาย ซึ่งมักจะเกิดขึ้นหลังจากการอัพเดตที่ไม่ดีหรือเมื่อไฟล์ระบบปฏิบัติการของคุณถูกย้าย ในกรณีนี้ การลบไฟล์ทั้งหมดออกจากโฟลเดอร์ Storage ของโปรไฟล์ผู้ใช้ Firefox อาจช่วยแก้ปัญหาได้ (ไฟล์จะถูกสร้างขึ้นใหม่ในการเปิดตัว Firefox ครั้งถัดไป)
- เปิด Firefox และพิมพ์ เกี่ยวกับ:support ในแถบที่อยู่
- จากนั้นที่ด้านหน้าของ โฟลเดอร์โปรไฟล์ (ในตาราง Applications Basics) ให้คลิกที่ปุ่ม เปิดโฟลเดอร์.
- ตอนนี้ย่อขนาด โฟลเดอร์โปรไฟล์ และปิด Firefox เบราว์เซอร์ (ตรวจสอบให้แน่ใจว่าไม่มีกระบวนการที่เกี่ยวข้องกับ Firefox อยู่ใน Task Manager ของระบบของคุณ)
- แล้ว สวิตซ์ ไปที่ โฟลเดอร์โปรไฟล์ แล้วเปิด ที่เก็บของ โฟลเดอร์
- ตอนนี้ ลบทั้งหมด ของเนื้อหาในโฟลเดอร์จัดเก็บแล้ว เริ่มต้นใหม่ ระบบของคุณ
- เมื่อรีสตาร์ท ให้เปิดเบราว์เซอร์ Firefox และตรวจสอบว่าส่วนเสริมทำงานได้ดีหรือไม่
โซลูชันที่ 9: ลบไฟล์ส่วนขยายจากโปรไฟล์ผู้ใช้ Firefox
ส่วนเสริมอาจไม่ทำงานหากไฟล์ที่จัดเก็บ นามสกุล รีจิสทรีเสียหาย ในสถานการณ์สมมตินี้ การลบส่วนขยายออกจากโปรไฟล์ผู้ใช้ Firefox อาจช่วยแก้ปัญหาได้ (อย่ากังวล ไฟล์จะถูกสร้างขึ้นใหม่ในการเปิดตัว Firefox ครั้งถัดไป)
- เปิด Firefox เบราว์เซอร์และในแถบที่อยู่ พิมพ์:
เกี่ยวกับ:support
- ตอนนี้เลื่อนลงและในตารางของ พื้นฐานการสมัคร, คลิกที่ เปิดโฟลเดอร์ ปุ่มด้านหน้า โฟลเดอร์โปรไฟล์ (ซึ่งจะเปิดหน้าต่างโฟลเดอร์ Profile ใน File Explorer)
- ตอนนี้ ย่อขนาดหน้าต่างโฟลเดอร์ Profile และปิดเบราว์เซอร์ Firefox (ตรวจสอบให้แน่ใจว่าไม่มีกระบวนการที่เกี่ยวข้องกับ Firefox ที่ทำงานอยู่ใน Task Manager ของระบบของคุณ)
- จากนั้นเปลี่ยนเป็น โฟลเดอร์โปรไฟล์ หน้าต่างและ ลบไฟล์นามสกุลทั้งหมดที่นั่น.
- ตอนนี้ ลบ ความเข้ากันได้.ini ไฟล์แล้ว เริ่มต้นใหม่ โฟลเดอร์ของคุณ
- เมื่อรีสตาร์ท ให้เปิด Firefox และตรวจสอบว่าปัญหาแอดออนได้รับการแก้ไขแล้วหรือไม่
โซลูชันที่ 10: สร้างโปรไฟล์ Firefox ใหม่
โปรแกรมเสริมของ Firefox อาจไม่ทำงานหากโปรไฟล์ผู้ใช้ Firefox ของคุณเสียหาย ในบริบทนี้ การสร้างโปรไฟล์ผู้ใช้ใหม่อาจช่วยแก้ปัญหาได้ ก่อนดำเนินการต่อ ตรวจสอบให้แน่ใจว่าได้สำรองข้อมูล/ข้อมูลที่จำเป็นของเบราว์เซอร์ Firefox และส่วนขยายแล้ว
- สร้างโปรไฟล์ผู้ใช้ Firefox ใหม่
- ตอนนี้ ตรวจสอบว่าปัญหาส่วนเสริมได้รับการแก้ไขแล้วหรือไม่ ถ้าใช่ คุณก็ทำได้ คัดลอก cert9.db ไปที่โปรไฟล์เก่าเพื่อตรวจสอบว่าเป็นสาเหตุของปัญหาหรือไม่
โซลูชันที่ 11: รีเฟรช Firefox
ปัญหาส่วนเสริมอาจเป็นผลมาจากส่วนเสริมที่ขัดแย้งกันหรือการกำหนดค่าการตั้งค่าเบราว์เซอร์ Firefox ผิดพลาด ในบริบทนี้ การรีเฟรชเบราว์เซอร์ Firefox (ซึ่งจะลบส่วนเสริม/การปรับแต่งทั้งหมดและคืนค่าการตั้งค่าเบราว์เซอร์กลับเป็นค่าเริ่มต้น) อาจแก้ปัญหาได้เนื่องจากไม่มีวิธีอื่นใดที่เราตรวจสอบความสมบูรณ์ของไฟล์แอปพลิเคชัน
- เปิดตัว Firefox เบราว์เซอร์และ คลิกที่เมนูแฮมเบอร์เกอร์.
- ตอนนี้คลิกที่ ช่วยด้วย แล้วคลิกที่ ข้อมูลการแก้ไขปัญหา.
- จากนั้นในหน้าต่างที่แสดง ให้คลิกที่ รีเฟรช Firefox ปุ่มแล้ว ยืนยัน เพื่อรีเฟรชเบราว์เซอร์ Firefox
- หลังจากรีเฟรชเบราว์เซอร์แล้ว ให้ตรวจสอบว่า Firefox ทำงานได้ดีหรือไม่
- ถ้าไม่, รีเฟรช Firefox (ตามที่กล่าวไว้ข้างต้น) แล้วเปิดใช้งานตัวเลือกของ จดจำประวัติศาสตร์ (หากปิดใช้งาน) ตามที่กล่าวไว้ในโซลูชันที่ 7 เพื่อตรวจสอบว่าปัญหาได้รับการแก้ไขแล้วหรือไม่
โซลูชันที่ 12: เปลี่ยนข้อกำหนดใบรับรองของ Addons
เบราว์เซอร์ Firefox อาจใช้งานส่วนเสริมไม่ได้หากจำเป็นต้องใช้ใบรับรอง (ส่วนเสริมต้องการใบรับรองเพื่อทำงานเพื่อควบคุมส่วนเสริมที่เป็นอันตรายได้) สำหรับส่วนเสริมเสียหายหรือหมดอายุ ในกรณีนี้ การปิดใช้งานข้อกำหนดใบรับรองของส่วนเสริมอาจช่วยแก้ปัญหาได้
คำเตือน: ดำเนินการตามความเสี่ยงของคุณเองเนื่องจากการปิดใช้งานข้อกำหนดใบรับรองของแอดออน อาจทำให้ระบบของคุณเสี่ยงต่อแอดออนที่เป็นอันตราย และอาจเป็นอันตรายต่อระบบ/ข้อมูลของคุณ
- เปิดตัว Firefox เบราว์เซอร์และประเภท เกี่ยวกับ:config ในแถบที่อยู่
- แล้ว ยอมรับความเสี่ยงและดำเนินการต่อ.
- ตอนนี้ ค้นหา xpinstall.signatures.required ใน ชื่อการตั้งค่าการค้นหา จากนั้นคลิกที่สวิตช์สลับเพื่อเปลี่ยนค่าเป็น เท็จ (ถ้าเป็นจริง).
- แล้ว เปิดใหม่ Firefox และหวังว่าปัญหาส่วนเสริมจะได้รับการแก้ไข
หากมีปัญหาให้ลองใช้ โหมดดีบัก ของ Firefox (type เกี่ยวกับ:ดีบัก ในแถบที่อยู่ แล้วคลิก ไฟร์ฟอกซ์ตัวนี้. ตอนนี้คลิกที่ โหลดโปรแกรมเสริมชั่วคราว เพื่อใช้ส่วนเสริมชั่วคราว)
โหลดโปรแกรมเสริมชั่วคราว Firefox
คุณสามารถลอง คัดลอก Mozilla โฟลเดอร์ จาก %ข้อมูลแอพ% และ %localappdata% ของการติดตั้ง Firefox ที่ใช้งานได้กับระบบที่มีปัญหา