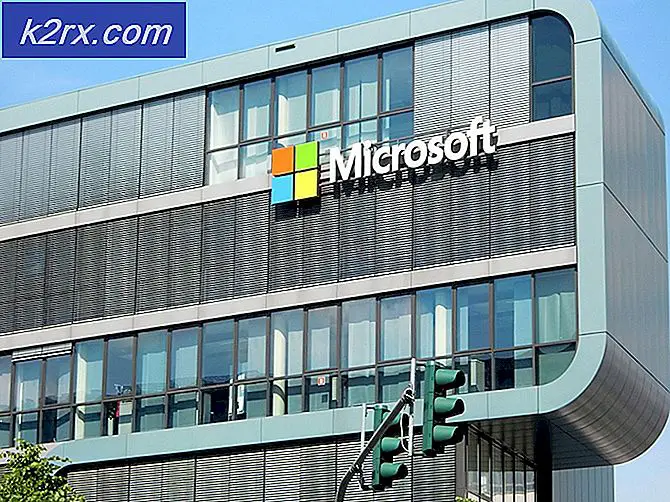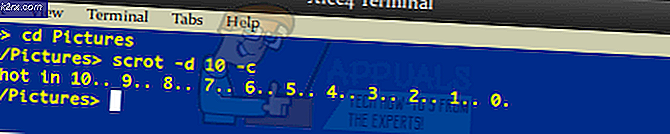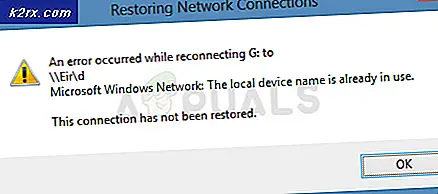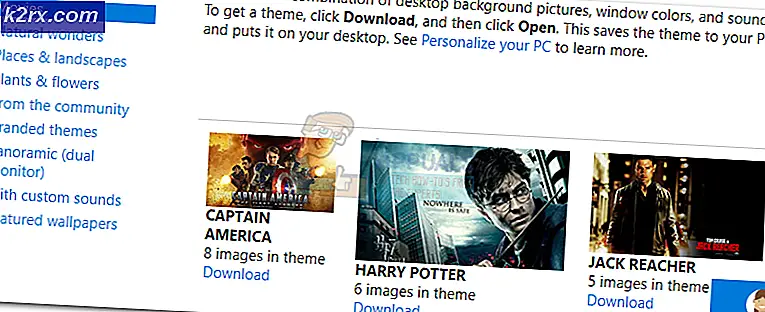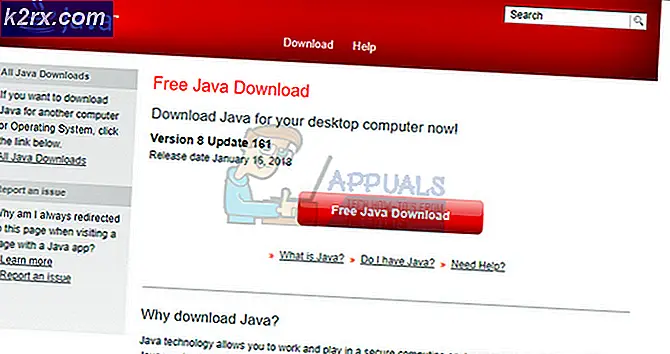แก้ไข: ไม่เปิด Internet Explorer
Internet Explorer เป็นเบราว์เซอร์ที่เก่าแก่ที่สุดในระบบปฏิบัติการ Windows คนจำนวนมากใช้มันทั่วโลกแม้ว่าจะมียักษ์ใหญ่อย่าง Chrome หรือ Firefox เกิดขึ้นในอุตสาหกรรมอินเทอร์เน็ต
อย่างไรก็ตามแม้ว่าเว็บเบราเซอร์รุ่นเก่าและที่พัฒนาขึ้นอย่างหนักโดยเบราว์เซอร์จะไม่มีข้อบกพร่องและข้อบกพร่อง หนึ่งในข้อบกพร่องเหล่านี้คือเบราว์เซอร์ไม่เปิดลิงก์หรือไม่เปิดเลยเมื่อเปิดใช้งานผ่านแอปพลิเคชัน ข้อผิดพลาดนี้เกิดขึ้นสองปีแล้วและมีวิธีแก้ปัญหาหลายวิธี เริ่มต้นจากเรื่องแรกและหาทางลงไป
วิธีที่ 1: การตั้งค่า Internet Explorer
ก่อนที่เราจะเริ่มต้นแก้ไขปัญหาอย่างละเอียดคุณควรรีเซ็ต Internet Explorer โดยใช้การตั้งค่าอินเทอร์เน็ต นี่คือการแก้ไขอย่างเป็นทางการที่ระบุโดย Microsoft เอง อาจเป็นไปได้ว่าการตั้งค่า Internet Explorer ไม่ได้รับการกำหนดค่าอย่างถูกต้องหรืออาจมีการกำหนดค่าที่ไม่ถูกต้องอยู่ สิ่งเหล่านี้รวมกันอาจทำให้ Internet Explorer ไม่สามารถเปิดตัวได้สำเร็จ
- กด Windows + R พิมพ์ inetcpl.cpl แล้วกด Enter
- เมื่ออยู่ในตัวเลือกอินเทอร์เน็ตแล้วไปที่ แท็บขั้นสูง คลิก Reset ใหม่ ที่ด้านล่างสุดของหน้าจอ
- เลือกตัวเลือก ลบการตั้งค่าส่วนบุคคล เมื่อหน้าต่างใหม่ออกมา คลิก รีเซ็ต
หมายเหตุ: การดำเนินการนี้จะรีเซ็ต Internet Explorer ส่วนเสริมทั้งหมดของคุณจะถูกปิดใช้งานและหน้าแรกทั้งหมดของคุณจะถูกรีเซ็ต ดำเนินการตามความเสี่ยงของคุณเอง
- ตอนนี้รีสตาร์ทเครื่องคอมพิวเตอร์ของคุณและตรวจสอบว่าสิ่งนี้ทำให้เกิดความแตกต่างใด ๆ หรือไม่
หมายเหตุ: คุณสามารถลองตั้งค่า IE โดยใช้ทั้งสองตัวเลือก; คุณสามารถรีเซ็ตได้ โดยไม่ต้อง รีเซ็ตข้อมูลส่วนบุคคลหรือสามารถตั้งค่าใหม่ได้ ลองดูทั้งสองแบบและดูว่ารูปแบบใดเหมาะสำหรับคุณ
โซลูชันที่ 2: การใช้ตัวตรวจสอบแฟ้มระบบ
ข้อผิดพลาดนี้อาจเกิดขึ้นเนื่องจากมีการกำหนดค่าที่ไม่ถูกต้องในคอมพิวเตอร์ของคุณ เมื่อคอมพิวเตอร์ของคุณเจอข้อผิดพลาดเหล่านี้ไม่สามารถดำเนินการต่อได้ ดังนั้นข้อความแสดงข้อผิดพลาด เราสามารถลองใช้การสแกน SFC และตรวจสอบว่ามีการละเมิดข้อมูลส่วนใดหรือไม่ ถ้ามีเราสามารถเรียกใช้คำสั่ง DISM เพื่อแก้ไขปัญหาเหล่านี้ได้
ตัวตรวจสอบไฟล์ระบบคือยูทิลิตีใน Windows ซึ่งช่วยให้ผู้ใช้สามารถสแกนและกู้คืนความเสียหายที่มีอยู่ในระบบปฏิบัติการได้ จะรวมเข้ากับการป้องกันทรัพยากรของ Windows ซึ่งจะช่วยปกป้องโฟลเดอร์คีย์รีจิสทรีและไฟล์ระบบสำคัญเช่นกัน
- กด Windows + R เพื่อเปิดแอ็พพลิเคชัน Run พิมพ์ taskmgr ในกล่องโต้ตอบและกด Enter เพื่อเปิดตัวจัดการงานของคอมพิวเตอร์ของคุณ
- ตอนนี้คลิกที่ตัวเลือก File ที่ด้านซ้ายบนสุดของหน้าต่างและเลือก Run new task จากรายการตัวเลือกที่พร้อมใช้งาน
- ตอนนี้พิมพ์ PowerShell ในกล่องโต้ตอบและเลือกตัวเลือกใต้ตำแหน่งที่ สร้างงานนี้ด้วยสิทธิ์ระดับผู้ดูแล
- เมื่ออยู่ใน Powershell ของ Windows ให้พิมพ์ sfc / scannow แล้วกด Enter กระบวนการนี้อาจใช้เวลาสักนิดเนื่องจากไฟล์ Windows ของคุณทั้งหมดถูกสแกนโดยคอมพิวเตอร์และกำลังตรวจสอบขั้นตอนที่เสียหาย
- หากคุณพบข้อผิดพลาดที่ Windows ระบุว่าพบข้อผิดพลาด แต่ ไม่สามารถ แก้ไข ได้คุณสามารถเรียกใช้คำสั่งได้ในขั้นตอนถัดไป มิเช่นนั้นเพียงแค่รีสตาร์ทเครื่องคอมพิวเตอร์และลองเปิด IE อีกครั้ง
- เรียกใช้คำสั่งนี้ในหน้าต่าง PowerShell เดียวกัน DISM / ออนไลน์ / Cleanup-Image / RestoreHealth ซึ่งจะดาวน์โหลดไฟล์ที่เสียหายจากเซิร์ฟเวอร์การอัปเดตของ Windows และแทนที่ไฟล์ที่เสียหาย โปรดทราบว่าขั้นตอนนี้ยังสามารถใช้เวลาตามการเชื่อมต่ออินเทอร์เน็ตของคุณได้ อย่ายกเลิกในขั้นตอนใด ๆ และปล่อยให้มันทำงาน รีสตาร์ทเครื่องคอมพิวเตอร์หลังจากดำเนินการ
โซลูชันที่ 3: การถอนการติดตั้งโปรแกรมป้องกันไวรัส
ซอฟต์แวร์ป้องกันไวรัสทั้งหมดจะตรวจสอบกิจกรรมของคอมพิวเตอร์ของคุณอย่างต่อเนื่องซึ่งรวมถึงการเรียกดูออนไลน์ด้วย เมื่อมีการกล่าวว่ามีบางกรณีที่โปรแกรมป้องกันไวรัสขัดแย้งกับเบราว์เซอร์ของคุณทำให้เกิดความผิดพลาด คุณสามารถตรวจสอบบทความของเราเกี่ยวกับวิธีปิดโปรแกรมป้องกันไวรัส เราได้กล่าวถึงวิธีการปิดการใช้งานซอฟต์แวร์โดยครอบคลุมผลิตภัณฑ์ให้มากที่สุดเท่าที่เราจะทำได้ Antiviruses บางตัวที่ระบุว่าเป็นสาเหตุของปัญหาคือ McAfee และ Malwarebytes อย่างไรก็ตามคุณควรปิดใช้งานซอฟต์แวร์ป้องกันไวรัสของคุณไม่ว่าจะเป็นอะไรก็ตาม
หลังจากปิดใช้งาน Antivirus ให้รีสตาร์ทเครื่องคอมพิวเตอร์และดูว่ามีความแตกต่างกันหรือไม่ ถ้าไม่ได้โปรดเปิดใช้งานซอฟต์แวร์ป้องกันไวรัสอีกครั้ง
หมายเหตุ: ปิดใช้งานซอฟต์แวร์ป้องกันไวรัสโดยความเสี่ยงของคุณเอง Appuals จะไม่รับผิดชอบต่อความเสียหายที่เกิดกับคอมพิวเตอร์ของคุณ
PRO TIP: หากปัญหาเกิดขึ้นกับคอมพิวเตอร์หรือแล็ปท็อป / โน้ตบุ๊คคุณควรลองใช้ซอฟต์แวร์ Reimage Plus ซึ่งสามารถสแกนที่เก็บข้อมูลและแทนที่ไฟล์ที่เสียหายได้ วิธีนี้ใช้ได้ผลในกรณีส่วนใหญ่เนื่องจากปัญหาเกิดจากความเสียหายของระบบ คุณสามารถดาวน์โหลด Reimage Plus โดยคลิกที่นี่โซลูชันที่ 4: การสร้างโปรไฟล์ใหม่
หากวิธีการข้างต้นไม่ทำงานอาจเป็นเพราะมีการกำหนดค่าที่ไม่ถูกต้องในโปรไฟล์ผู้ใช้ของคุณ นี่คือปัญหาที่ทราบใน Windows ที่บัญชีผู้ใช้เสียหายหรือเนื่องจากโมดูลบางตัวได้รับความเสียหายฟังก์ชันบางอย่างในโปรไฟล์ผู้ใช้ไม่สามารถทำงานได้ตามที่คาดไว้
คุณสามารถดูคู่มือของเราเกี่ยวกับวิธีสร้างบัญชีผู้ใช้ใหม่และโอนข้อมูลทั้งหมดที่มีอยู่ไปให้ได้ ก่อนที่จะโอนย้ายข้อมูลใด ๆ ตรวจสอบให้แน่ใจว่า IE กำลังทำงานอย่างสมบูรณ์ในบัญชีผู้ใช้ใหม่ หากเป็นเช่นนั้นให้โอนเฉพาะข้อมูลและลบโปรไฟล์เก่าของคุณ ขอแนะนำให้ทำการสำรองข้อมูลสำคัญของคุณก่อนที่จะดำเนินการแก้ปัญหานี้
โซลูชัน 5: การปิดใช้งานการลด EAF ใน EMET
Enhanced Mitigation Experience Toolkit (EMET) เป็นเครื่องมือรักษาความปลอดภัยแบบฟรีแวร์ที่พัฒนาโดย Microsoft จุดประสงค์ของมันคือการให้อินเทอร์เฟซแบบครบวงจรเพื่อเปิดใช้งานและปรับแต่งคุณลักษณะด้านความปลอดภัยของ Windows นอกจากนี้ยังเรียกอีกชั้นหนึ่งว่าเป็นการป้องกันการโจมตีจากมัลแวร์
การลดปัญหา EAF ทำให้เกิดปัญหามากมายสำหรับผู้ใช้ที่ใช้ Internet Explorer ซอฟต์แวร์นี้เห็นว่าขัดแย้งกับเบราว์เซอร์ที่ทำให้เกิดปัญหาที่ไม่คาดคิด ในกรณีที่เลวร้ายที่สุดไม่อนุญาตให้ผู้ใช้เปิดเบราว์เซอร์อย่างถูกต้อง
ถ้าคุณมี EMET ติดตั้งไว้ในคอมพิวเตอร์ของคุณขอแนะนำให้คุณปิดใช้งานหรือปิดใช้ Internet Explorer จากการกำหนดค่าแอ็พพลิเคชัน Microsoft ยอมรับข้อบกพร่องนี้และได้ออกการปรับปรุงเพื่อแก้ไขปัญหานี้ หากคุณกำลังถือครองอยู่และไม่อัปเดตหน้าต่างหรือ EMET ขอแนะนำให้ทำเช่นนั้น
หมายเหตุ: ถ้าการปิดใช้งานการบรรเทาผลกระทบสำหรับ IE ไม่ได้ผลคุณสามารถลองปิดใช้งาน 'iexplore.exe' ดังที่แสดงในภาพด้านบน นอกจากนี้โปรดทราบถึงความเสี่ยงที่เกี่ยวข้องกับการปิดใช้งานซอฟต์แวร์รักษาความปลอดภัยบนคอมพิวเตอร์ของคุณ
วิธีที่ 6: การรีเซ็ตการตั้งค่าเครือข่าย
นอกจากนี้คุณยังสามารถรีเซ็ตการตั้งค่าเครือข่ายทั้งหมดของคุณเพื่อบังคับให้ Internet Explorer ทำงานโดยใช้การกำหนดค่าใหม่ เป็นไปได้ว่าเนื่องจากมีการตั้งค่าเครือข่ายที่ไม่ถูกต้องที่บันทึกไว้ในคอมพิวเตอร์ของคุณคุณจึงประสบปัญหานี้ โปรดทราบว่าสำหรับการดำเนินการเหล่านี้คุณต้องมีบัญชีผู้ดูแลระบบ
- กด Windows + S เพื่อเปิดแถบค้นหา พิมพ์ cmd ในกล่องโต้ตอบคลิกขวาที่แอพพลิเคชันและเลือก Run as administrator
- เมื่ออยู่ในพรอมต์คำสั่งที่ยกระดับให้รันคำสั่งต่อไปนี้ทีละรายการ
ipconfig / flushdns
nbtstat -R
nbtstat -RR
ตั้งค่า netsh int ใหม่ทั้งหมด
รีเซ็ต netsh int ip
ตั้งค่า netsh winsock
- หลังจากรันคำสั่งทั้งหมดแล้วให้รีเซ็ตคอมพิวเตอร์และตรวจสอบว่าปัญหานี้สามารถแก้ปัญหาได้หรือไม่ ตรวจสอบให้แน่ใจว่าคุณได้รีสตาร์ทเครื่องคอมพิวเตอร์ให้สมบูรณ์ก่อนพยายามเปิด Internet Explorer
วิธีที่ 7: การลงทะเบียน ieproxy.dll
ieproxy.dll คือ Internet Explorer ActiveX Interface Marshaling Library ที่ทำโดย Microsoft เป็นกระบวนการระบบและเนื่องจากมันหายไปหรือไม่ได้รับการลงทะเบียนในระบบของคุณคุณสามารถประสบกับ Internet Explorer ไม่ได้เปิดตัว ความเสียหายของไฟล์ DLL ไม่มีอะไรใหม่ในโลกของ Windows เราสามารถลองลงทะเบียนไฟล์ DLL ใหม่และดูว่าวิธีนี้สามารถแก้ปัญหาให้กับเราได้หรือไม่ โปรดทราบว่าคุณจะต้องมีสิทธิ์ระดับผู้ดูแลระบบเพื่อดำเนินการแก้ปัญหานี้ต่อ
- กด Windows + S พิมพ์ คำสั่ง ในกล่องโต้ตอบคลิกขวาที่แอพพลิเคชันแล้วเลือก Run as administrator
- เมื่อรับคำสั่งให้รันคำสั่งต่อไปนี้:
regsvr32.exe c: \ program files \ internet explorer \ isproxy.dll
ถ้าคำสั่งนี้ไม่ทำงานให้รันคำสั่งนี้:
regsvr32.exe c: \ program files (x86) \ internet explorer \ isproxy.dll
- หลังจากลงทะเบียน DLL แล้วรีสตาร์ทเครื่องคอมพิวเตอร์และดูว่าคุณสามารถเปิด Internet Explorer ได้ตามปกติหรือไม่
โซลูชันที่ 8: การใช้สคริปต์ของบุคคลที่สาม
หากวิธีการข้างต้นไม่ได้ผลคุณสามารถลองใช้สคริปต์บุคคลที่สามเหล่านี้ได้ในคอมพิวเตอร์ของคุณ เหล่านี้จะลงทะเบียนคอมโพเนนต์ที่สำคัญของ Internet Explorer และตรวจสอบให้แน่ใจว่ามีไฟล์ DLL ที่ต้องการอยู่ด้วย
หมายเหตุ: ดาวน์โหลดและเรียกใช้สคริปต์โดยใช้ความเสี่ยงของคุณเอง Appuals จะไม่รับผิดชอบต่อความเสียหายใด ๆ ในคอมพิวเตอร์ของคุณ
- กด Windows + S พิมพ์ข้อมูลระบบในกล่องโต้ตอบและเปิดแอพพลิเคชัน ตอนนี้ดู เวอร์ชั่น ของ ระบบ แล้ว อาจเป็น 32x หรือ 64x
- ดาวน์โหลดโปรแกรมแก้ไขตามข้อมูลของระบบและโปรแกรมสำรวจอินเทอร์เน็ตของคุณแล้ว
ดาวน์โหลด. zip นี้ถ้าคุณใช้ Windows 32-bit
ดาวน์โหลด. zip นี้ถ้าคุณใช้ Internet Explorer 32 บิตใน Windows 64 บิต
ดาวน์โหลด. zip นี้ถ้าคุณใช้ Internet Explorer 64 บิตบน Windows 64-bit
- หลังจากดาวน์โหลดและแยกไฟล์ให้คลิกขวาที่ไฟล์แล้วเลือก Run as administrator
- หลังจากรันแล้วรีสตาร์ทเครื่องคอมพิวเตอร์ให้สมบูรณ์และตรวจสอบว่าปัญหาในมือได้รับการแก้ไขแล้วหรือไม่
ยังตรวจสอบ Internet Explorer ได้หยุดทำงานบทความเพื่อรับวิธีการเพิ่มเติมบางอย่าง
PRO TIP: หากปัญหาเกิดขึ้นกับคอมพิวเตอร์หรือแล็ปท็อป / โน้ตบุ๊คคุณควรลองใช้ซอฟต์แวร์ Reimage Plus ซึ่งสามารถสแกนที่เก็บข้อมูลและแทนที่ไฟล์ที่เสียหายได้ วิธีนี้ใช้ได้ผลในกรณีส่วนใหญ่เนื่องจากปัญหาเกิดจากความเสียหายของระบบ คุณสามารถดาวน์โหลด Reimage Plus โดยคลิกที่นี่