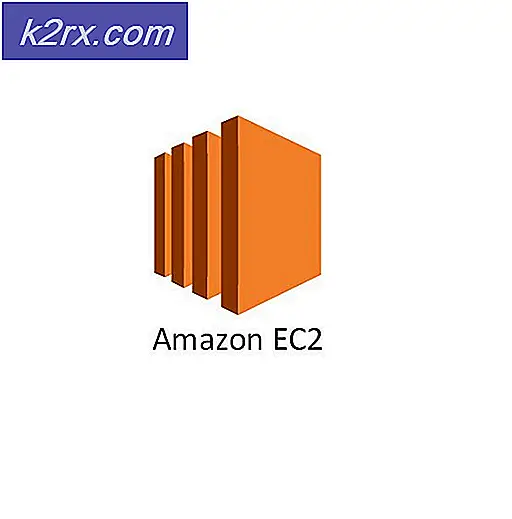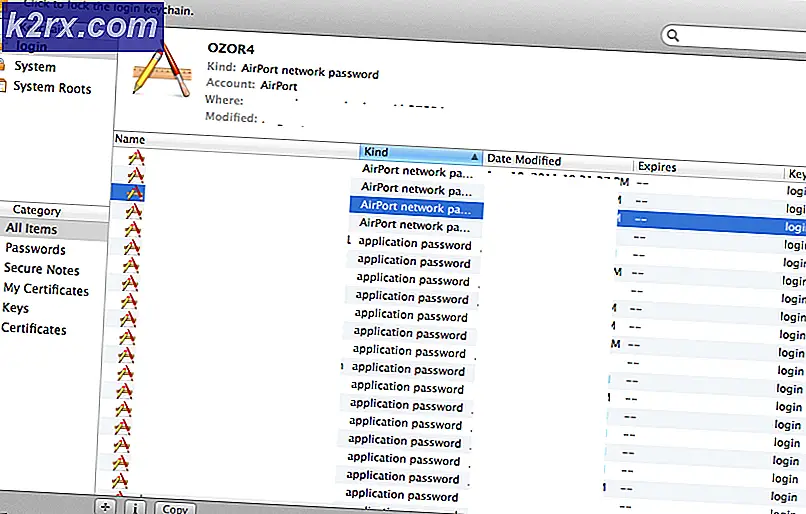คำแนะนำทีละขั้นตอนเพื่อแก้ไขปัญหาการเชื่อมต่อที่ จำกัด ใน Windows XP / Vista / 7/8
ข้อผิดพลาดนี้เป็นข้อบ่งชี้ทั่วไปของปัญหาที่เกิดจาก อะแดปเตอร์ WiFi หรือเราเตอร์ ไม่ได้หมายความว่าอแด็ปเตอร์ไร้สายของคุณถูกปิดใช้งานหมายความว่าอุปกรณ์ไม่สามารถสื่อสารได้ตามที่ต้องการกับเราเตอร์ หากอุปกรณ์ไร้สายอื่น ๆ ของคุณเชื่อมต่ออยู่กับเราเตอร์เครือข่ายไร้สายแล้วปัญหาอยู่ในคอมพิวเตอร์เครื่องหนึ่งที่ได้รับข้อผิดพลาดนี้
คู่มือนี้เขียนขึ้นเมื่อพิจารณา Windows 8; แต่สคริปต์ autotuning ทำงานได้ในทุกเวอร์ชันของ Windows
อย่างไรก็ตามก่อนดำเนินการต่อวิธีใดวิธีหนึ่งต่อไปนี้ให้ลอง รีบูตเราเตอร์ของคุณ รอ 5-6 นาทีเพื่อให้เราเตอร์เริ่มต้นและลองเชื่อมต่ออีกครั้ง ถ้ายังมีข้อ จำกัด อยู่ข้อผิดพลาดให้ ทำตามขั้นตอนด้านล่าง
ฉันได้สร้างไฟล์แบทช์ขนาดเล็กสี่ชุดเพื่อทำให้กระบวนการเรียกใช้คำสั่งเชลล์เป็นไปโดยอัตโนมัติ
วิธีที่ 1: การตั้งค่า TCP / IP Stack
รับสคริปต์รีเซ็ตจากลิงก์ด้านล่าง:
Net SH Reset Script
คลิกขวาที่ไฟล์ netshreset.bat ที่ ดาวน์โหลดมาและเลือก Run As Administrator
รอ 1-2 นาทีจากนั้นเชื่อมต่อ Wi-Fi อีกครั้งและตรวจสอบว่าคุณสามารถเชื่อมต่อได้หรือไม่ตามวิธีที่ 2
วิธีที่ 2: ปิดการใช้งานโหมดประหยัดพลังงาน
โอกาสที่อแด็ปเตอร์ Wi-Fi ได้เข้าสู่ โหมดประหยัดพลังงาน แล้ว
PRO TIP: หากปัญหาเกิดขึ้นกับคอมพิวเตอร์หรือแล็ปท็อป / โน้ตบุ๊คคุณควรลองใช้ซอฟต์แวร์ Reimage Plus ซึ่งสามารถสแกนที่เก็บข้อมูลและแทนที่ไฟล์ที่เสียหายได้ วิธีนี้ใช้ได้ผลในกรณีส่วนใหญ่เนื่องจากปัญหาเกิดจากความเสียหายของระบบ คุณสามารถดาวน์โหลด Reimage Plus โดยคลิกที่นี่กดแป้น Windows บนแป้นพิมพ์และ กด R 2. ในไดอะล็อกบ็อกซ์ Run ซึ่งเปิดขึ้น ncpa.cpl และ คลิก OK คลิกขวาที่การ์ดเชื่อมต่อเครือข่ายแบบไร้สายของคุณและเลือก คุณสมบัติ
เลือก กำหนดค่า แล้วเลือก แท็บการจัดการพลังงาน
ยกเลิกการเลือกอนุญาตให้คอมพิวเตอร์ปิดอุปกรณ์นี้เพื่อประหยัดพลังงาน คลิกตกลงตกลงอีกครั้งและทดสอบ
ถ้าไม่ได้เปิดใช้งานโดยค่าเริ่มต้นหรือถ้ายังไม่ทำงานตามวิธีที่ 3
วิธีที่ 3: ตั้งค่าการทำงานอัตโนมัติของ TCP / IP
สคริปต์นี้มาพร้อมกับการซื้อในวิธีที่ 1 คลิกขวาที่ไฟล์ที่ดาวน์โหลดมา autotuningreset.bat และเลือก Run as Administrator รีบูตเครื่องและทดสอบใหม่
ไม่มีสาเหตุถาวรสำหรับข้อผิดพลาดนี้จะปรากฏขึ้น - แต่ก็เป็นสิ่งที่แน่นอนได้อย่างง่ายดาย ในบางกรณีต้องใช้การแก้ปัญหาเพิ่มเติมเพื่อหาสาเหตุและแก้ไขปัญหา รายการที่พบมากที่สุดมีรายชื่อข้างต้นมีอัตราความสำเร็จสูงในการแก้ไขปัญหาการเชื่อมต่อที่ จำกัด
บทความที่เกี่ยวข้อง):
การเชื่อมต่อแบบ จำกัด ใน Windows 10
PRO TIP: หากปัญหาเกิดขึ้นกับคอมพิวเตอร์หรือแล็ปท็อป / โน้ตบุ๊คคุณควรลองใช้ซอฟต์แวร์ Reimage Plus ซึ่งสามารถสแกนที่เก็บข้อมูลและแทนที่ไฟล์ที่เสียหายได้ วิธีนี้ใช้ได้ผลในกรณีส่วนใหญ่เนื่องจากปัญหาเกิดจากความเสียหายของระบบ คุณสามารถดาวน์โหลด Reimage Plus โดยคลิกที่นี่