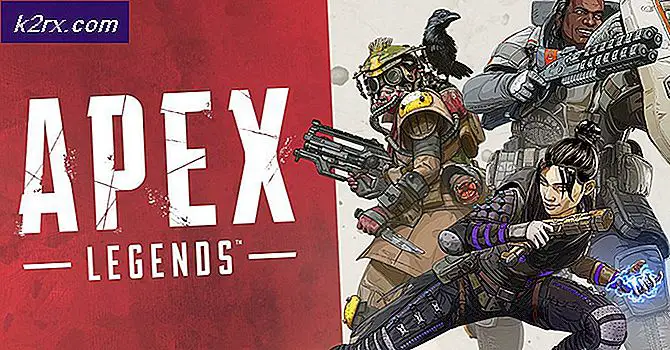วิธีแก้ไข Steam ไม่รับรู้ปัญหาเกมที่ติดตั้งบน Windows
ข้อผิดพลาดนี้อาจปรากฏขึ้นจากที่ใดก็ตามที่คุณเพียงแค่เปิด Steam เพื่อเปิดเกมเท่านั้นเพื่อดูว่ามีการระบุว่าถอนการติดตั้งแล้ว ในสถานการณ์อื่นปัญหาอาจปรากฏขึ้นหากคุณติดตั้ง Steam ใหม่และสำรองข้อมูลโฟลเดอร์ SteamApps เพื่อย้ายกลับหลังจากติดตั้งใหม่ คุณคาดว่าเกมจะกลับมาหลังจากย้ายโฟลเดอร์กลับเท่านั้นเพื่อดูเกมที่แสดงว่ายังไม่ได้ติดตั้ง
มีวิธีและวิธีการต่างๆมากมายในการแก้ไขปัญหานี้และเราได้ตัดสินใจที่จะแสดงรายการที่ช่วยเหลือผู้คนที่นี่ในบทความนี้ ตรวจสอบและตรวจสอบให้แน่ใจว่าคุณปฏิบัติตามคำแนะนำอย่างระมัดระวัง
อะไรทำให้ Steam ไม่สามารถจดจำเกมที่ติดตั้งบน Windows ได้
มีสาเหตุไม่มากนักที่สามารถนำมาประกอบกับปัญหาเฉพาะนี้ อย่างไรก็ตามขอแนะนำให้ตรวจสอบและระบุสาเหตุที่จะถูกตำหนิในสถานการณ์ของคุณเองเนื่องจากสามารถช่วยคุณเลือกวิธีการที่เหมาะสมในการแก้ไขปัญหาได้ เราได้เตรียมรายชื่อผู้เข้ารอบแล้ว ดังนั้นโปรดตรวจสอบด้านล่าง!
โซลูชันที่ 1: จัดการไฟล์ ".acf"
มีไฟล์บางไฟล์ในโฟลเดอร์การติดตั้งเกมของคุณซึ่งจัดการเกมที่ติดตั้งอยู่ในปัจจุบัน การย้ายไฟล์เหล่านี้ออกและกลับเข้ามาใหม่จะช่วยแก้ไขปัญหาได้เช่นเดียวกับผู้ใช้รายอื่น ๆ ที่ปฏิบัติตามคำแนะนำเดียวกันบนฟอรัม Steam ทำตามคำแนะนำด้านล่าง
- เริ่ม Steam โดยดับเบิลคลิกที่ไอคอนบนเดสก์ท็อปหรือค้นหาในเมนูเริ่ม ตรงไปที่ไฟล์ ห้องสมุด ในหน้าต่าง Steam โดยค้นหาแท็บ Library ที่ด้านบนสุดของหน้าต่างและค้นหา เกมที่มีปัญหา ในรายชื่อเกมที่คุณเป็นเจ้าของในห้องสมุดของคุณ
- คลิกขวาที่รายการและเลือก เล่นเกมส์. เกมควรอยู่ในรายการว่ายังไม่ได้ติดตั้งและกระบวนการดาวน์โหลดควรเริ่มต้นขึ้น ตรวจสอบให้แน่ใจว่าคุณหยุดการดาวน์โหลดชั่วคราวโดยวางเมาส์เหนือแท็บไลบรารีที่ด้านบนสุดของหน้าต่างแล้วคลิกดาวน์โหลด คลิกปุ่มหยุดชั่วคราวข้างเกม
- คลิก อบไอน้ำ ตัวเลือกที่ส่วนบนซ้ายของไคลเอนต์ Steam แล้วเลือก ออก เพื่อออกจาก Steam โดยสมบูรณ์ (อย่าเพิ่งคลิกปุ่ม x ที่มุมขวาบน)
- นำทางไปยัง .ของคุณ โฟลเดอร์การติดตั้ง Steam. หากคุณไม่ได้กำหนดค่าการเปลี่ยนแปลงใด ๆ ในระหว่างขั้นตอนการติดตั้งเกี่ยวกับโฟลเดอร์การติดตั้งที่จำเป็นควรเป็น ดิสก์ในเครื่อง >> ไฟล์โปรแกรม หรือ ดิสก์ในเครื่อง >> ไฟล์โปรแกรม (x86).
- อย่างไรก็ตามหากคุณมีทางลัดของโปรแกรม Steam บนเดสก์ท็อปคุณสามารถคลิกขวาที่มันแล้วเลือก เปิดตำแหน่งไฟล์ ตัวเลือกจากเมนูบริบทที่จะปรากฏขึ้น
- ค้นหาไฟล์ steamapps โฟลเดอร์ในโฟลเดอร์หลักเปิดและค้นหาไฟล์ .acf ไฟล์ภายใน ชื่ออยู่ในรูปแบบของ acf โดยที่หมายเลข GAMEID แสดงถึงรหัสแอปของ Steam ซึ่งคุณสามารถดูได้ที่นี่
- คลิกขวาที่มันแล้วเลือก ย้าย ตัวเลือกจากเมนูบริบทที่จะปรากฏขึ้น ตรวจสอบให้แน่ใจว่าคุณวางไว้ที่อื่นเพื่อความปลอดภัย
- เปิด Steam อีกครั้งและคุณจะเห็นว่าเกมจะปรากฏขึ้นอีกครั้งเมื่อถอนการติดตั้งแล้ว ออกจาก Steam ทันทีและย้ายไฟล์กลับไปที่ตำแหน่งเดิมก่อนที่จะเปิด Steam อีกครั้ง ดำเนินการอัปเดตเกมต่อและควรค้นหาไฟล์ที่มีทั้งหมดอย่างรวดเร็ว!
โซลูชันที่ 2: จัดการสิทธิ์สำหรับไฟล์ ".acf"
ในประกาศที่เกี่ยวข้องอาจเป็นไปได้ว่าไฟล์ ".acf" ไม่สามารถเข้าถึงได้อย่างถูกต้องเนื่องจากมีการตั้งค่าสิทธิ์ผิดพลาด ในสถานการณ์นี้ Steam ไม่สามารถอ่านเนื้อหาของมันได้และถือว่าเกมถูกถอนการติดตั้งจริง การตั้งค่าปัญหาการเป็นเจ้าของและสิทธิ์อย่างถูกต้องควรแก้ปัญหาได้
- เปิดไฟล์ ห้องสมุด รายการบนพีซีของคุณหรือเปิดโฟลเดอร์ใด ๆ บนคอมพิวเตอร์ของคุณและคลิกที่ตัวเลือกพีซีนี้จากเมนูด้านซ้าย
- ไปที่โฟลเดอร์ไลบรารี Steam ที่มีเกมที่มีปัญหาซึ่งปรากฏขึ้นเมื่อถอนการติดตั้งใน Steam ตรวจสอบให้แน่ใจว่าคุณทำขั้นตอนเดิมซ้ำสำหรับแต่ละเกมที่มีปัญหา โฟลเดอร์เริ่มต้นคือ C:\Program Files (x86)\Steam\steamapps.
- คุณจะต้องเป็นเจ้าของไฟล์ ไฟล์. acf ของเกม. คลิกขวาที่ไฟล์คลิก คุณสมบัติแล้วคลิกไฟล์ ความปลอดภัย คลิก ขั้นสูง ปุ่ม. หน้าต่าง“ การตั้งค่าความปลอดภัยขั้นสูง” จะปรากฏขึ้น ที่นี่คุณต้องเปลี่ยนไฟล์ เจ้าของ ของคีย์
- คลิก เปลี่ยน ข้างป้ายกำกับ “เจ้าของ:” หน้าต่างเลือกผู้ใช้หรือกลุ่มจะปรากฏขึ้น
- เลือกบัญชีผู้ใช้ผ่านไฟล์ ขั้นสูง หรือเพียงพิมพ์บัญชีผู้ใช้ของคุณในบริเวณที่ระบุว่า "ป้อนชื่อวัตถุที่จะเลือก" แล้วคลิกตกลง เพิ่มไฟล์ ทุกคน
- หากต้องการเปลี่ยนเจ้าของโฟลเดอร์ย่อยและไฟล์ทั้งหมดในโฟลเดอร์ให้เลือกช่องทำเครื่องหมาย“แทนที่เจ้าของในคอนเทนเนอร์ย่อยและวัตถุ" ใน "การตั้งค่าความปลอดภัยขั้นสูง” หน้าต่าง
- คลิก เพิ่ม ด้านล่างและติดตามโดยคลิกปุ่มเลือกหลักที่ด้านบน เลือกบัญชีผู้ใช้ผ่านไฟล์ ขั้นสูง หรือเพียงพิมพ์บัญชีผู้ใช้ของคุณในบริเวณที่ระบุว่า "ป้อนชื่อวัตถุเพื่อเลือก‘แล้วคลิก ตกลง. เพิ่มไฟล์ ทุกคน
- ภายใต้ สิทธิ์พื้นฐาน ตรวจสอบให้แน่ใจว่าคุณได้เลือก ควบคุมทั้งหมด ก่อนใช้การเปลี่ยนแปลงที่คุณมี
- เปิด Steam อีกครั้งดำเนินการอัปเดตต่อไปและตรวจสอบว่า Steam สามารถตรวจจับเกมที่ติดตั้งได้แล้วหรือยัง!
โซลูชันที่ 3: ตั้งค่าโฟลเดอร์ไลบรารีอีกครั้ง
หากคุณทำการเปลี่ยนแปลงที่สำคัญกับคอมพิวเตอร์หรือการติดตั้ง Steam ของคุณเป็นไปได้ค่อนข้างมากที่ Steam จะสูญเสียการติดตามโฟลเดอร์ไลบรารีที่คุณใช้บนคอมพิวเตอร์ของคุณ ตัวอย่างเช่นหากคุณกำลังติดตั้ง Steam ใหม่ แต่คุณยังต้องการใช้โฟลเดอร์ไลบรารีเดียวกันกับที่คุณใช้ก่อนการติดตั้งคุณจะต้องเพิ่มอีกครั้งในไคลเอนต์ Steam ทำตามขั้นตอนด้านล่างเพื่อดำเนินการดังกล่าว!
- เปิดไฟล์ อบไอน้ำ ไคลเอนต์พีซีโดยดับเบิลคลิกที่ it เดสก์ทอป หรือค้นหาในไฟล์ เมนูเริ่มต้น และคลิกที่ผลลัพธ์แรกที่มี
- หลังจากไคลเอนต์ Steam เปิดขึ้นให้คลิกที่ไฟล์ อบไอน้ำ ที่ด้านขวาบนของหน้าต่างแล้วเลือก การตั้งค่า จากเมนูแบบเลื่อนลง ไปที่ไฟล์ ดาวน์โหลด ในหน้าต่างการตั้งค่าและคลิกที่ โฟลเดอร์ห้องสมุด Steam.
- คุณควรจะเห็นเส้นทางการติดตั้งเริ่มต้น หากคุณเคยใช้ตำแหน่งอื่นตรวจสอบให้แน่ใจว่าคุณได้คลิก เพิ่มโฟลเดอร์ไลบรารี และนำทางไปยังตำแหน่งที่คุณต้องการมีห้องสมุดใหม่
- ตรวจสอบเพื่อดูว่าตอนนี้ Steam รู้จักเกมที่มีให้ในสถานที่นั้นหรือไม่!