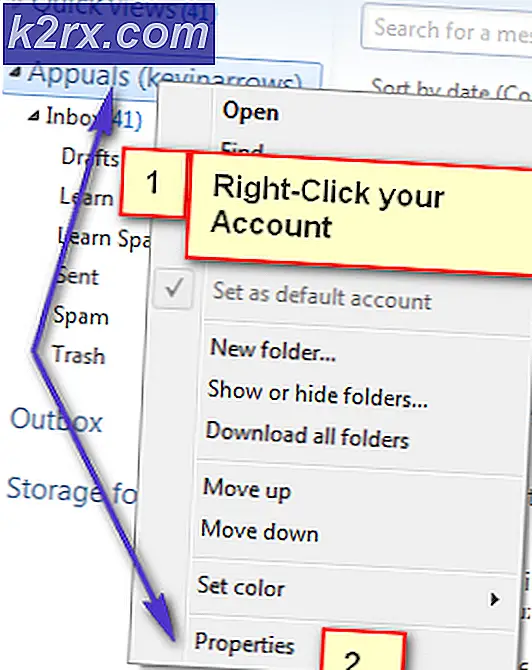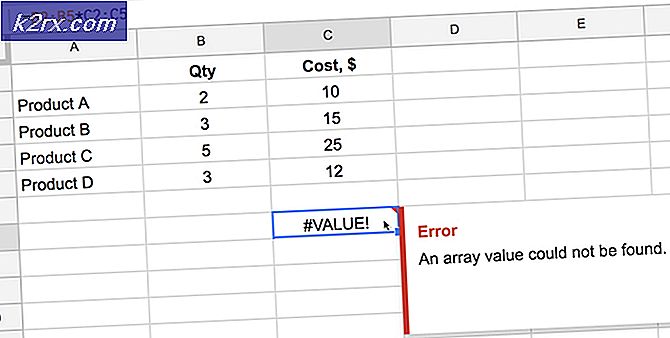แก้ไข: fltmgr.sys หน้าจอสีน้ำเงินแห่งความตาย
หน้าจอสีน้ำเงินแห่งความตาย fltmgr.sys เป็น BSOD ทั่วไปที่มักเกิดขึ้นกับระบบปฏิบัติการ Windows ที่ใช้พีซี หน้าจอสีน้ำเงินนี้เกิดจากฮาร์ดแวร์ผิดพลาดหรือไดรเวอร์อุปกรณ์ที่เสียหายในอุปกรณ์ของคุณ
เหตุผลที่ BSOD ไม่ได้เรียกใช้งานมากในแล็ปท็อปก็คือพวกเขามีฮาร์ดแวร์ที่กำหนดไว้ล่วงหน้าจากผู้ผลิต หากคุณกำลังสร้างเครื่องคอมพิวเตอร์แบบกำหนดเองคุณอาจเพิ่มและนำโมดูลอื่นออกจากคอมพิวเตอร์ซึ่งอาจทำให้โปรแกรมควบคุมบางอย่างเสียหายไป เราได้ระบุแนวทางแก้ไขปัญหาต่างๆไว้หลายวิธี เริ่มต้นการแก้ปัญหาจากขั้นตอนแรกและดำเนินการตามขั้นตอนของคุณตามลำดับ
โซลูชันที่ 1: การตรวจสอบฮาร์ดแวร์ที่เพิ่มใหม่
เช่นเดียวกับที่เราได้อธิบายไว้ข้างต้นข้อผิดพลาดนี้อาจเกิดขึ้นหากคุณมีไดรเวอร์ไม่ถูกต้องหรือมีฮาร์ดแวร์ที่ชำรุดติดตั้งอยู่ในคอมพิวเตอร์ของคุณ ฮาร์ดแวร์ที่ชำรุดอาจไม่ตอบสนองหรือทำตามวิธีที่ระบบปฏิบัติการต้องการ ซึ่งอาจเป็นสาเหตุให้หน้าจอสีน้ำเงินหากโมดูลหยุดตอบสนองหรือทำางานในลักษณะที่เป็นอันตราย
ถ้าคุณได้เพิ่มฮาร์ดแวร์ใหม่ ลงในพีซีของคุณให้ถอดออกและลองแทนที่ด้วยซอฟต์แวร์รุ่นเก่า / อื่น หากหน้าจอสีน้ำเงินยังคงเกิดขึ้นหมายความว่าฮาร์ดแวร์ทำงานได้ดีและอาจมีปัญหากับไดรเวอร์ที่ติดตั้งอยู่
โซลูชันที่ 2: การติดตั้งไดรเวอร์อุปกรณ์ใหม่
โดยส่วนใหญ่ Windows มีปัญหาในการอัปเดตไดรเวอร์อุปกรณ์เป็นเวอร์ชันล่าสุด ผู้ผลิตมีการปรับปรุงไดรเวอร์ให้สอดคล้องกับอุปกรณ์ที่ผลิตขึ้นอย่างต่อเนื่อง และบางครั้งการอัปเดตของ Windows ก็ยากที่จะรักษาให้ทัน สิ่งที่คุณสามารถทำได้คือไปที่เว็บไซต์ของผู้ผลิตดาวน์โหลดไดรเวอร์ล่าสุดตามการสร้างของคุณและอัพเดตไดรเวอร์แต่ละตัวด้วยตนเอง โปรดทราบว่าคุณจะต้องทำเช่นนี้สำหรับอุปกรณ์ทั้งหมดที่ติดตั้งในคอมพิวเตอร์ของคุณ
PRO TIP: หากปัญหาเกิดขึ้นกับคอมพิวเตอร์หรือแล็ปท็อป / โน้ตบุ๊คคุณควรลองใช้ซอฟต์แวร์ Reimage Plus ซึ่งสามารถสแกนที่เก็บข้อมูลและแทนที่ไฟล์ที่เสียหายได้ วิธีนี้ใช้ได้ผลในกรณีส่วนใหญ่เนื่องจากปัญหาเกิดจากความเสียหายของระบบ คุณสามารถดาวน์โหลด Reimage Plus โดยคลิกที่นี่- กด Windows + R พิมพ์ devmgmt msc ในกล่องโต้ตอบและกด Enter
- เมื่ออยู่ในตัวจัดการอุปกรณ์คลิกขวาที่อุปกรณ์และเลือก อัปเดตไดรเวอร์
- ตอนนี้เลือกตัวเลือกที่สอง เรียกดูโปรแกรมควบคุมคอมพิวเตอร์ของฉัน ไปที่ไดร์เวอร์ที่คุณดาวน์โหลดและติดตั้งตามนั้น
- ทำเช่นนี้กับไดรเวอร์ทั้งหมดในคอมพิวเตอร์ของคุณ (จอแสดงผลไดรเวอร์ I / O ฯลฯ ) รีสตาร์ทคอมพิวเตอร์หลังจากการอัพเดทแต่ละครั้งเพื่อให้แน่ใจว่ามีการนำการเปลี่ยนแปลงไปใช้จริง
โซลูชันที่ 3: การปิดใช้งานซอฟต์แวร์ป้องกันไวรัส
นอกจากนี้ยังมีบางกรณีที่ซอฟต์แวร์ป้องกันไวรัสในคอมพิวเตอร์ของคุณปิดใช้งานไดรเวอร์ล่าสุดที่จะติดตั้งในคอมพิวเตอร์ของคุณ หรืออาจเป็นการปิดกั้นฟังก์ชันที่สำคัญบางอย่างที่จำเป็นสำหรับการทำงานที่มีประสิทธิภาพของอุปกรณ์ต่างๆ คุณสามารถตรวจสอบบทความของเราเกี่ยวกับวิธีปิดการใช้งานโปรแกรมป้องกันไวรัสของคุณ เราได้กล่าวถึงวิธีการปิดการใช้งานซอฟต์แวร์โดยครอบคลุมผลิตภัณฑ์ให้มากที่สุดเท่าที่เราจะทำได้ ESET เป็นที่รู้จักกันดีว่าเป็นปัญหาหนึ่งที่ทำให้เกิดปัญหา
หลังจากปิดใช้งาน Antivirus ให้รีสตาร์ทเครื่องคอมพิวเตอร์และดูว่ามีความแตกต่างกันหรือไม่ หากไม่ได้โปรดอย่าลังเลที่จะติดตั้ง Windows เวอร์ชันใหม่หลังจากสำรองข้อมูลทั้งหมดของคุณ
หมายเหตุ: หากคุณได้รับ BSOD หลังจากที่คุณใช้แอพพลิเคชันอื่น (เช่น Driver Verifier) คุณควรทราบด้วยว่าในบางครั้งแอพพลิเคชันเหล่านี้จะให้ข้อมูลผิดพลาด
PRO TIP: หากปัญหาเกิดขึ้นกับคอมพิวเตอร์หรือแล็ปท็อป / โน้ตบุ๊คคุณควรลองใช้ซอฟต์แวร์ Reimage Plus ซึ่งสามารถสแกนที่เก็บข้อมูลและแทนที่ไฟล์ที่เสียหายได้ วิธีนี้ใช้ได้ผลในกรณีส่วนใหญ่เนื่องจากปัญหาเกิดจากความเสียหายของระบบ คุณสามารถดาวน์โหลด Reimage Plus โดยคลิกที่นี่