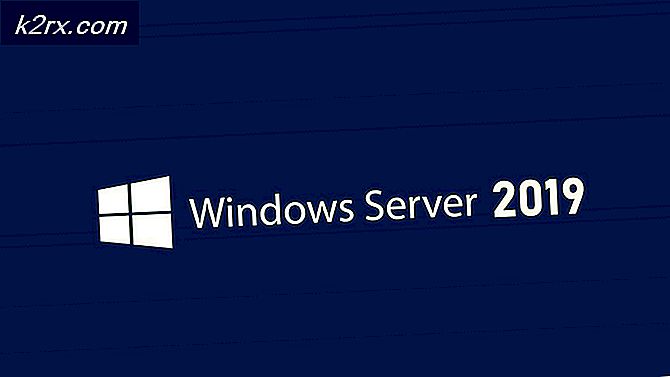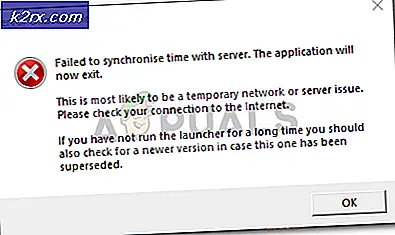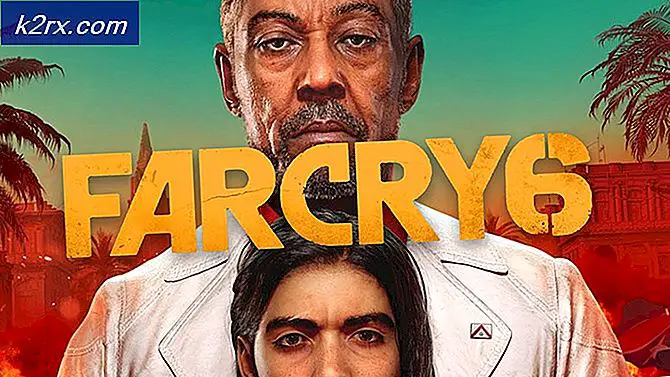วิธีการแก้ไข NVIDIA Installer ไม่สามารถดำเนินการต่อข้อผิดพลาดใน Windows 7, 8 และ 10 ได้
NVIDIA Installer Failed และ NVIDIA Installer ไม่สามารถดำเนินการต่อได้ ก็คือข้อความแสดงข้อผิดพลาดที่จะทำให้คุณไม่สามารถติดตั้งไดรเวอร์สำหรับการ์ดแสดงผล nVidia ของคุณได้ ไม่ว่าคุณพยายามติดตั้งกี่ครั้งคุณอาจจะได้รับข้อความเดียวกันซ้ำแล้วซ้ำอีก
มีสาเหตุจำนวนมากสำหรับข้อผิดพลาดนี้และเกิดขึ้นกับเวอร์ชันต่างๆทั้งเวอร์ชันโปรแกรมควบคุมและเวอร์ชันของ Windows ซึ่งหมายความว่าไม่ได้ยกเว้นใครและการแก้ปัญหาอาจเป็นเรื่องน่าผิดหวังสำหรับผู้ใช้จำนวนมาก
โชคดีแม้ว่าจำนวนสาเหตุไม่ใช่เรื่องเล็ก แต่ยังมีโซลูชันจำนวนมากที่ผู้ใช้รายงานว่าทำงานอยู่ มีโอกาสมากที่วิธีการเหล่านี้จะมีประโยชน์สำหรับคุณดังนั้นโปรดอ่านเพื่อดูว่าผลงานใดดีที่สุด
แม้ว่าคุณจะดาวน์โหลดไดร์เวอร์แล้วแม้ว่าการติดตั้งจะล้มเหลว แต่จะมีโฟลเดอร์ NVIDIA ในพาร์ติชันที่มีการติดตั้งระบบปฏิบัติการของคุณ นี่เป็นเพราะ nVidia สกัดการตั้งค่าก่อนที่จะเริ่มติดตั้งเอง ในกรณีที่คุณลบโฟลเดอร์นี้หลังจากติดตั้งไม่สำเร็จให้เริ่มต้นการตั้งค่าอีกครั้งหนึ่งเพื่อให้สร้างขึ้น - คุณจำเป็นต้องใช้โฟลเดอร์นี้แม้ว่าการตั้งค่าจะล้มเหลวก็ตาม ที่อยู่สำหรับโปรแกรมควบคุมจะเป็น C: \ NVIDIA \ DisplayDriver \ XXX.XX \ WinX \ International \ Display.Driver โดย ที่ C: \ เป็นอักษรสำหรับไดรฟ์พาร์ติชันของระบบปฏิบัติการ XXX.XX คือ หมายเลขเวอร์ชัน ของไดรเวอร์ที่คุณ 'ติดตั้งและ WinX เป็นรุ่นของระบบปฏิบัติการ Windows เช่นเดียวกับไม่ว่าจะเป็น 32 บิตหรือ 64 บิต
วิธีที่ 1: ติดตั้งไดรเวอร์ด้วยตนเอง
- เปิด Device Manager โดยกดปุ่ม Windows บนแป้นพิมพ์พิมพ์ Device Manager และเปิดผลการค้นหา
- ถอนการติดตั้ง ไดร์เวอร์กราฟิก nVidia ขยาย Adapters ดิสเพลย์ และเลือกไดรเวอร์กราฟิก NVIDIA จากแถบเครื่องมือด้านบนให้เปิดเมนู Action และเลือก Uninstall รอจนกว่าตัวช่วยสร้างจะเสร็จสมบูรณ์และ รีบูต อุปกรณ์ของคุณ
- เปิด Device Manager อีกครั้งโดย คลิกขวา ที่ไดรเวอร์ nVidia และเลือก Update Driver Software เลือก เรียกดูคอมพิวเตอร์เพื่อหาซอฟต์แวร์ไดรเวอร์ และจากหน้าจอถัดไปไปที่โฟลเดอร์ NVIDIA ซึ่งการตั้งค่าจะแยกไฟล์ออก ตรวจสอบให้แน่ใจว่าได้ทำ เครื่องหมายที่ Include subfolders แล้ว กด ถัดไป และรอให้เสร็จสิ้น รีบูต อุปกรณ์อีกครั้งเมื่อดำเนินการเสร็จ
- ตั้งแต่ขั้นตอนก่อนหน้านี้ติดตั้งไดรเวอร์แสดงผลเท่านั้นไปที่โฟลเดอร์ที่แยกไฟล์การตั้งค่าออกและเรียกใช้ไฟล์ . exe หลังจากที่คุณยอมรับข้อกำหนดภายในการตั้งค่าแล้วให้เลือก Custom install และ ทำเครื่องหมายที่ Install clean install จากนั้นจะติดตั้งทุกอย่างที่ไม่ได้ติดตั้งด้วยการติดตั้งด้วยตนเอง
วิธีที่ 2: ลบทุกสิ่งที่เกี่ยวข้องกับ nVidia และลองตั้งค่าอีกครั้ง
วิธีนี้ต้องการให้คุณลบทุกอย่างที่เกี่ยวข้องกับ nVidia บนอุปกรณ์ของคุณและลองตั้งค่าอีกครั้ง
PRO TIP: หากปัญหาเกิดขึ้นกับคอมพิวเตอร์หรือแล็ปท็อป / โน้ตบุ๊คคุณควรลองใช้ซอฟต์แวร์ Reimage Plus ซึ่งสามารถสแกนที่เก็บข้อมูลและแทนที่ไฟล์ที่เสียหายได้ วิธีนี้ใช้ได้ผลในกรณีส่วนใหญ่เนื่องจากปัญหาเกิดจากความเสียหายของระบบ คุณสามารถดาวน์โหลด Reimage Plus โดยคลิกที่นี่- ตามที่อธิบายไว้ในวิธีก่อนหน้านี้ให้ ถอนการติดตั้ง ไดร์เวอร์กราฟิก nVidia จาก Device Manager และ บูตเครื่องใหม่
- เปิด โปรแกรมและคุณลักษณะต่างๆ โดยการเปิดเมนู Start แล้วพิมพ์ Programs and Features จากนั้นเปิดผลการค้นหา (Windows รุ่นเก่ามีนี้เป็น Add or Remove Programs แต่เป็นสิ่งเดียวกันภายใต้ชื่ออื่น)
- เมื่ออยู่ภายใน ถอนการติดตั้งทุกอย่างจาก nVidia รีบูต อุปกรณ์หลาย ๆ ครั้งตามการตั้งค่าที่คุณต้องการเพื่อบันทึกการเปลี่ยนแปลงทั้งหมด
- เมื่อแน่ใจว่าได้ลบทุกสิ่งทุกอย่างแล้วให้ลองติดตั้งไดรเวอร์อีกครั้ง การตั้งค่าควรทำงานได้โดยไม่มีปัญหาใด ๆ
วิธีที่ 3: ปิดใช้งานซอฟต์แวร์ป้องกันไวรัสของคุณ
ซอฟต์แวร์ป้องกันไวรัสได้รับทราบว่าสามารถป้องกันไม่ให้เกิดการติดตั้งที่ปลอดภัยที่สุดแม้ว่าจะประสบปัญหานี้อาจเป็นผลมาจากโปรแกรมป้องกันไวรัสของคุณที่บล็อกการตั้งค่า ขั้นตอนในการปิดใช้งานโปรแกรมป้องกันไวรัสจะแตกต่างกันไปขึ้นอยู่กับโปรแกรมป้องกันไวรัสที่แน่นอน อย่างไรก็ตามจุดเริ่มต้นที่ดีคือ คลิกขวา ที่ ไอคอนโปรแกรมป้องกันไวรัส บน แถบงาน และดูว่ามีปุ่ม Disable หรือไม่ หากไม่พบปุ่มดังกล่าวให้เปิดซอฟต์แวร์และเริ่มค้นหา ลองใช้การตั้งค่ากับโปรแกรมป้องกันไวรัสที่ถูกปิดใช้งานและดูว่าสามารถใช้ได้หรือไม่
วิธีที่ 4: เปลี่ยนชื่อโฟลเดอร์ nVidia ใน Program Files
แปลกตาเช่นนี้อาจดูจริงทำงานสำหรับคู่ของผู้ใช้ความหมายว่ามันคุ้มค่าพยายาม
- เปิดพาร์ติชันที่ ระบบปฏิบัติการ ของคุณได้รับ การติดตั้ง และไปที่โฟลเดอร์ Program Files
- คุณจะพบโฟลเดอร์ชื่อ NVIDIA Corporation คลิกขวา และเลือก Rename หรือ คลิก เลือกและกด F2 บนคีย์บอร์ด เปลี่ยนชื่อเป็น อย่างอื่นแล้วกด Enter ที่แป้นพิมพ์เพื่อบันทึก
- เรียกใช้การตั้งค่า อีกครั้ง ควรจะทำงานโดยไม่มีข้อผิดพลาดในขณะนี้
หากคุณเคยได้รับการจัดการกับไดรเวอร์ที่ชำรุดคุณไม่ต้องสงสัยรู้ว่าพวกเขาสามารถเกิดอาจตีและพลาด นี่เป็นกรณีที่เกิดขึ้นกับไดรเวอร์ของ nVidia แต่ถ้าคุณลองใช้วิธีการดังกล่าวคุณจะเห็นได้ว่าคุณสามารถแก้ปัญหาได้โดยไม่ยุ่งยาก
PRO TIP: หากปัญหาเกิดขึ้นกับคอมพิวเตอร์หรือแล็ปท็อป / โน้ตบุ๊คคุณควรลองใช้ซอฟต์แวร์ Reimage Plus ซึ่งสามารถสแกนที่เก็บข้อมูลและแทนที่ไฟล์ที่เสียหายได้ วิธีนี้ใช้ได้ผลในกรณีส่วนใหญ่เนื่องจากปัญหาเกิดจากความเสียหายของระบบ คุณสามารถดาวน์โหลด Reimage Plus โดยคลิกที่นี่