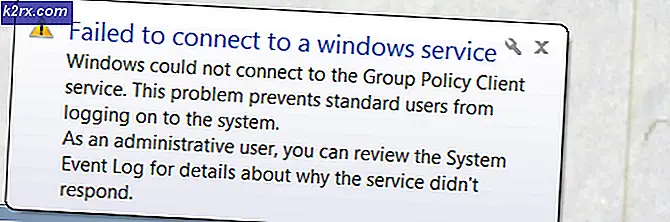แก้ไข: การใช้งานดิสก์สูงหลังจากอัปเดตผู้สร้าง Fall 1709
การอัพเดต Windows 10 Fall Creators Update หรือที่เรียกว่า Windows 10 1709 มีชื่อว่า Redstone 3 และเป็นการอัปเดตสำคัญครั้งที่ 4 ของ Windows 10 และเป็นชุดที่สามของการอัปเดตที่วางแผนไว้ภายใต้ชื่อไฟล์ Redstone ได้รับการเผยแพร่สู่สาธารณะเมื่อวันที่ 17 ตุลาคม พ.ศ. 2560 นับเป็นหนึ่งในการอัปเดตที่เร็วที่สุดในการเผยแพร่และติดตั้งโดยผู้ใช้
เช่นเดียวกับการปรับปรุงอื่น ๆ ทั้งหมดของ Microsoft การอัปเดตนี้ยังมีการติดแท็กพร้อมกับปัญหามากมาย หนึ่งในปัญหาเหล่านี้คือการเพิ่มพื้นที่จัดเก็บ อย่างที่เราทุกคนทราบดี Windows มีแนวโน้มที่จะเก็บไฟล์การติดตั้งเวอร์ชันเก่าไว้ในพีซีของคุณเพื่อให้คุณสามารถเรียกคืนได้หากมีข้อผิดพลาด
แฟ้มติดตั้งเก่าเหล่านี้จะถูกเก็บไว้ประมาณ 10 วันก่อนที่ระบบจะลบโดยอัตโนมัติ คุณสามารถลบไฟล์ด้วยตัวเองหรือรอเป็นเวลา 10 วันเพื่อให้ Windows ลบออกโดยอัตโนมัติ
วิธีที่ 1: เพิ่มพื้นที่ว่างโดยใช้โปรแกรมจัดการความสะอาด
Clean manager คือยูทิลิตีการบำรุงรักษาคอมพิวเตอร์ที่รวมอยู่ใน Microsoft Windows ที่ออกแบบมาเพื่อช่วยเพิ่มพื้นที่ว่างในฮาร์ดดิสก์ของคุณ ยูทิลิตีนี้จะค้นหาและวิเคราะห์ไฟล์ที่ไม่ได้ใช้งานหรือไฟล์ระบบเก่า / การกำหนดค่า มันเสมอแจ้งให้คุณก่อนที่จะดำเนินการทำความสะอาด
- กด Windows + R เพื่อเปิดแอ็พพลิเคชัน Run และพิมพ์ cleanmgr ในกล่องโต้ตอบ
- เลือกไดรฟ์ที่มีการติดตั้งระบบของคุณ ในกรณีส่วนใหญ่จะเป็น ไดรฟ์ C
- เมื่อดิสก์ถูกวิเคราะห์คุณจะเห็นพื้นที่ทั้งหมดที่คุณสามารถว่างได้ อย่างที่เราเห็นก็คือพื้นที่ว่างเพียง 36.9 MB ในขณะที่ไฟล์ติดตั้งก่อนหน้านี้ใช้ GB 2 GB เราจะเลือกอ็อพชัน Clean up files files เพื่อให้สามารถรวมไฟล์ทั้งหมดได้
- หลังจากเลือกตัวเลือกหน้าต่างจะคำนวณเนื้อที่อีกครั้ง อดใจรอเพราะอาจใช้เวลาสองสามนาที
- เมื่อคำนวณเสร็จแล้วให้ ตรวจสอบ ตัวเลือก Windows Installations ก่อนหน้า นี้ อาจเป็นมากกว่า 20 GB กด OK เพื่อล้างข้อมูลบนดิสก์เพื่อดำเนินการต่อ
วิธีที่ 2: การใช้การตั้งค่า
นอกจากนี้คุณยังสามารถดำเนินการงานเดียวกันได้โดยใช้แอปพลิเคชันการตั้งค่า วิธีนี้ง่ายและรวดเร็วกว่าเมื่อเทียบกับรุ่นก่อนหน้า
- กด Windows + S เพื่อเปิดแถบค้นหา พิมพ์การ จัดเก็บ ในกล่องโต้ตอบและเปิดผลการค้นหาแรกที่ออกมา
- ตรวจสอบว่า Storage ถูกเปิดขึ้น กด เปลี่ยนวิธีที่เราเพิ่มพื้นที่ว่าง ใต้หัวข้อ
- ตรวจสอบ ตัวเลือก ลบเวอร์ชันก่อนหน้าของ Windows ที่ อยู่ภายใต้ส่วนหัวของ Free up space ตอนนี้ จากนั้นคลิก ทำความสะอาดเดี๋ยวนี้
- Windows จะเริ่มต้นการล้างข้อมูล อาจใช้เวลาสักครู่หนึ่งจึงอดทนและปล่อยให้กระบวนการเสร็จสิ้น
PRO TIP: หากปัญหาเกิดขึ้นกับคอมพิวเตอร์หรือแล็ปท็อป / โน้ตบุ๊คคุณควรลองใช้ซอฟต์แวร์ Reimage Plus ซึ่งสามารถสแกนที่เก็บข้อมูลและแทนที่ไฟล์ที่เสียหายได้ วิธีนี้ใช้ได้ผลในกรณีส่วนใหญ่เนื่องจากปัญหาเกิดจากความเสียหายของระบบ คุณสามารถดาวน์โหลด Reimage Plus โดยคลิกที่นี่