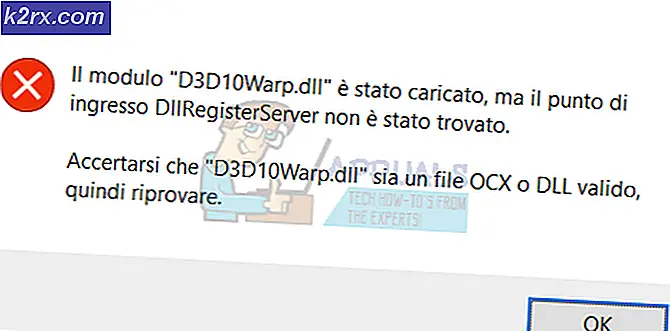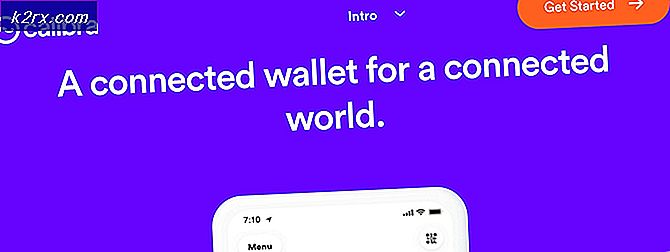แก้ไข: Google Chrome Sound ไม่ทำงาน
เสียงในเบราว์เซอร์ Chrome อาจไม่ทำงานเนื่องจาก Windows เวอร์ชันเก่า นอกจากนี้เราไม่สามารถเพิกเฉยต่อโปรแกรมควบคุมเสียงที่เสียหายได้ ส่วนขยายเบราว์เซอร์ที่ขัดแย้งกันบางตัวอาจทำให้ Chrome หยุดเล่นเสียงได้ ไม่มีรูปแบบการตั้งค่าว่าข้อผิดพลาดนี้เกิดขึ้นกับผู้ใช้อย่างไรและเมื่อใด ในบางกรณีผู้ใช้บางคนสามารถเล่นเสียงได้ในช่วงเวลาสั้น ๆ หลังจากรีสตาร์ท Chrome ก่อนที่ปัญหาจะเกิดขึ้นอีกครั้ง นอกจากนี้ยังมีรายงานกรณีที่ผู้ใช้พบข้อผิดพลาดขณะหยุดชั่วคราวหรือเปิดเสียงต่อ
ก่อนดำเนินการตามแนวทางแก้ไขปัญหาเสียงใน Chrome ให้ลองทำ เล่นเสียงจากเว็บไซต์อื่น. อย่าลืมตรวจสอบว่าเสียงทำงานได้ดีหรือไม่ แอปพลิเคชันอื่นๆ อย่าลืมตรวจสอบเว็บไซต์ที่มีปัญหาในเบราว์เซอร์อื่น นอกจากนี้ หากลำโพงไม่เล่นเสียง ให้ตรวจสอบว่าเสียงใช้งานได้ดีกับ หูฟัง.
โซลูชันที่ 1: เปิดเสียงไซต์ใน Google Chrome
Google ได้รวมคุณลักษณะใหม่ในเวอร์ชันล่าสุดซึ่งช่วยให้ผู้ใช้ปิดเสียงเว็บไซต์เฉพาะในเบราว์เซอร์ Chrome หากคุณปิดเสียงไซต์ในแท็บใด ๆ จะไม่มีการเล่นเสียงเมื่อเว็บไซต์นั้นเปิดขึ้น ในกรณีนี้การเปิดเสียงไซต์อาจช่วยแก้ปัญหาได้
- เปิด Google Chrome.
- เปิด ไซต์ที่มีปัญหาและ คลิกขวา บน แท็บ. ตอนนี้ในเมนูที่แสดงให้คลิกที่ไฟล์ เปิดเสียงไซต์.
- จากนั้นตรวจสอบว่าปัญหาเสียงของ Chrome ได้รับการแก้ไขแล้วหรือไม่
โซลูชันที่ 2: เริ่มบริการ Windows Audio Endpoint Builder ใหม่
นอกเหนือจากฮาร์ดแวร์เสียงและไดรเวอร์แล้วบริการ Windows เช่น Windows Audio Endpoint Builder Service จะรับผิดชอบในการจัดการเสียงบนคอมพิวเตอร์ของคุณ หากบริการนี้ติดขัดในการดำเนินการก็สามารถหยุด Chrome ไม่ให้เล่นเสียงได้ ในกรณีนี้การรีสตาร์ทบริการอย่างง่ายอาจรีบูตการกำหนดค่าของบริการและแก้ไขปัญหาได้
- ออก Chrome และฆ่ากระบวนการทำงานทั้งหมดผ่านตัวจัดการงาน
- แล้วกด Windows + R คีย์พิมพ์ Services.msc, จากนั้นกดปุ่ม ป้อน ปุ่ม.
- ตอนนี้ เลื่อนลง จนกว่าคุณจะพบไฟล์ บริการตัวสร้างปลายทางเสียงของ Windows.
- แล้ว คลิกขวา บนบริการและในเมนูบริบทที่แสดงให้คลิกที่ เริ่มต้นใหม่.
- จากนั้นคลิกที่ ใช่ เพื่อยืนยันการเริ่มบริการใหม่
- หลังจากเริ่มบริการใหม่แล้ว เปิด Chrome และตรวจสอบว่าเสียงทำงานได้ดีใน Chrome หรือไม่
โซลูชันที่ 3: เปิดใช้งาน Chrome Audio ใน Volume Mixer
ตัวปรับระดับเสียงเป็นศูนย์กลางของการตั้งค่าที่เกี่ยวข้องกับเสียงทั้งหมดของระบบของคุณ ในการเล่นเสียงใน Chrome (เช่นเดียวกับแอปพลิเคชันอื่นๆ) ต้องเปิดใช้งานโวลุ่มสำหรับ Chrome ใน Volume Mixer ของ Windows หากปิดใช้งานนั่นอาจเป็นสาเหตุของข้อผิดพลาดของ Chrome ในปัจจุบัน ตามเงื่อนไขการเปิดใช้งานระดับเสียงสำหรับ Chrome ใน Volume Mixer อาจช่วยแก้ปัญหาได้
- เปิด Chrome แล้ว เล่นเสียง บนเว็บไซต์เช่น YouTube
- ตอนนี้ในขณะที่เล่นเสียงต่อไป คลิกขวา บน ไอคอนระดับเสียง ใน System Tray จากนั้นในเมนูที่แสดงให้คลิกที่ เปิด Volume Mixer.
- ตอนนี้ เปิดใช้งานระดับเสียง (หรือเปิดเสียง) สำหรับ Chrome และตรวจสอบว่าเสียงได้เริ่มเล่นใน Chrome แล้วหรือยัง
โซลูชันที่ 4: เปลี่ยนอุปกรณ์เอาต์พุตเสียงเริ่มต้นของ Chrome
หากมีอุปกรณ์เอาต์พุตเสียงมากกว่าหนึ่งเครื่องติดตั้งอยู่ในระบบของคุณและ Chrome ได้รับการกำหนดค่าให้กำหนดเส้นทางเสียงไปยังอุปกรณ์เอาท์พุตซึ่งไม่สามารถใช้งานได้ในขณะนี้คุณจะไม่ได้ยินเสียงใด ๆ ใน Chrome นั่นคือ Chrome กำลังกำหนดเส้นทางเสียงไปยังเครื่อง 2nd หน้าจอพร้อมลำโพงและคุณได้ถอดปลั๊กหน้าจอนั้นแล้วคุณอาจไม่ได้ยินเสียงจากอุปกรณ์เอาต์พุตเสียงหลักของคุณ
- เปิด Chrome และ เล่นเสียง บนเว็บไซต์เช่น YouTube
- ในขณะที่เล่นเสียงนั้นอยู่ คลิกขวา บน ไอคอนระดับเสียง ในถาดระบบจากนั้นในเมนูที่แสดงให้คลิกที่ เปิดการตั้งค่าเสียง.
- ตอนนี้คลิกที่ไฟล์ หล่นลง ภายใต้ เลือกอุปกรณ์แสดงผลของคุณและ เลือก อุปกรณ์ส่งออกที่เหมาะสม
- จากนั้นตรวจสอบให้แน่ใจว่าไฟล์ ปริมาณหลัก ไม่ได้ตั้งค่าเป็นศูนย์
- ตอนนี้ เลื่อนลง จนจบและต่ำกว่า ตัวเลือกเสียงขั้นสูง, คลิกที่ ปริมาณแอพและการตั้งค่าอุปกรณ์.
- จากนั้นสำหรับ Google Chrome ให้คลิกที่ หล่นลง ของ เอาท์พุท และตรวจสอบให้แน่ใจ อุปกรณ์เอาท์พุตที่เหมาะสม ถูกเลือก
- ตรวจสอบว่าเสียงทำงานได้ดีใน Chrome หรือไม่
โซลูชันที่ 5: ปิดใช้งานคุณสมบัติ Audio Sandbox ของ Chrome
Google กำลังเพิ่มคุณลักษณะด้านความปลอดภัยใหม่ ๆ ให้กับ Chrome อย่างต่อเนื่อง เพื่อปกป้องฟังก์ชันหน่วยความจำที่สำคัญ Chrome เวอร์ชันล่าสุดได้รับการติดตั้งเพื่อกำหนดเส้นทางเสียงผ่านแซนด์บ็อกซ์ ซึ่งอาจเป็นสาเหตุหลักของปัญหาในสภาพแวดล้อมขององค์กรเช่นสภาพแวดล้อม Citrix ในกรณีนี้การปิดใช้แซนด์บ็อกซ์เสียงอาจช่วยแก้ปัญหาได้
- ออก โครเมียม.
- ตอนนี้ คลิกขวา บนทางลัดของ Chrome และคลิกที่ คุณสมบัติ.
- จากนั้นคลิกที่ไฟล์ แท็บทางลัด จากนั้นในกล่องเป้าหมาย เพิ่มหนึ่ง ของบรรทัดต่อไปนี้ในตอนท้ายของเส้นทาง:
--disable-features = AudioServiceSandbox --disable-features = AudioServiceOutOfProcess
- ตอนนี้คลิกที่ สมัคร แล้ว ตกลง.
- แล้ว เปิด Chrome ผ่านทางลัดนั้นและตรวจสอบว่าไม่มีข้อผิดพลาดด้านเสียงหรือไม่
โซลูชันที่ 6: ติดตั้งไดรเวอร์เสียงของระบบของคุณใหม่
ไดรเวอร์เสียงมีหน้าที่รับผิดชอบต่อเสียงเกือบทั้งหมดที่เล่นในระบบของคุณ หากมีการเสียหายหรือกำหนดค่าไม่ถูกต้องอาจเป็นสาเหตุของปัญหา ในกรณีนี้การถอนการติดตั้งแล้วติดตั้งไดรเวอร์เสียงใหม่อาจช่วยแก้ปัญหาได้
- ออก โครเมียม.
- ตอนนี้ คลิกขวา บน ปุ่ม Windows จากนั้นคลิกที่ ตัวจัดการอุปกรณ์.
- จากนั้นขยาย ตัวควบคุมเกมเสียง วิดีโอ และเสียง.
- แล้ว คลิกขวา บนของคุณ อุปกรณ์เครื่องเสียง จากนั้นคลิกที่ ถอนการติดตั้งอุปกรณ์.
- อีกครั้งคลิกที่ ถอนการติดตั้ง เมื่อได้รับแจ้ง ตอนนี้ทำตามคำแนะนำบนหน้าจอของคุณเพื่อ เสร็จสมบูรณ์ กระบวนการถอนการติดตั้ง
- แล้ว เริ่มต้นใหม่ ระบบของคุณ
- ตอนนี้ควรติดตั้งไดรเวอร์โดยอัตโนมัติหากไม่เป็นเช่นนั้นให้เปิด Device Manager แล้วคลิกที่ สแกนหาการเปลี่ยนแปลงฮาร์ดแวร์ ในเมนู Action คุณยังสามารถดาวน์โหลดไดรเวอร์ที่อัปเดตจากเว็บไซต์ของผู้ผลิตได้เช่นกัน
- หลังจากอัปเดตไดรเวอร์แล้วให้เปิด Chrome และตรวจสอบว่าเล่นเสียงได้ดีหรือไม่
โซลูชันที่ 7: ปิดใช้งานส่วนขยายของ Chrome
ส่วนขยายใช้เพื่อปรับปรุงการทำงานของเบราว์เซอร์ นอกจากนี้ยังมีส่วนขยายที่ช่วยเพิ่มประสบการณ์ด้านเสียงของผู้ใช้ หากมีส่วนขยายใดๆ ที่ขัดขวางการทำงานของเว็บไซต์ อาจเป็นสาเหตุหลักของปัญหา Chrome ในปัจจุบัน ในกรณีนี้การปิดใช้งานส่วนขยายสำหรับ Chrome หรือเปิดใช้งานเสียงหากปิดใช้งานส่วนขยายการปรับปรุงเสียงใด ๆ จะสามารถแก้ปัญหาได้เช่น Chrome Toolbox
- เปิด Chrome และคลิกที่ จุดแนวตั้งสามจุด ใกล้กับมุมขวาบนของหน้าต่างและในเมนูที่แสดงให้คลิกที่ เครื่องมือเพิ่มเติม.
- จากนั้นในเมนูย่อยคลิกที่ ส่วนขยาย.
- ตอนนี้ ปิดทุกส่วนขยาย ดังนั้นการสลับสวิตช์เพื่อปิดใช้งาน คุณสามารถเลือกใช้โหมดไม่ระบุตัวตนของ Chrome ได้ แต่ขอแนะนำให้ปิดใช้งานส่วนขยาย
- แล้ว เปิด ไซต์ที่มีปัญหาและตรวจสอบว่าเสียงเริ่มเล่นหรือไม่
โซลูชันที่ 8: อัปเดตไดรเวอร์และ Windows ของระบบของคุณ
Windows OS และไดรเวอร์ระบบได้รับการอัปเดตอย่างต่อเนื่องเพื่อปรับปรุงประสิทธิภาพและรองรับการพัฒนาเทคโนโลยีใหม่ ๆ นอกจากนี้ข้อบกพร่องที่ทราบจะได้รับการแก้ไขในการอัปเดตที่ใหม่กว่าเพื่อให้ระบบปฏิบัติการมีเสถียรภาพมากขึ้น หากคุณใช้ระบบปฏิบัติการ / ไดรเวอร์เวอร์ชันเก่าคุณอาจพบข้อผิดพลาดของ Chrome ในปัจจุบัน ในสถานการณ์นี้การอัปเดตไดรเวอร์ Windows และระบบอาจช่วยแก้ปัญหาได้
- ออก Chrome และฆ่ากระบวนการทำงานทั้งหมดผ่านตัวจัดการงาน
- อัปเดต Windows ด้วยตนเองและอัปเดตไดรเวอร์ระบบของคุณ นอกจากนี้คุณควรตรวจสอบผู้ผลิตระบบของคุณเพื่อหาเวอร์ชันล่าสุดของไดรเวอร์ระบบของคุณ
- หลังจากอัปเดตแล้ว เริ่มต้นใหม่ ระบบของคุณ
- เมื่อรีสตาร์ทให้เปิด Chrome และตรวจสอบว่าไม่มีข้อผิดพลาดหรือไม่
โซลูชันที่ 9: ใช้ Chrome Canary Channel
จุดบกพร่องที่ทราบจะได้รับการแก้ไขใน Chrome เวอร์ชันของนักพัฒนาซอฟต์แวร์นั่นคือ Canary Channel หากมีข้อบกพร่องที่ทำให้เกิดปัญหาเกี่ยวกับเสียงใน Chrome ในปัจจุบันแสดงว่าส่วนใหญ่อาจได้รับการแก้ไขแล้วใน Chrome รุ่น Canary
- ดาวน์โหลดและติดตั้งช่อง Chrome Canary
- จากนั้นเปิด Chrome Canary build และตรวจสอบว่าเสียงนั้นเล่นได้ดีหรือไม่
โซลูชันที่ 10: รีเซ็ตหรือติดตั้ง Windows ใหม่
หากไม่มีสิ่งใดช่วยคุณได้จนถึงตอนนี้ปัญหาส่วนใหญ่อาจเกิดจากการติดตั้ง Windows ที่เสียหาย ในกรณีนี้ การรีเซ็ต Windows หรือการติดตั้ง Windows ใหม่ทั้งหมดอาจช่วยแก้ปัญหาได้ แต่คุณควรถอนการติดตั้งและติดตั้ง Chrome ใหม่ก่อนที่จะติดตั้ง Windows ใหม่ ยิ่งไปกว่านั้นอย่าลืมสำรองข้อมูลของคุณก่อนที่จะรีเซ็ตหรือติดตั้ง Windows ใหม่