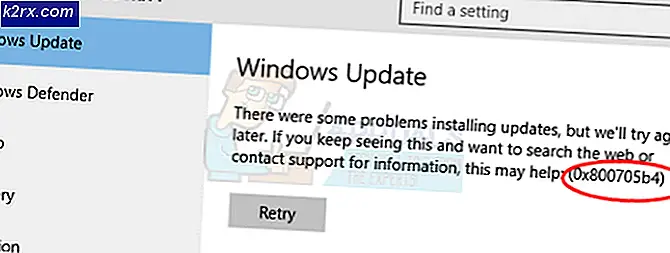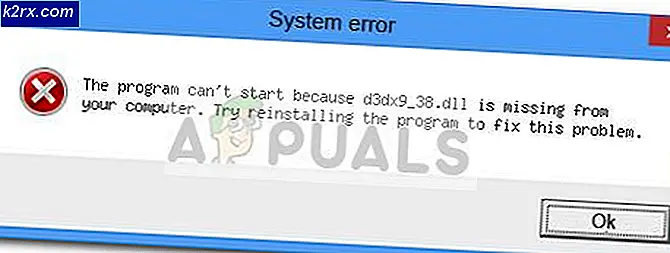วิธีการแก้ไขแฟ้ม D3D10Warp.dll เสียหาย
ใน Windows Vista หรือใหม่กว่าคุณอาจได้รับข้อผิดพลาดเกี่ยวกับ D3D10Warp.dll ที่มีข้อความแสดงข้อผิดพลาดเช่น D3D10Warp.dll ไม่ได้รับการออกแบบมาให้ทำงานบน Windows หรือมีข้อผิดพลาดโปรแกรมไม่สามารถเริ่มทำงานเนื่องจาก d3d10warp.dll หายไปจาก คอมพิวเตอร์. ลองติดตั้งโปรแกรมเพื่อแก้ไขปัญหานี้อีกครั้งมีปัญหาในการเริ่มต้น d3d10warp.dll ไม่พบโมดูลที่ระบุข้อผิดพลาดในการโหลด d3d10warp.dll ไม่พบโมดูลที่ระบุ
ข้อผิดพลาดนี้มักเกี่ยวข้องกับแอ็พพลิเคชัน Flight Simulator เกมและ Adobe Flash Player บางครั้ง ข้อผิดพลาด D3D10Warp.dll อาจบ่งบอกถึงปัญหาเกี่ยวกับรีจิสทรีความเสียหายของไฟล์ dll และในกรณีที่ไม่ค่อยมีปัญหาร้ายแรงซึ่งสามารถแก้ไขได้โดยการสแกนด้วยโปรแกรมป้องกันมัลแวร์
D3D10Warp.dll เรียกอีกอย่างว่า Rasterizer Direct3D 10 ส่วนใหญ่จะถูกใช้โดยเกมสำหรับการดำเนินงานกราฟิก ในกรณีส่วนใหญ่ข้อผิดพลาดนี้สามารถแก้ไขได้โดยการติดตั้ง d3d10warp.dll อย่างถูกต้องไปยังโฟลเดอร์ระบบ Windows การลงทะเบียนแฟ้ม D3D10Warp.dll ที่เสียหายหรือเรียกใช้การสแกน SFC อีกวิธีหนึ่งคือเกมบางเกมต้องการให้ D3D10Warp.dll วางอยู่ในโฟลเดอร์การติดตั้งเกม / แอพพลิเคชันที่สามารถพบได้ภายใต้ Program Files
บทความนี้อธิบายวิธีการแก้ไขปัญหานี้โดยใช้การแก้ไขต่างๆที่ระบุไว้ในบทความนี้ โซลูชันใดต่อไปนี้ควรเหมาะสำหรับคุณ
วิธีที่ 1: ลงทะเบียน D3D10Warp.dll ใหม่
- กดปุ่ม Start และพิมพ์ cmd ในผลการค้นหาให้คลิกขวาที่ Command Prompt และเลือก Run as Administrator ยอมรับข้อความแจ้ง UAC เมื่อเกิดขึ้น
- นอกจากนี้คุณสามารถทำเช่นนี้ได้ใน Windows 8 ขึ้นไปโดยการกด Windows + X และเลือก Command Prompt (Admin)
- ในหน้าต่างพรอมต์คำสั่งพิมพ์ regsvr32 D3D10Warp.dll และกดปุ่ม Enter
- คลิก ตกลง ถ้าพร้อมท์การยืนยันปรากฏขึ้น
วิธีที่ 2: การใช้ตัวตรวจสอบแฟ้มระบบ
ตัวตรวจสอบแฟ้มระบบ (sfc) คืออรรถประโยชน์ Windows ที่ช่วยให้ผู้ใช้สามารถสแกนหาไฟล์ระบบ Windows ที่เสียหายจากนั้นเรียกคืนด้วยสำเนาแคชที่อยู่ใน C: \ Windows \ System32 \ dllcache
- เปิดเมนู Start และพิมพ์ 'cmd' คลิกขวาที่ไอคอน Command Prompt และคลิกที่ 'Run as Administrator' ยอมรับข้อความแจ้ง UAC เมื่อเกิดขึ้น
- ในพรอมต์คำสั่งให้พิมพ์ sfc / scannow แล้วกด Enter
รอให้สแกนและซ่อมแซมเสร็จสิ้น คุณจะเห็นคำตอบว่า 'Windows Resource Protection พบไฟล์ที่เสียหายและทำการซ่อมแซมเสร็จเรียบร้อยแล้ว รายละเอียดจะรวมอยู่ใน CBS.Log% WinDir% \ Logs \ CBS \ CBS.log '
PRO TIP: หากปัญหาเกิดขึ้นกับคอมพิวเตอร์หรือแล็ปท็อป / โน้ตบุ๊คคุณควรลองใช้ซอฟต์แวร์ Reimage Plus ซึ่งสามารถสแกนที่เก็บข้อมูลและแทนที่ไฟล์ที่เสียหายได้ วิธีนี้ใช้ได้ผลในกรณีส่วนใหญ่เนื่องจากปัญหาเกิดจากความเสียหายของระบบ คุณสามารถดาวน์โหลด Reimage Plus โดยคลิกที่นี่วิธีที่ 3: การแทนที่ด้วย D3D10Warp.dll รุ่นที่ทำงาน
- ดาวน์โหลด D3D10Warp.dll จาก ที่นี่
- คัดลอกแฟ้ม D3D10Warp.dll ไปที่ C: \ Temp ถ้าโฟลเดอร์ Temp ไม่มีอยู่ในระบบของคุณคุณต้องสร้างโฟลเดอร์ดังกล่าว ถ้าคุณได้รับการขอให้ให้สิทธิ์ผู้ดูแลระบบคุณควร
- กดปุ่ม Start และพิมพ์ cmd คลิกขวาที่ Command Prompt และคลิก Run as Administrator ยอมรับพรอมต์ UAC เมื่อพรอมต์ปรากฏขึ้น
- นอกจากนี้คุณสามารถทำเช่นนี้ได้ใน Windows 8 ขึ้นไปโดยการกด Windows + X และเลือก Command Prompt (Admin)
- ป้อนคำสั่งต่อไปนี้ในคำสั่งที่มีการยกระดับ:
takeown / f% windir% \ system32 \ d3d10warp.dll / a
icacls% windir% \ System32 \ d3d10warp.dll / ผู้ดูแลระบบให้สิทธิ์: F (: F สำหรับการเข้าใช้งานแบบเต็มรูปแบบ)
ren% windir% \ System32 \ d3d10warp.dll d3d10warp.dll.bak (เปลี่ยนชื่อแฟ้ม d310warp.dll ปัจจุบัน)
สำเนา c: \ temp \ d3d10warp.dll% windir% \ system32 \ d3d10warp.dll
หลังจากการดำเนินการนี้ d3d10warp.dll จะถูกคัดลอกไปยังโฟลเดอร์ system32 ลองเปิดแอปพลิเคชันที่กำลังสร้างข้อผิดพลาดและตรวจสอบว่าได้หยุดทำงานหรือไม่
PRO TIP: หากปัญหาเกิดขึ้นกับคอมพิวเตอร์หรือแล็ปท็อป / โน้ตบุ๊คคุณควรลองใช้ซอฟต์แวร์ Reimage Plus ซึ่งสามารถสแกนที่เก็บข้อมูลและแทนที่ไฟล์ที่เสียหายได้ วิธีนี้ใช้ได้ผลในกรณีส่วนใหญ่เนื่องจากปัญหาเกิดจากความเสียหายของระบบ คุณสามารถดาวน์โหลด Reimage Plus โดยคลิกที่นี่



![ติดตั้ง KB4515384 เพื่อแก้ไขปัญหาการควบคุม CPU ใน Windows 10 เวอร์ชัน 1903 [ลิงก์ดาวน์โหลดโดยตรง]](http://k2rx.com/img/104399/install-kb4515384-to-fix-cpu-throttling-issue-in-windows-10-version-1903-direct-download-links-104399.jpg)