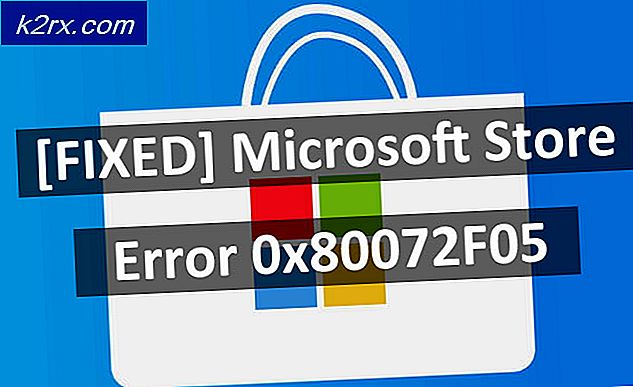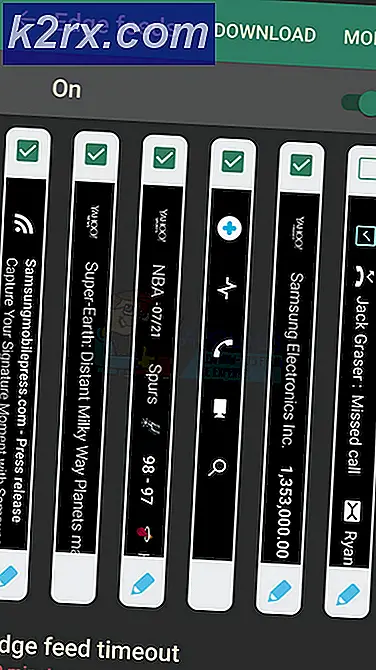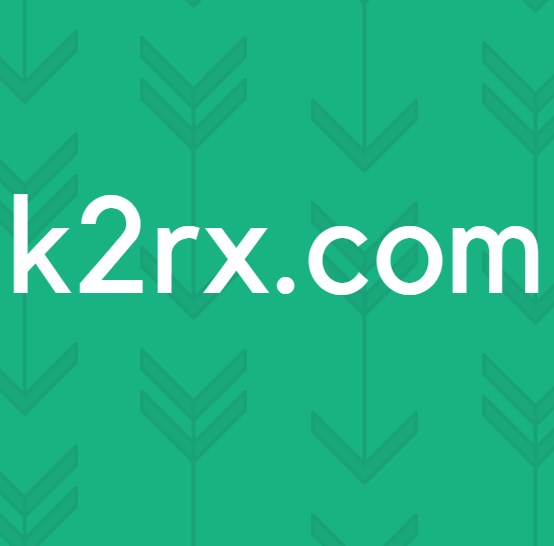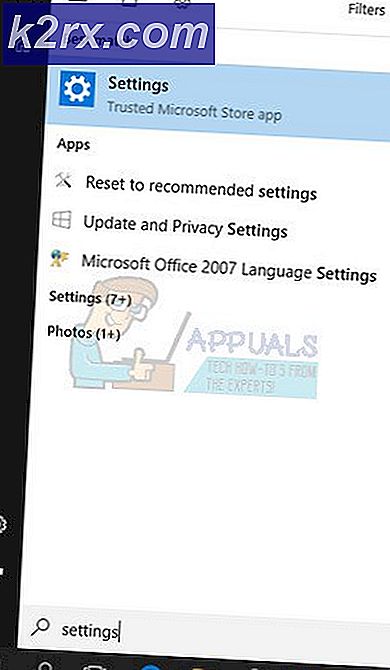แก้ไข: ข้อผิดพลาดของ Google Chrome NET :: ERR_CERT_INVALID
ผู้ใช้ Google Chrome ใน Windows 10 อาจพบข้อผิดพลาด SSL เมื่อไปที่ไซต์ยอดนิยมหลายแห่ง เมื่อข้อผิดพลาดนี้เกิดขึ้นจะเป็นการป้องกันไม่ให้ผู้ใช้ดำเนินการต่อไปยังเว็บไซต์ปลายทางและจะแสดงข้อความข้อผิดพลาดที่แนะนำว่าผู้โจมตีอาจพยายามขโมยข้อมูลของคุณ
ปัญหานี้เกิดขึ้นจากหลายสาเหตุ ประการแรกอาจเป็นผลมาจากการตั้งค่าวันที่และเวลาที่ไม่ถูกต้องบนคอมพิวเตอร์ หรือเป็นผลมาจากการแย่งชิงเบราว์เซอร์ที่เปลี่ยนแปลงการตั้งค่าเบราเซอร์ของคุณ
วิธีการต่อไปนี้แสดงวิธีแก้ปัญหาข้อผิดพลาดนี้ในอินสแตนซ์อื่นที่กล่าวถึงข้างต้น
- ตรวจสอบว่าคุณได้ติดตั้ง Google Chrome เวอร์ชันล่าสุดแล้ว หากไม่แน่ใจให้ปฏิบัติตามขั้นตอนด้านล่าง
- ในแถบที่อยู่เว็บใน Google Chrome ให้พิมพ์ chrome: // help /
- รอให้ Chrome ตรวจสอบการอัปเดต โดยอัตโนมัติจะตรวจสอบและแจ้งให้คุณทราบว่าเบราว์เซอร์นั้นทันสมัยอยู่หรือไม่ หากไม่เป็นเช่นนั้นก็จะอัปเดตเบราว์เซอร์โดยอัตโนมัติ
- ผู้ใช้บางรายพบว่าการปิดใช้งานหรือถอนการติดตั้งโปรแกรมป้องกันไวรัสจะช่วยแก้ปัญหาได้เช่นกัน ดังนั้นก่อนที่คุณจะเข้าสู่ขั้นตอนนี้ลองถอนการติดตั้งหรือปิดใช้งานโปรแกรมป้องกันไวรัสของคุณสักครู่แล้วลองอีกครั้ง อย่าลืมเปิดโปรแกรมป้องกันไวรัสอีกครั้งเมื่อตรวจสอบแล้ว
- ปิดการทำงานของไฟร์วอลล์ Windows และแก้ปัญหาให้กับผู้ใช้บางรายด้วย ลองปิดไฟร์วอลล์ก่อนแล้วค่อยเปิดเครื่องอีกครั้ง จากนั้นลองเข้าถึงเว็บไซต์และตรวจสอบว่าปัญหายังอยู่ที่นั่นหรือไม่ ทำตามขั้นตอนด้านล่างเพื่อปิดไฟร์วอลล์และเปิดใหม่อีกครั้ง
- กด ปุ่ม Windows ค้างไว้และกด R
- พิมพ์ ไฟร์วอลล์ cpl และกด Enter
- คลิก เปิดหรือปิด Windows Firewall
- คลิก ปิด Windows Firewall (ไม่แนะนำ) ทำเช่นนี้สำหรับทั้ง ภาครัฐ และ เอกชน
- คลิก ตกลง
- ตอนนี้ทำซ้ำขั้นตอนจาก 3-4 และคลิกที่ เปิด Windows Firewall เมื่อคุณเข้าสู่ขั้นตอนที่ 4
วิธีที่ 1: การดำเนินการตั้งค่าเบราว์เซอร์ใหม่
การดำเนินการตั้งค่าเบราว์เซอร์ส่วนใหญ่จะแก้ปัญหานี้ได้หากปัญหามาจากจุดสิ้นสุดของคุณ โดยพื้นฐานแล้วรีเซ็ตเบราว์เซอร์จะรีเซ็ตเบราว์เซอร์เป็นค่าเริ่มต้น ดังนั้นหากปัญหาเกิดจากสิ่งที่เปลี่ยนแปลงการตั้งค่าเบราว์เซอร์ของคุณคุณควรแก้ปัญหา
- เปิด Google Chrome
- คลิกปุ่มการ ตั้งค่า ที่มุมบนขวา ( 3 จุด )
- เลื่อนลงและเลือก แสดงการตั้งค่าขั้นสูง
- เลื่อนลงและคลิก ตั้งค่าใหม่
- ป๊อปอัปจะปรากฏขึ้นเพื่อขอยืนยัน คลิก รีเซ็ต
- ตอนนี้รีบูตเครื่องคอมพิวเตอร์ของคุณ
การดำเนินการนี้จะรีเซ็ตเบราว์เซอร์ของคุณกลับเป็นค่าเริ่มต้น ขณะนี้พยายามเข้าถึงเว็บไซต์ที่คุณพยายามเข้าถึงก่อน
วิธีที่ 2: ปรับแต่งการตั้งค่าวันที่และเวลา
การตั้งค่าวันที่และเวลาไม่ถูกต้องอาจทำให้เบราว์เซอร์ของคุณถือว่าใบรับรอง SSL หมดอายุหรือล้าสมัย การตั้งค่าใหม่และการแก้ไขนี้มีแนวโน้มที่จะแก้ไขข้อผิดพลาดนี้
- กดปุ่ม Windows หนึ่งครั้ง
- เลือก การตั้งค่า
- เลือก เวลาและภาษา
- เลือกตัว เลือกตั้งค่าเวลาโดยอัตโนมัติ และตรวจดูให้แน่ใจว่าได้ปิดอยู่
- ตอนนี้ให้เลือกตัวเลือกตั้ง ค่าเวลา อีกครั้ง โดยอัตโนมัติ และตรวจสอบว่าได้เปิดใช้งานแล้ว
- ปิดหน้า
- รีสตาร์ทเครื่องคอมพิวเตอร์ของคุณ
เมื่อรีบูตเสร็จสิ้นให้เปิด Google Chrome และควรแก้ไขปัญหา
วิธีที่ 3: คำอันตราย
นี่ไม่ใช่ทางออก แต่แก้ปัญหาเพิ่มเติม หากวิธีการดังกล่าวข้างต้นไม่ทำงานด้วยเหตุผลบางประการและคุณติดค้างอยู่กับเบราเซอร์เช่นนี้ควรทำดีพอ
เมื่อใดก็ตามที่คุณไม่สามารถเข้าชมเว็บไซต์ได้เนื่องจากผู้โจมตีอาจขโมยข้อมูลผิดพลาดให้คลิกที่ใดก็ได้บนหน้าจอ (อย่าคลิกที่กล่องชนิด) และพิมพ์อันตราย จะรีเฟรชหน้าเว็บให้เป็นหน้าเว็บที่ถูกต้องและคุณจะสามารถเข้าถึงหน้าเว็บได้
แต่ตามที่ได้กล่าวมาก่อนหน้านี้ไม่ใช่ทางออก แต่เป็นการแก้ปัญหา ดังนั้นถ้าไม่มีอะไรอื่นทำงานแล้วคุณสามารถใช้เพื่อแก้ปัญหานี้เป็นการชั่วคราว
วิธีที่ 4: พิมพ์ที่อยู่ด้วยตนเอง
บางครั้งมัลแวร์หรือข้อบกพร่อง (เราไม่แน่ใจว่าข้อมูลใด) อาจเปลี่ยนที่อยู่ของเว็บไซต์ได้หากคุณเข้าถึงโดยใช้บุ๊กมาร์ก ดังนั้นเมื่อคุณพยายามเข้าถึงเว็บไซต์โดยคลิกที่บุ๊กมาร์กเบราเซอร์ของคุณจะพยายามไปที่ที่อยู่ที่มีการเปลี่ยนแปลงมากกว่าที่เป็นทางการจริง ดังนั้นปัญหาจะแก้ปัญหาเมื่อคุณพิมพ์ที่อยู่ในแถบที่อยู่โดยผู้ใช้ด้วยตนเองแทนที่จะเข้าถึงผ่านบุ๊กมาร์ก
นอกจากนี้เมื่อคุณคลิกบุ๊กมาร์กให้ตรวจสอบและดูที่อยู่ที่ปรากฏบนแถบที่อยู่เพื่อให้แน่ใจว่าที่อยู่ถูกต้องหรือไม่
วิธีที่ 5: การตรวจสอบการตั้งค่าพร็อกซี
บางครั้งการตั้งค่าพร็อกซีอาจทำให้เกิดปัญหา ดังนั้นในกรณีนี้การเปลี่ยนตัวเลือกในการใช้พร็อกซีจะแก้ปัญหาได้
- กดปุ่ม Windows ค้างไว้และกด R
- พิมพ์ inetcpl cpl และกด Enter
- คลิกแท็บการ เชื่อมต่อ
- คลิก การตั้งค่า LAN
- ตรวจสอบให้แน่ใจว่าเลือกตัวเลือก ใช้พร็อกซีเซิร์ฟเวอร์สำหรับ LAN ของคุณแล้วหรือ ไม่ ตัวเลือกนี้ควรอยู่ในส่วน Proxy Servers ตรวจสอบให้แน่ใจว่ามีการเลือกตัวเลือก ตรวจสอบ ตัวเลือก การตั้งค่าโดยอัตโนมัติ ด้วยเช่นกัน
- ตอนนี้ให้คลิก OK
ตรวจสอบ Google Chrome และดูว่าคุณยังคงประสบปัญหาในการเข้าถึงเว็บไซต์หรือไม่
วิธีที่ 6: ลองใช้เบราว์เซอร์อื่น
หากไม่มีอะไรอื่นทำงานสุดท้ายคือการใช้เบราว์เซอร์อื่นในขณะนี้ คุณสามารถดาวน์โหลดเบราว์เซอร์ที่คุณเลือกได้และตรวจสอบว่าใช้ได้หรือไม่ โดยปกติผู้ใช้มีข้อเสนอแนะว่า Firefox ติดตั้งและทำงานได้อย่างสมบูรณ์
อย่างไรก็ตามหากคุณมีปัญหาในการเข้าถึงเว็บไซต์ของ Firefox ด้วยลองใช้วิธีที่ 3 ซึ่งเป็นเพียงวิธีแก้ปัญหา แต่จะช่วยให้คุณเข้าถึงเว็บไซต์ได้
PRO TIP: หากปัญหาเกิดขึ้นกับคอมพิวเตอร์หรือแล็ปท็อป / โน้ตบุ๊คคุณควรลองใช้ซอฟต์แวร์ Reimage Plus ซึ่งสามารถสแกนที่เก็บข้อมูลและแทนที่ไฟล์ที่เสียหายได้ วิธีนี้ใช้ได้ผลในกรณีส่วนใหญ่เนื่องจากปัญหาเกิดจากความเสียหายของระบบ คุณสามารถดาวน์โหลด Reimage Plus โดยคลิกที่นี่