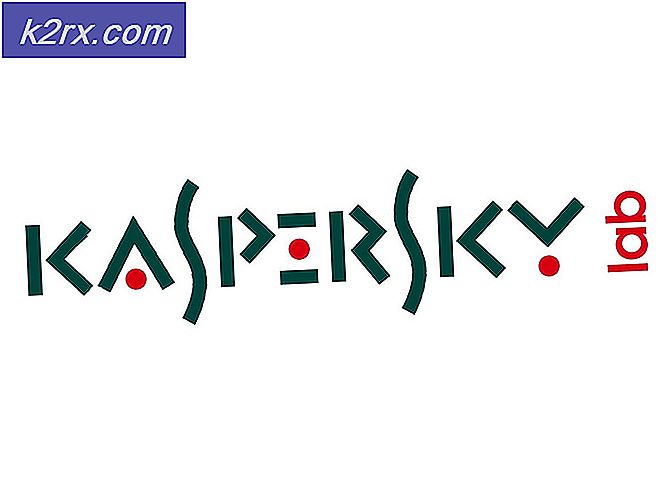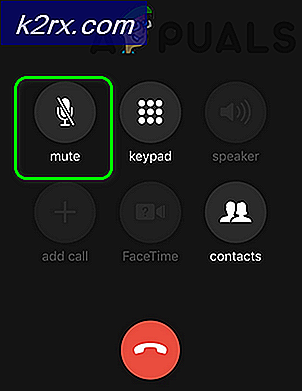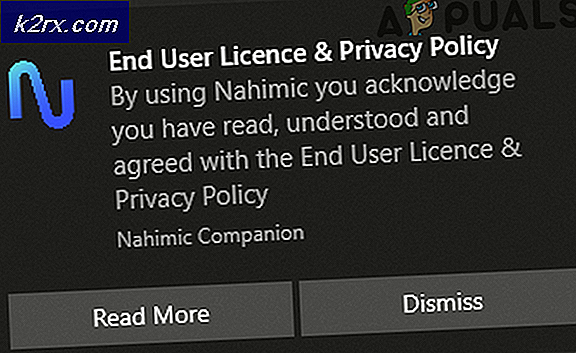แก้ไข: รหัสข้อผิดพลาดการปรับปรุงของ Windows 10 0x8e5e03fa
การอัพเดตพีซีของคุณควรเป็นกระบวนการที่ง่าย แต่ลองบอกให้ Windows OS ของคุณซึ่งเป็นที่รู้จักสำหรับรหัสข้อผิดพลาดต่างๆว่าทำไมกระบวนการอัปเดตของคุณไม่ดำเนินการอย่างราบรื่นเลย โชคดีที่ปัญหานี้ได้รับการตรวจสอบในงวดล่าสุดของ Windows OS ซึ่งเป็น Windows 10 แต่ปัญหายังไม่สามารถแก้ไขได้
การอัปเดตเป็นกระบวนการที่น่ารำคาญเสมอแม้ว่าจะเป็นสิ่งที่ผู้ใช้ไม่สามารถรอที่จะได้รับในมือโดยเฉพาะอย่างยิ่งหากมีคุณลักษณะใหม่หรือตัวเลือกที่เป็นประโยชน์อยู่ในระหว่างเดินทาง ดูบทความด้านล่างเพื่อหาวิธีแก้ข้อผิดพลาดนี้โดยเฉพาะ
แก้ไขรหัสข้อผิดพลาดการปรับปรุงของ Windows 10 0x8e5e03fa
รหัสข้อผิดพลาดนี้ไม่ได้เป็นเฉพาะสำหรับรุ่นหรืออัพเดตไปยังระบบปฏิบัติการ Windows 10 ของคุณและสามารถแสดงแบบสุ่มสำหรับการอัปเดตทุกประเภท นี่คือปัญหาการปรับปรุงที่ได้รับรอบตั้งแต่ Windows 7 และ Microsoft ได้รับการทำงานในการแก้ปัญหานับตั้งแต่
มีโซลูชั่นหลายอย่างที่สามารถแก้ปัญหานี้ได้ในสถานการณ์ที่แตกต่างกันดังนั้นโปรดตรวจสอบให้แน่ใจว่าคุณลองใช้แต่ละครั้งก่อนที่จะให้ขึ้น!
โซลูชันที่ 1: เรียกใช้ตัวแก้ไขปัญหาการปรับปรุงที่มีอยู่แล้ว
Windows 10 มาพร้อมกับตัวแก้ไขปัญหาที่สร้างไว้ล่วงหน้าหลายตัวซึ่งสามารถจำแนกระบุปัญหาที่คุณกำลังใช้งานได้และแก้ไขปัญหาให้กับคุณในเวลาไม่นาน เครื่องมือเหล่านี้สามารถช่วยผู้คนจำนวนมากที่ไม่สามารถแก้ไขปัญหาเหล่านี้ได้ด้วยตัวเองดังนั้นจึงควรลองทำสิ่งนี้ก่อนทำสิ่งอื่น
เครื่องมือแก้ไขปัญหานี้มีประโยชน์มากสำหรับการแก้ไขรหัสข้อผิดพลาดของ Windows Update นี้ดังนั้นให้ทำตามคำแนะนำด้านล่างเพื่อแก้ไขปัญหา
- เปิดแอปพลิเคชันการตั้งค่าโดยการแตะที่ปุ่มเริ่มและค้นหาไอคอนรูปเฟืองที่อยู่เหนือปุ่มเปิด / ปิด นอกจากนี้คุณยังสามารถค้นหาการตั้งค่าโดยการคลิกที่ปุ่มค้นหาข้างเมนู Start
- คลิกที่ส่วน Update & Security และหาเมนู Troubleshoot
- ขั้นแรกให้คลิกตัวแก้ไขปัญหา Windows Update และปฏิบัติตามคำแนะนำบนหน้าจอเพื่อดำเนินการต่อกับเครื่องมือแก้ปัญหา
- หลังจากตัวแก้ไขปัญหานี้ดำเนินการเสร็จแล้วให้กลับไปที่ส่วนแก้ไขปัญหาและเรียกใช้ตัวแก้ไขปัญหาการเชื่อมต่ออินเทอร์เน็ต
- ตรวจสอบเพื่อดูว่าปัญหาได้รับการแก้ไขแล้วหรือไม่
โซลูชันที่ 2: รีสตาร์ทคอมโพเนนต์ Windows Update (ขั้นสูง)
โซลูชันนี้ช่วยให้ผู้ใช้จำนวนมากจัดการกับปัญหาการอัปเดต Windows 10 ดังนั้นขอแนะนำให้คุณตรวจสอบสิ่งนี้ วิธีนี้อาจกลายเป็นขั้นสูงสำหรับผู้ใช้ทั่วไป แต่ถ้าคุณทำตามคำแนะนำอย่างรอบคอบคุณสามารถแก้ไขปัญหาของคุณได้ในทันที
ก่อนที่จะดำเนินการแก้ไขปัญหานี้ขอแนะนำให้คุณปิดโปรแกรมที่กำลังทำงานอยู่ทั้งหมดและขอแนะนำให้สำรองข้อมูลรีจิสทรีของคุณในกรณีที่เกิดข้อผิดพลาดขณะแก้ไข สำรองข้อมูลรีจิสทรีของคุณโดยทำตามคำแนะนำใน https://appuals.com/how-to-back-up-and-restore-the-registry-on-windows-7-8-and-10/ ของเรา
- ลองดำเนินการแก้ปัญหาด้วยการฆ่าบริการต่อไปนี้ซึ่งเป็นบริการหลักที่เกี่ยวข้องกับ Windows Update: Background Intelligent Transfer, Windows Update และ Cryptographic Services การปิดใช้งานก่อนที่เราจะเริ่มต้นเป็นสิ่งสำคัญถ้าคุณต้องการให้ส่วนที่เหลือดำเนินการได้อย่างราบรื่น
- ค้นหา Command Prompt คลิกขวาที่ไฟล์แล้วเลือกตัวเลือก Run as administrator คัดลอกและวางคำสั่งต่อไปนี้และตรวจสอบให้แน่ใจว่าคุณคลิก Enter หลังจากแต่ละคำสั่ง
บิตหยุดสุทธิ
หยุดสุทธิ wuauserv
หยุด appidsvc สุทธิ
net stop cryptsvc
- หลังจากนี้คุณจะต้องลบไฟล์บางไฟล์ที่ควรจะถูกลบออกถ้าคุณต้องการดำเนินการตั้งค่าคอมโพเนนต์การอัพเดตต่อ นอกจากนี้ยังดำเนินการผ่าน Command Prompt ที่มีสิทธิ์ระดับผู้ดูแลระบบ
%% ALLUSERSPROFILE% \ Application ข้อมูล \ Microsoft \ Network \ Downloader \ qmgr * .dat
- ขั้นตอนต่อไปนี้สามารถข้ามได้หากนี่ไม่ใช่ทางเลือกสุดท้าย ขั้นตอนนี้ถือเป็นแนวทางก้าวร้าว แต่จะเป็นการรีเซ็ตกระบวนการอัปเดตของคุณจากแกนหลัก เราจึงขอแนะนำให้ลองใช้วิธีนี้ ได้รับการแนะนำโดยคนจำนวนมากในฟอรัมออนไลน์
- เปลี่ยนชื่อโฟลเดอร์ SoftwareDistribution และ catroot2 ในการดำเนินการนี้ให้เลือกคำสั่งต่อไปนี้ที่พรอมต์คำสั่งผู้ดูแลระบบแล้วคัดลอกและวางคำสั่งต่อไปนี้และคลิก Enter หลังจากคัดลอกแต่ละไฟล์แล้ว
% systemroot%% SoftwareDistribution% SoftwareDistribution.bak%
เปลี่ยน% systemroot% \ system32 \ catroot2 catroot2.bak
- คำสั่งต่อไปนี้จะช่วยให้เราสามารถรีเซ็ต BITS (Background Intelligence Transfer Service) และ wuauserv (Windows Update Service) ไปเป็นตัวบอกความปลอดภัยเริ่มต้น ตรวจสอบให้แน่ใจว่าคุณไม่ได้แก้ไขคำสั่งด้านล่างเพื่อให้ดีที่สุดถ้าคุณเพียงแค่คัดลอก
exe sdset bits D: (A; CCLCSWRPWPDTLOCRRC ;;; SY) (A; CCDCLCSWRPWPDTLOCRSDRCWDWO ;; BA) (A; CCLCSWLOCRRC ;;; AU) (A; CCLCSWRPWPDTLOCRRC ;;; PU)
exe sdset wuauserv D: (A; CCLCSWRPWPDTLOCRRC ;;; SY) (A; CCDCLCSWRPWPDTLOCRSDRCWDWO ;; BA) (A; CCLCSWLOCRRC ;;; AU) (A; CCLCSWRPWPDTLOCRRC ;;; PU)
- กลับไปที่โฟลเดอร์ System32 เพื่อดำเนินการแก้ปัญหาต่อไป
cd / d% windir% \ system32
- เนื่องจากเราได้ตั้งค่าบริการ BITS ไว้อย่างสมบูรณ์เราจึงจำเป็นต้องรีจิสเตอร์ไฟล์ทั้งหมดที่จำเป็นเพื่อให้บริการทำงานได้อย่างราบรื่น อย่างไรก็ตามไฟล์แต่ละไฟล์ต้องมีคำสั่งใหม่เพื่อให้สามารถลงทะเบียนข้อมูลใหม่ได้เพื่อให้ขั้นตอนนี้อาจยาวนานกว่าที่คุณใช้ คัดลอกคำสั่งทีละคำและตรวจดูให้แน่ใจว่าไม่ได้ออกจากไฟล์เหล่านี้ คุณสามารถดูรายการทั้งหมดได้หากคุณทำตามลิงก์นี้
- ไฟล์บางไฟล์อาจถูกทิ้งไว้เบื้องหลังกระบวนการเหล่านี้ดังนั้นเราจะมองหาไฟล์เหล่านี้ในขั้นตอนนี้ เปิด Registry Editor โดยพิมพ์ regedit ในแถบค้นหาหรือกล่องโต้ตอบ Run ไปที่คีย์ต่อไปนี้ใน Registry Editor:
HKEY_LOCAL_MACHINE \ ประกอบ
- คลิกที่ปุ่มคอมโพเนนต์และตรวจสอบด้านขวาของหน้าต่างสำหรับคีย์ต่อไปนี้ ลบทั้งหมดหากคุณระบุตำแหน่งใด ๆ
PendingXmlIdentifier
NextQueueEntryIndex
AdvancedInstallersNeedResolving
- สิ่งต่อไปที่เราจะทำคือตั้งค่า Winsock โดยการคัดลอกและวางคำสั่งต่อไปนี้กลับไปยัง Command Prompt:
ตั้งค่า netsh winsock
- ถ้าคุณกำลังเรียกใช้ Windows 7, 8, 8.1 หรือ 10 ที่พรอมต์คำสั่งให้คัดลอกคำสั่งต่อไปนี้และแตะคีย์ Enter:
netsh winhttp รีเซ็ตพร็อกซี
- หากขั้นตอนข้างต้นทั้งหมดผ่านไปอย่างไม่ลำบากคุณสามารถเริ่มต้นบริการที่คุณฆ่าในขั้นตอนแรกได้โดยใช้คำสั่งด้านล่าง
บิตเริ่มต้นสุทธิ
net start wuauserv
net start appidsvc
net start cryptsvc
- รีสตาร์ทเครื่องคอมพิวเตอร์หลังจากปฏิบัติตามขั้นตอนทั้งหมดที่ระบุไว้
วิธีที่ 3: ลองใช้บัญชีใหม่
ทำตามคำแนะนำด้านล่างเพื่อสร้างบัญชีผู้ใช้ใหม่ใน Windows 10 และลองใช้การอัปเดตเมื่อเข้าสู่ระบบด้วยบัญชีใหม่ ดูขั้นตอนด้านล่างเพื่อสร้างบัญชีผู้ใช้ใหม่:
การสร้างบัญชี Microsoft:
- เปิดการตั้งค่าโดยคลิกไอคอนรูปเฟืองที่อยู่เหนือปุ่มเปิด / ปิดในเมนูเริ่มหรือค้นหาโดยใช้แถบค้นหา
- เปิดส่วนบัญชีในการตั้งค่าและเลือกตัวเลือกสำหรับครอบครัวและคนอื่น ๆ
- เลือกตัวเลือกเพิ่มคนอื่นในพีซีนี้ที่อยู่ที่นั่น
- คุณจะต้องให้ข้อมูลเกี่ยวกับบัญชีที่คุณกำลังจะเพิ่มในขั้นตอนนี้โดยทำตามคำแนะนำด้านล่าง:
- หากบัญชีที่คุณเพิ่มอยู่แล้วภายใต้อีเมลของ Microsoft ให้ป้อนทันที
- หากบัญชีที่คุณเพิ่มไม่ใช่บัญชี Microsoft ให้ป้อนอีเมลที่คุณต้องการใช้ ตรวจสอบว่าคุณเลือกอีเมลที่ถูกต้อง
- หากคุณต้องการสร้างที่อยู่อีเมลใหม่จากเมนูเพิ่มบัญชีให้คลิกลงทะเบียนสำหรับที่อยู่อีเมลใหม่
- เพิ่มบัญชีของเด็กจะมีประโยชน์ถ้าผู้ใช้ที่คุณสร้างบัญชีสำหรับเป็นเด็ก
- ทำตามคำแนะนำเพื่อสิ้นสุดการตั้งค่าบัญชี
การสร้างบัญชีท้องถิ่น
- เปิดการตั้งค่าโดยคลิกไอคอนรูปเฟืองที่อยู่เหนือปุ่มเปิด / ปิดในเมนูเริ่มหรือค้นหาโดยใช้แถบค้นหา
- เปิดส่วนบัญชีในการตั้งค่าและเลือกตัวเลือกบัญชีอื่น ๆ
- เลือกตัวเลือกเพิ่มบัญชีที่มีแล้วคลิกตัวเลือกลงชื่อเข้าใช้โดยไม่มีบัญชี Microsoft ซึ่งโดยปกติจะไม่แนะนำ
- สร้างบัญชี Local และดำเนินการต่อ
- ป้อนชื่อผู้ใช้สำหรับบัญชีใหม่นี้
- ถ้าคุณต้องการให้บัญชีนี้ได้รับการป้องกันด้วยรหัสผ่านคุณสามารถเพิ่มรหัสผ่านตัวอักษรคำใบ้รหัสผ่านและดำเนินการต่อโดยคลิกถัดไป
- คลิกปุ่มเสร็จสิ้นเพื่อสร้างบัญชีใหม่
โซลูชันที่ 4: เรียกใช้การตรวจสอบและสแกนหลายครั้ง
สิ่งที่ดีที่คุณสามารถทำได้คือเรียกใช้ System File Checker (SFC) นี่เป็นเครื่องมือที่มีประโยชน์ซึ่งติดตั้งมาให้กับคอมพิวเตอร์แต่ละเครื่องของ Windows ซึ่งจะสแกนที่เก็บข้อมูลของคุณสำหรับไฟล์ระบบที่สูญหายหรือเสียหาย เครื่องมือนี้จะแทนที่หรือแก้ไขไฟล์ระบบโดยอัตโนมัติซึ่งสามารถพิสูจน์ได้ว่าเป็นประโยชน์ในหลาย ๆ กรณี
นอกจากนี้ให้เรียกใช้เครื่องมือ DISM ก่อนและคุณยังสามารถลองใช้คำสั่ง PowerShell นี้ซึ่งได้รับการพิสูจน์แล้วว่าช่วยให้ผู้ใช้จัดการกับรหัสข้อผิดพลาดการอัพเดตนี้ได้
- ขอแนะนำให้เรียกใช้เครื่องมือ DISM (Deployment Imaging and Servicing Management) ก่อนที่จะรัน SFC เครื่องมือนี้จะสแกนภาพ Windows ของคุณเพื่อหาข้อผิดพลาดและจะแก้ไขปัญหาเหล่านี้โดยอัตโนมัติ ดูคู่มือของเราเกี่ยวกับวิธีใช้เครื่องมือนี้อย่างมีประสิทธิภาพ https://appuals.com/use-dism-repair-windows-10/
- ในการเข้าถึงคู่มือโดยละเอียดเกี่ยวกับวิธีการใช้เครื่องมือ System File Checker อย่างปลอดภัยและมีประสิทธิภาพโปรดดูคู่มือที่มีประโยชน์ของเราโดยคลิก https://appuals.com/how-to-run-sfc-scan-in-windows- 10 /
- เปิด PowerShell โดยการคลิกขวาที่เมนู Start และเลือกตัวเลือก Windows PowerShell (Admin) เพื่อเปิดเครื่องมือด้วยสิทธิ์ของผู้ดูแลระบบ
- คัดลอกและวางคำสั่งต่อไปนี้และตรวจสอบให้แน่ใจว่าคุณคลิก Enter หลังจากนั้น
Get-AppXPackage -AllUsers | ที่ไหน - วัตถุ {$ _ InstallLocation เหมือน * SystemApps *} | Foreach {Add-AppxPackage -DisableDevelopmentMode -Register $ ($ _. InstallLocation) \ AppXManifest.xml}
- รีสตาร์ทเครื่องคอมพิวเตอร์และตรวจสอบเพื่อดูว่าปัญหาของคุณได้รับการแก้ไขหรือไม่
โซลูชันที่ 5: ตั้งค่าเวลาและวันที่อย่างถูกต้อง
หากตั้งค่ากำหนดการวันที่และเวลาไม่ถูกต้องคุณอาจไม่สามารถติดตั้งการอัปเดตใด ๆ ได้เลย นอกจากนี้คุณลักษณะอื่น ๆ ในคอมพิวเตอร์ของคุณอาจเริ่มประสบปัญหาและอาจใช้เพื่อเปิดไม่ได้ ทำตามคำแนะนำด้านล่างเพื่อตั้งวันที่และเวลาให้ถูกต้อง
- เปิดการตั้งค่าวันที่และเวลาโดยการเปิดเมนู Start เพื่อเปิดแอปการตั้งค่าโดยคลิกไอคอนรูปเฟืองเหนือไอคอนพลังงานโดยเลือกตัวเลือกเวลาและภาษาและไปที่แท็บวันที่และเวลา
- ในแท็บวันที่และเวลาตรวจสอบให้แน่ใจว่าวันที่และเวลาของคอมพิวเตอร์ของคุณถูกต้อง หากเวลาไม่ถูกต้องคุณสามารถลองเปิดหรือปิดการตั้งค่าเวลาโดยอัตโนมัติทั้งนี้ขึ้นอยู่กับสถานะเริ่มต้น
- ในการเปลี่ยนวันที่ภายใต้วันที่ให้คลิกเมนูแบบเลื่อนลงเพื่อหาเดือนปัจจุบันในปฏิทินจากนั้นคลิกวันที่ปัจจุบัน
- หากต้องการเปลี่ยนเวลาภายใต้ "เวลา" ให้คลิกชั่วโมงนาทีหรือวินาทีที่คุณต้องการเปลี่ยนแปลงจากนั้นเลื่อนค่าจนกว่าคุณจะชำระค่าที่ถูกต้องตามที่ตั้งของคุณ
- เมื่อคุณเปลี่ยนการตั้งค่าเวลาเรียบร้อยแล้วให้คลิกตกลง
โซลูชัน 6: ติดตั้งการปรับปรุงด้วยตนเอง
ดูเหมือนว่าผู้ใช้ส่วนใหญ่รายงานว่าได้รับปัญหานี้สำหรับการอัปเดตเดียวซึ่งอาจหมายความว่ามีปัญหาบางประการเกี่ยวกับการอัปเดตหรือเซิร์ฟเวอร์ Microsoft ที่คุณได้รับการอัปเดตจาก นอกจากนี้อาจมีปัญหาเกี่ยวกับวิธีการอัปเดตข้อมูลไปยังคอมพิวเตอร์ของคุณ
โชคดีที่คุณสามารถติดตั้งการอัปเดตด้วยตนเองโดยไปที่ไซต์ด้านล่างซึ่งคุณสามารถดาวน์โหลดและติดตั้งการอัปเดตด้วยตนเอง
- เยี่ยมชมเว็บไซต์ของ Microsoft อย่างเป็นทางการเพื่อดูว่ามีการปรับปรุงล่าสุดสำหรับระบบปฏิบัติการของคุณ ควรอยู่ที่ด้านบนของรายการที่ด้านซ้ายของไซต์ด้วยเวอร์ชัน Windows 10 ปัจจุบันที่ด้านบน
- คัดลอกหมายเลข KB (ฐานความรู้) ร่วมกับตัวอักษร KB ด้วย (เช่น KB4040724)
- เปิดแค็ตตาล็อกการปรับปรุงของ Microsoft และดำเนินการค้นหาโดยการคลิกที่ปุ่มค้นหาที่มุมบนขวา
- คลิกที่ปุ่มดาวน์โหลดทางด้านซ้ายและเลือกสถาปัตยกรรมของคอมพิวเตอร์ (32 บิตหรือ 64 บิต) ตรวจสอบให้แน่ใจว่าคุณรู้จักสถาปัตยกรรมของตัวประมวลผลพีซีของคุณก่อนที่จะเลือกตัวเลือกนี้
- เรียกใช้ไฟล์ที่คุณดาวน์โหลดและปฏิบัติตามคำแนะนำบนหน้าจออย่างรอบคอบเพื่อให้กระบวนการอัปเดตสมบูรณ์
- หลังจากการปรับปรุงเสร็จสิ้นตรวจสอบให้แน่ใจว่าคุณรีสตาร์ทคอมพิวเตอร์และรอเพื่อดูว่าปัญหาเดียวกันเกิดขึ้นกับการปรับปรุงต่อไปที่ออกโดย Microsoft
PRO TIP: หากปัญหาเกิดขึ้นกับคอมพิวเตอร์หรือแล็ปท็อป / โน้ตบุ๊คคุณควรลองใช้ซอฟต์แวร์ Reimage Plus ซึ่งสามารถสแกนที่เก็บข้อมูลและแทนที่ไฟล์ที่เสียหายได้ วิธีนี้ใช้ได้ผลในกรณีส่วนใหญ่เนื่องจากปัญหาเกิดจากความเสียหายของระบบ คุณสามารถดาวน์โหลด Reimage Plus โดยคลิกที่นี่