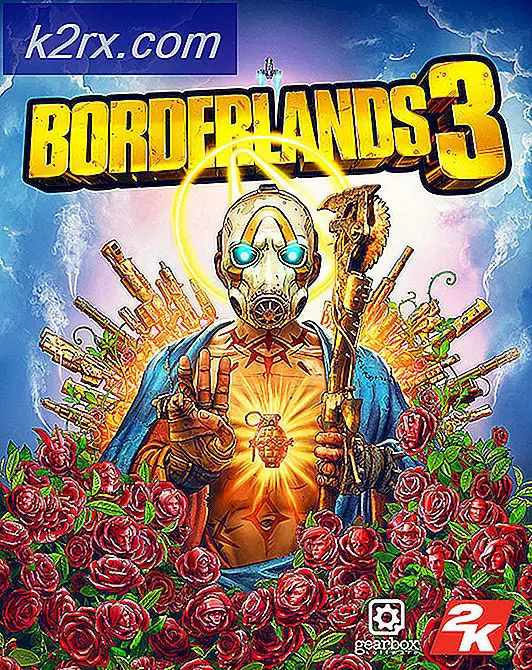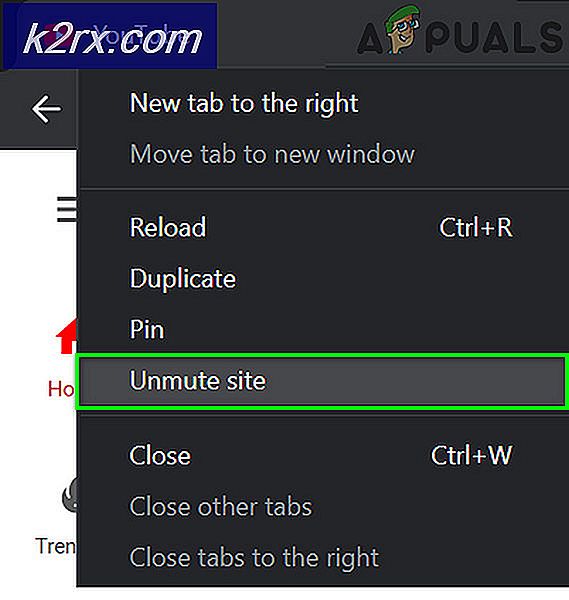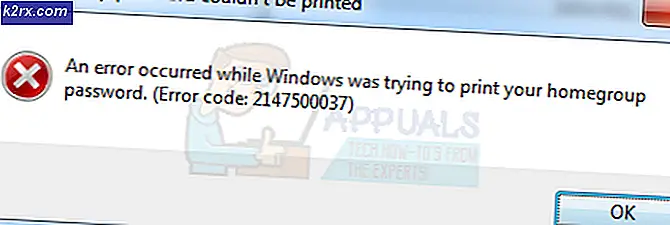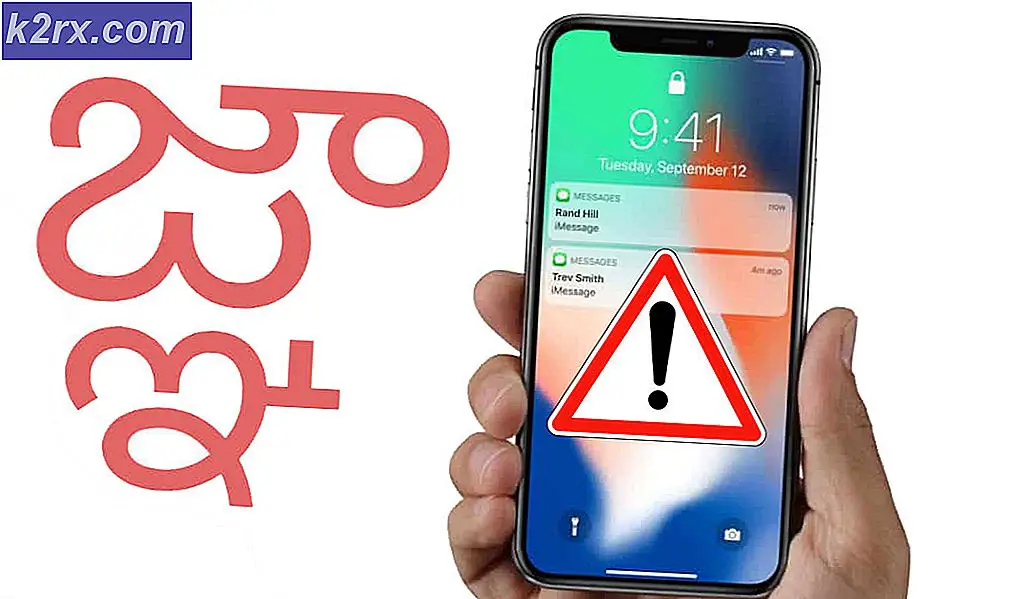วิธีเพิ่มประสิทธิภาพ PUBG บน Android ด้วย GFX Tool
สนามรบที่ไม่รู้จักชื่อของผู้เล่น (PUCG) กลายเป็นเกมพีซีและโทรศัพท์มือถือที่ได้รับความนิยมมากที่สุดคนหนึ่ง แต่หลายคนมีปัญหาในการทำงานที่เฟรมเรตที่น่าสนใจ (หรือสนุกสนาน) โดยเฉพาะบนอุปกรณ์เคลื่อนที่ จริงๆขอแนะนำให้มีโทรศัพท์มือถือพรีเมี่ยมเมื่อพยายามเล่น PUBG บางอย่างกับ SoCs เกมล่าสุดอย่าง Qualcomm Snapdragon 845
อย่างไรก็ตามการใช้เครื่องมือปรับแต่งสำหรับ Android คุณควรสามารถเพิ่มอัตราเฟรมโดยเฉลี่ยได้ถึงสองเท่าในอุปกรณ์ที่ต่ำกว่า โดยปลายล่างเราหมายถึงบางอย่างเช่น Snapdragon 820 ไม่ใช่ Samsung J1 เก่าของคุณที่มีแรม 1GB
คำเตือน: นักพัฒนาซอฟต์แวร์ของ PUBG อาจเปลี่ยนท่าทางในเครื่องมือปรับแต่งกราฟิก / ประสิทธิภาพและเริ่มห้ามผู้ใช้ - พวกเขาเริ่มต้นการปิดกั้นการปรับแต่งภาพในเวอร์ชันพีซี แต่จนถึงขณะนี้เวอร์ชันบนมือถือมีความปลอดภัย
ที่ต้องการ:
เครื่องมือ GFX สำหรับ Android
ขั้นแรกคุณต้องดาวน์โหลดและติดตั้ง GFX Tool จาก Google Play สโตร์
ตอนนี้ทำตามภาพหน้าจอของเราแล้วและเราจะอธิบายว่าการปรับแต่งแต่ละครั้งจะทำอย่างไรคุณสามารถทดลองได้หากต้องการดูว่าคุณมีประสิทธิภาพดีกว่าหรือไม่ แต่การตั้งค่าเหล่านี้ได้รับการทดสอบอย่างกว้างขวางเพื่อประสิทธิภาพที่ดีที่สุดใน PUBG
ฉบับ - เมื่อถึงเวลาเขียนคุณควรตั้งค่าเป็น 0.6 เนื่องจากเป็นเวอร์ชันล่าสุดทั่วโลกที่พร้อมใช้งาน หากคุณเลือกเวอร์ชัน 0.7 จะพยายามขอสิทธิ์การเข้าถึงจากรากเนื่องจากไม่สามารถเข้าถึง FPS ที่กำหนดเป้าหมายโดยไม่ได้ใช้ ตรวจสอบว่าคุณได้ติดตั้งแอป PUBG เวอร์ชันใดก่อนที่จะกำหนดค่าผ่านแอป GFX Tool
ความคมชัด - การลดความละเอียดของเกมจะทำให้ FPS ดีขึ้นเนื่องจากจะลดขนาดภาพลงในขณะที่ลดจำนวนพิกเซลที่แสดงผลในแอปเกม คุณควรลองลดความละเอียดของเกม PUBG ที่แสดงตัวอย่างเช่นถ้าโทรศัพท์ของคุณมีความละเอียดระดับ 1920 × 1080 ให้ลองลดความละเอียดใน GFX Tool เป็น 960 × 540
PRO TIP: หากปัญหาเกิดขึ้นกับคอมพิวเตอร์หรือแล็ปท็อป / โน้ตบุ๊คคุณควรลองใช้ซอฟต์แวร์ Reimage Plus ซึ่งสามารถสแกนที่เก็บข้อมูลและแทนที่ไฟล์ที่เสียหายได้ วิธีนี้ใช้ได้ผลในกรณีส่วนใหญ่เนื่องจากปัญหาเกิดจากความเสียหายของระบบ คุณสามารถดาวน์โหลด Reimage Plus โดยคลิกที่นี่กราฟิก - PUBG มีตัวเลือกกราฟิกมากมายในแอปพลิเคชันเอง แต่ GFX Tool สามารถเข้าถึงตัวเลือกกราฟิกที่ซ่อนบางอย่างซึ่งปกติจะไม่ปรากฏแก่ผู้ใช้ (เช่นการตั้งค่ากราฟิกความจงรักภักดีสูง) การตั้งค่าที่ดีที่สุดสำหรับการทำงานคือ Smooth Preset เนื่องจากจะลดกราฟิกลงบ้างในขณะที่ให้ FPS ที่ดี
FPS - บอก GFX Tool FPS สูงสุดที่คุณพยายามจะบรรลุและไม่พยายามเกินขีด จำกัด FPS นั้น นี้เป็นประโยชน์มากสำหรับการหลีกเลี่ยงการควบคุมความร้อนและการบริโภคแบตเตอรี่ 60 คือการตั้งค่าที่ดีที่นี่สิ่งที่สูงขึ้นจะทำให้ระบบมีการไหลเวียนได้ดีขึ้น แต่ใช้พลังงานจากแบตเตอรี่มากขึ้นและทำให้อุปกรณ์ของคุณทำงานได้เร็วขึ้น
Anti-aliasing - ควรปิดใช้งานเพื่อเพิ่ม FPS ที่ดี มันจะทำให้ขอบในเกมปรากฏขรุขระมากขึ้น แต่ในนักกีฬาอย่างรวดเร็วเช่น PUBG คุณไม่ได้หยุดที่จะจ้องที่เรขาคณิต
สไตล์ - การตั้งค่านี้ไม่สำคัญนักเนื่องจากหมายถึงความอิ่มตัวและระดับสีในเกมแม้ว่าคุณจะสามารถปรับแต่งค่านี้ได้หากต้องการ แต่ไม่มีผลกำไรหรือขาดทุน
เงา - การปิดใช้งานเงาจะช่วยเพิ่มประสิทธิภาพให้กับคุณได้อย่างมาก แต่การปิดการค้าออกจะทำให้สูญเสียเงาในเกม คุณจะต้องตัดสินใจว่ามันคุ้มค่าหรือไม่ คุณสามารถทิ้งไว้ในข้ามเพื่อให้เกมตัดสินใจได้
Vulkan - หมายถึงการใช้ API Vulkan Graphics บนอุปกรณ์ที่สนับสนุนและทำให้สามารถปรับปรุงประสิทธิภาพได้ อุปกรณ์รุ่นล่าสุดควรสนับสนุน Vulkan แต่ถ้า PUBG ไม่สามารถเริ่มต้นได้เนื่องจากอุปกรณ์ของคุณไม่ได้รับการสนับสนุนคุณสามารถปิดใช้งานเครื่องมือนี้ได้ใน GFX Tool
ดังนั้นหลังจากตั้งค่าทุกสิ่งทั้งหมดที่คุณต้องทำคือการกดปุ่มยอมรับซึ่งจะกลายเป็นปุ่มเกม Run คุณเพียงแค่ต้องกดปุ่มนี้เพื่อเปิดแอ็พเกม PUBG และคุณจะเห็นกราฟิกปรับแต่งโดยทันทีโดยเฉพาะถ้าคุณลดความละเอียด
หลังจากปฏิบัติตามคู่มือนี้แล้ว FPS ของคุณควรจะเป็นเกมในเกมเกือบสองเท่าในระหว่างการแข่งขัน หากไม่ทำงานในตอนแรกให้ลองเริ่มต้นอุปกรณ์ใหม่
PRO TIP: หากปัญหาเกิดขึ้นกับคอมพิวเตอร์หรือแล็ปท็อป / โน้ตบุ๊คคุณควรลองใช้ซอฟต์แวร์ Reimage Plus ซึ่งสามารถสแกนที่เก็บข้อมูลและแทนที่ไฟล์ที่เสียหายได้ วิธีนี้ใช้ได้ผลในกรณีส่วนใหญ่เนื่องจากปัญหาเกิดจากความเสียหายของระบบ คุณสามารถดาวน์โหลด Reimage Plus โดยคลิกที่นี่